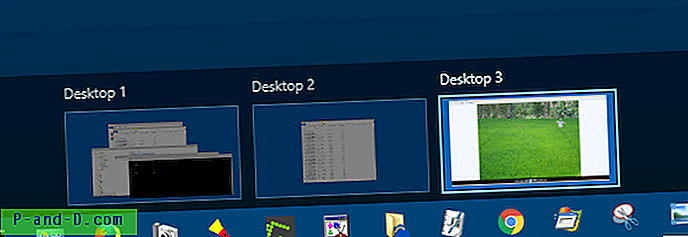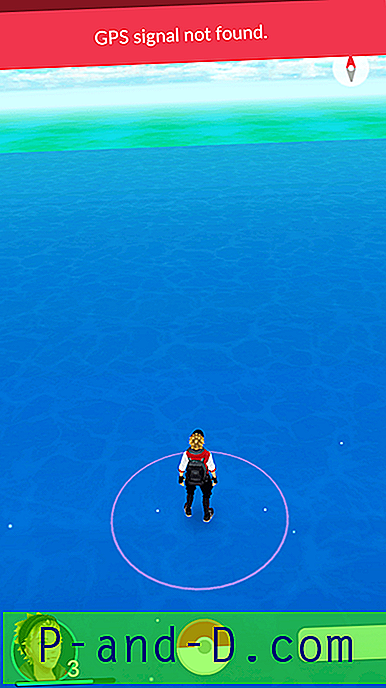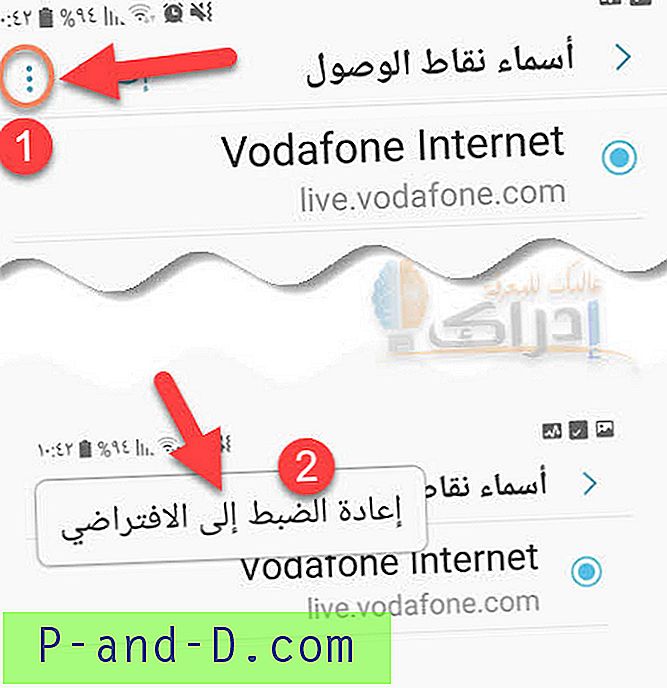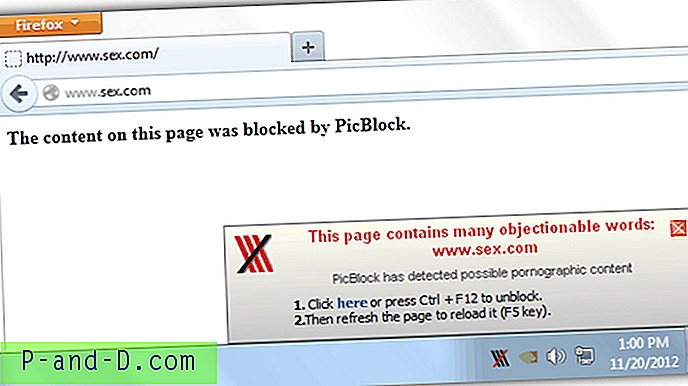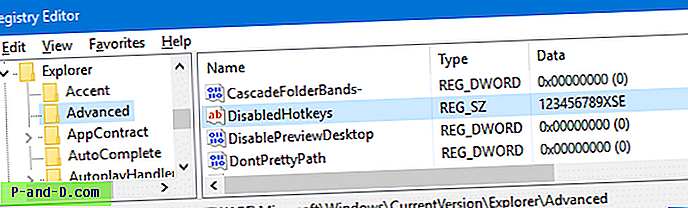Kun teet muutoksia Windows-rekisteriin rekisterieditorin, komentosarjan tai muun automaatiotyökalun avulla, saatat joutua kirjautumaan sisään ja kirjautumaan takaisin sisään, jotta muutokset tulevat voimaan.
Tämä pätee erityisen hyvin, jos muutat käyttöliittymäelementtimittareita tai muutat kuoren nimitilan kansiokuvakkeita jne. - kun Explorer tallentaa nämä asetukset välimuistiin kirjautumisen yhteydessä.
Ja jotkut asetukset, kuten työpöydän kuvakkeiden sijainti ja tehtäväpalkin asetukset, kirjoitetaan levylle vain kirjautumisen yhteydessä.
Paitsi kirjautumista ulos ja takaisin sisään kirjautumista, toinen tapa tehdä muutokset välittömästi, on poistua Resurssienhallinnasta käyttämällä piilotettua valikkotoimintoa, jonka Microsoft on lisännyt Windows 7: ään tai uudempaan. Käynnistä sitten uusi Explorer.exe -esite Task Manager -ohjelmalla. Katso kuinka poistua Resurssienhallinnasta ja käynnistää se uudelleen, siro sulkemismenetelmä.

Explorer-kuoren sulava uudelleenkäynnistys tarkoittaa, että asetukset, kuten työpöydän kuvakkeiden asettelu, tehtäväpalkin asetukset jne. Tallennetaan, kun Explorer poistuu. Kun explorer.exe-prosessit lopetetaan pakollisesti Task Managerilla (End Process), Taskkill.exe tai Tskill.exe tappaavat äkillisesti Explorer-kuoren antamatta sen suorittaa työtä.
Käynnistä Explorer uudelleen puhtaasti NirCmd-pikakuvakkeen avulla
Jos olet käyttänyt ”Exit Explorer” piilotettua pikavalikkovaihtoehtoa hyvin usein, tarkista NirCmd-apuohjelma. NirCmd-sovelluksen etuna on, että voit luoda pikakuvakkeen ja määrittää sille pikanäppäimen ja lisätä sen valinnaisesti pikavalikkoon pääsyn nopeuttamiseksi.
Jos et vielä käytä NirCmd-ohjelmaa, Nirsoftin erinomaista automaatiotyökalua, lataa kannettava sovellus tekijän sivustolta ja purkaa NirCmd.exe kansioon.
Luo pikakuvake seuraavalla komentorivillä, etuliitteellä aseman kirjain ja kansiopolku, jossa NirCmd.exe sijaitsee. Mukauta pikakuvaketta haluamallasi tavalla:
nircmd.exe uudelleenkäynnistysohjelma

Kaksoisnapsauttamalla pikakuvaketta, lopettaa Resurssienhallinta suositellulla tavalla - ts. Antaa sen tallentaa asetukset ja poistua automaattisesti, kun se on valmis. Sitten se odottaa muutama sekunti ja käynnistää uuden Explorer-kuoren.
Lisää ”Restart Explorer” hiiren kakkospainikkeella -valikkoon
Voit lisätä “Restart Explorer” -komennon hiiren kakkospainikkeella -valikkoon. Lataa restart-explorer-context-menu.zip, purkaa ja suorita mukana toimitettu REG-tiedosto.
Voit myös luoda oman REG-tiedoston kopioimalla seuraavat rivit Muistioon ja tallentamalla tiedoston .REG-tunnisteella. Kaksoisnapsauta tiedostoa suorittaaksesi sen.
Windows Registry Editor Version 5.00 [HKEY_CLASSES_ROOT\DesktopBackground\Shell\Restart Explorer] "icon"="explorer.exe, 0" "Position"="top" "Extended"="" [HKEY_CLASSES_ROOT\DesktopBackground\Shell\Restart Explorer\command] @="nircmd.exe restartexplorer" Yllä oleva rekisteriasetus olettaa, että nircmd.exe sijaitsee polussa mukana olevassa kansiossa, kuten Windows, Windows\System32 jne. Jos ei, lisää koko polku Nircmd.exe-tiedostoon vastaavasti REG-tiedostoon.
Pidä SHIFT-näppäintä alhaalla ja napsauta hiiren kakkospainikkeella tyhjää aluetta työpöydällä. Näet Restart Explorer -komennon.
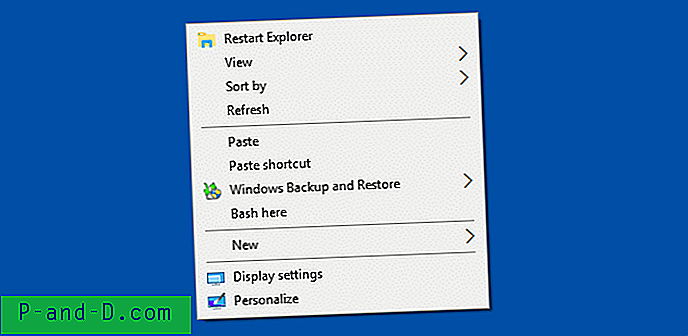
Haluatko luoda oman Exit Explorer -työkalun, joka ei käynnistä Resurssienhallintaa automaattisesti? Voit käyttää koodinäytettä Stack Overflow -kohdassa. Poistu siro-ohjelmasta (ohjelmallisesti). RestartManager API (Vista ja uudemmat) voivat kuitenkin olla parempia vaihtoehtoja.