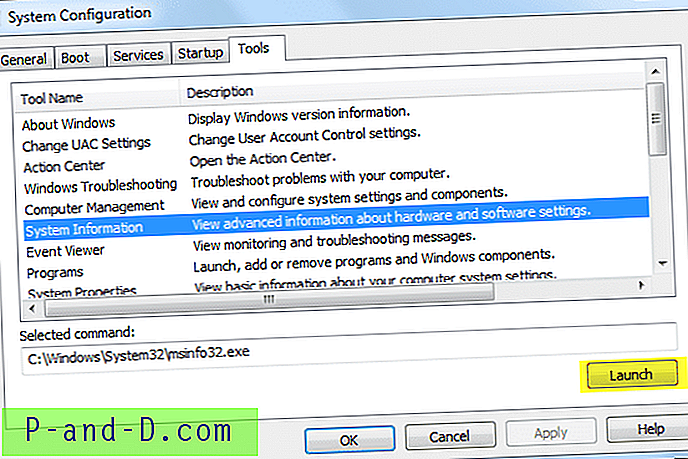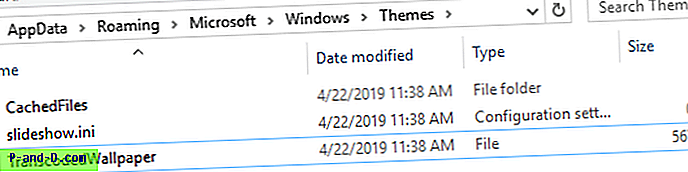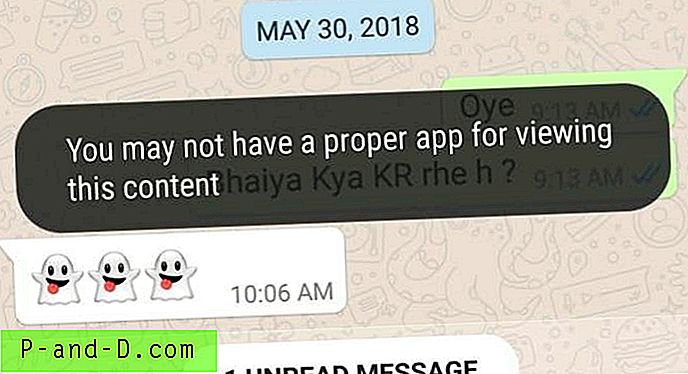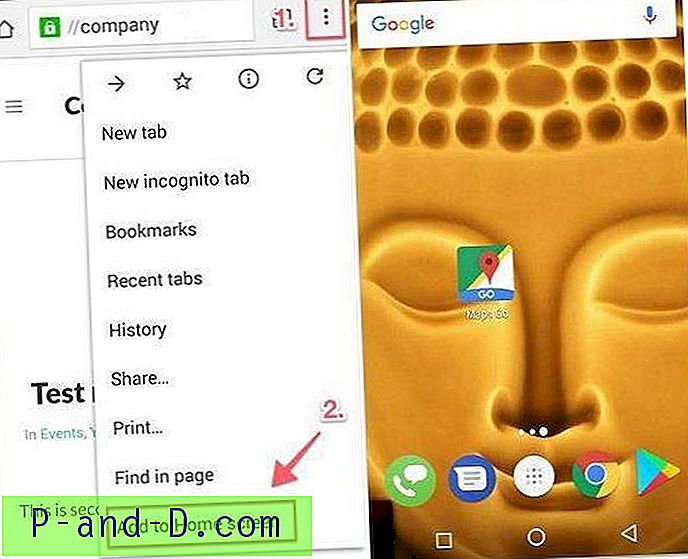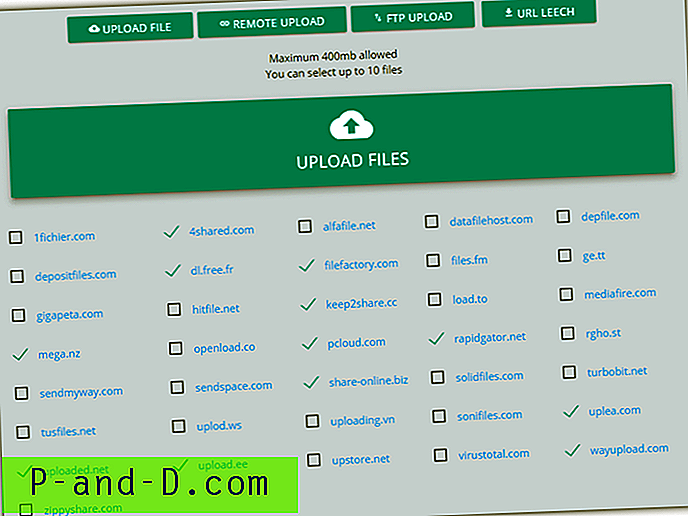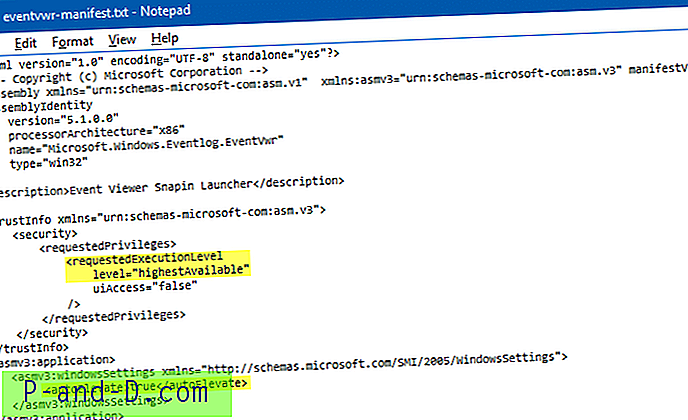Oletko ostanut äskettäin Samsung Smart TV: n kotiin ja kamppailet alkuperäisen perusasetuksen kanssa? Sain sen sinulle. Alla oleva luettelo sisältää erittäin helpon oppaan tai voin sanoa aloitusoppaan jokaiselle uudelle Samsung Smart TV -käyttäjälle. Yksi perussyistä Smart TV: n valinnalle on sisäänrakennettu toiminnallisuus käyttää erilaisia sovelluksia ja muodostaa yhteys Internetiin.
Tässä artikkelissa saat tietää missä ovat vanhan televisiosi käyttämät perusominaisuudet ja mitkä kaikki uudet ominaisuudet ovat saatavilla uudessa Smart TV: ssä. Tiedän, että on paljon katettavaa, joten aloittakaa ilman mitään hätää -
Kuinka käyttää Samsung Smart TV -kaukosäädintä?
Ensimmäinen asia, jonka huomaat, on kaukosäädin. Samsung Smart TV -kaukosäätimen muotoilu on erittäin tyylikäs ja sileä. Kaukosäädin on yhteensopiva kaikkien Samsung Smart TV -laitteiden kanssa. He ovat korvanneet kaikki perinteiset numeronäppäinpainikkeet sisällyttääkseen vain muutamat ohjaimet.
Alla on Samsung Smart TV -kaukosäätimen painikkeet ja käyttöopas:
- Virtapainike : Kytke älytelevisio päälle ja pois päältä
- 123-painike : Syöttö numerot nopeaa valintaa varten
- EXTRA-painike : käytetään valintaa Smart TV -sovelluksen perusteella, esimerkiksi kun käytät Amazon Prime Videoa Smart TV: ssä alareunassa, löydät värikoodin ja komennot, joille värit on määritetty. Se eroaa Samsung Smart TV -sovelluksesta sovellukseen
- Siirtymispainike : Vasen, oikea, ylös ja alaosa, navigointipainike selataksesi sisältöä ja sovelluksia
- OK tai SELECT-painike : Käytä valintakomennona
- Takaisin-painike : navigointi sovelluksesta tai poistu sovelluksesta, jos painat takaisin -painiketta
- Koti-painike : aukeaa aloitusnäytön valikkopalkki TV-näytön alareunassa
- Toista / Tauko-painike : ohjaa musiikin tai videon toistoa paikallisesti
- Äänenvoimakkuus-painike : Suurenna tai pienennä television äänenvoimakkuutta, ja jos sitä painetaan - toimi MUTE ja UNMUTE -komennoina
- Kanavapainike : Selaa eteen- tai taaksepäin kanavaa ja jos sitä painetaan - se alkaa skannata satelliittiyhteydessäsi olevaa kanavaa
Huomaa: Sain paljon negatiivista palautetta alla olevasta Samsung Smart TV -etävideosta, koska olen juuri esitellyt hyvin perustiedot. Lähetän kuitenkin uuden videon, jolla on etukäteen ohjaimen käyttö mukaan lukien EXTRA-painikkeen ominaisuudet.
Samsung Smart TV -kaukosäädin - opi käyttämään sitä
Katso tämä video YouTubessa
Tilaa YouTube
Yhdistä Samsung Smart TV Internet-WiFi-yhteyteen
Seuraava asia, jonka haluat tehdä, on muodostaa yhteys Internetiin ja alkaa käyttää Smart-ominaisuuksia. Kun osut vahingossa mitä tahansa sovellusta Älykäs aloitusnäyttöruudusta, saat virheen sanomalla:
Et ole yhteydessä Internetiin. Tämä ominaisuus vaatii pääsyn verkkoon. (WAS003)
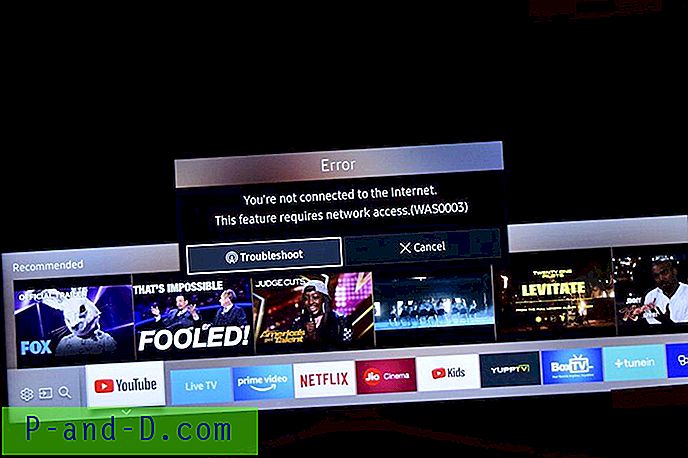
Periaatteessa sinun on liitettävä SmartTV Internet-yhteyteen käyttääksesi sovelluksia ja tarkastellaksesi sen sisältöä. Ehdotan, että Smart TV yhdistetään WiFi-verkon kautta minkään muun tilan sijaan. Syy, että pystyt lähettämään älypuhelimen näytön tai hallitsemaan sovelluksia, jos olet yhteydessä samaan WiFi-verkkoon.
Yhdistä Samsung Smart TV -sovellus Internetiin WiFI: n avulla noudattamalla seuraavia ohjeita:
Varmista ennen aloittamista, että sinulla on vahva Internet-yhteys ja että se on WiFi-salasana.
- Mene Asetukset- välilehdelle Kotinäyttö-palkista ja napsauta Verkko-välilehteä luettelosta
- Avaa verkkoasetukset ja
- Valitse langaton vaihtoehto luettelosta
- Näkyviin tulee luettelo kaikista käytettävissä olevista WiFi-yhteyksistä. Valitse sitten WiFi-verkkoasi
- Kirjoita WiFi-salasanasi näytön näppäimistöllä ja paina Valmis-painiketta tarkistaaksesi yhteys
- Ensimmäisen yhteyden ja salasanan vahvistus kestää hetken
- Samsung Smart TV -laitteesi on yhteydessä Internetiin hetkessä
Tämä on kerran määritetty WiFi-yhteys. Seuraavan kerran, kun kytket television, WiFi-verkko yhdistetään automaattisesti kuten älypuhelimillamme. Voit tarkistaa verkkoyhteyden tilan myös käyttämällä mitä tahansa Smart TV -sovellusta, kuten YouTube, ja tarkkailla mahdollisia virheitä, kuten aiemmin mainittiin.
Kuinka yhdistää Samsung Smart TV Internet-WiFi-yhteyteen? ????
Katso tämä video YouTubessa
Tilaa YouTube
Samsung Smart TV: Säädä kirkkautta ja kuva-asetuksia
Jos kytket television päälle ensimmäistä kertaa, näyttöä ei ole asetettu ympäröivään valoon. Saatamme joutua säätämään kirkkautta ja kuva-asetuksia huonevalaistuksen mukaisiksi, jotta kuvan visuaalisesti hyvä olisi.
Samsung Smart TV: ssä on joitain esiasetettuja näyttöasetuksia, jotka voit tarkistaa Kotinäyttö-palkista, jos sinun on kuitenkin muokattava sitä kokonaan, sinun on käytettävä Asiantuntija-asetuksia.
Noudata vaiheita säätääksesi Samsung Smart TV: n kirkkautta ja asiantuntevia kuva-asetuksia:
- Paina kaukosäätimen Koti- painiketta
- Siirry Kotinäyttö-palkin Asetukset-asetukseen
- Asetukset Windows tulee näkyviin, valitse seuraavaksi luettelosta Kuva-asetukset
- Siirry Kuva-asetukset-kohtaan Asiantuntija- asetukset
- Valitse Kirkkaus, Väri, Terävyys ja muut käytettävissä olevat näyttöasetukset luettelosta
- Suurenna tai pienennä valintaa säätimen navigointipainikkeella asettaaksesi tason tarpeita kohti
- Voit myös palauttaa Kuva-asetukset oletusasetuksiin

Katso tämä video YouTubessa
Tilaa YouTube
Vaihda Samsung Smart TV -käyttäjän PIN-koodi
Smart TV-PIN-koodi on erittäin kätevä lapsilukon suojaamiseksi. Se auttaa asettamaan lukituksen satelliittikanaville, joita et halua perheen tai lasten katselevan. Voimme jopa lukita Smart TV: hen asennetut sovellukset suojaamiseksi.
Tässä on vaiheet Samsung Smart TV: n oletus PIN-koodin muuttamiseksi:
- Siirry Asetukset- välilehteen Älykäs aloitusnäytössä
- Valitse Järjestelmä- välilehti Asetukset-ikkunassa
- Siirry kohtaan Asettaja- asetukset ja
- Etsi Vaihda PIN- vaihtoehto
- Oletus-PIN on 0000 (4 nollaa)
- Anna uusi käyttäjän PIN-koodi ja vahvista se uudelleen
- Sulje virtuaalinen näytön näppäimistö napsauttamalla Valmis
- Samsung Smart TV-PIN-koodisi on nyt onnistuneesti vaihdettu
Huomaa, että jos unohdat uuden Smart TV-PIN-koodisi, sitä ei voi palauttaa oletusasetuksiin. Saatat joutua vierailemaan Samsung-huoltokeskuksessa järjestelmän ohjelmiston palauttamiseksi.
Kuinka vaihtaa Samsung Smart TV -käyttäjän PIN-koodi?
Katso tämä video YouTubessa
Tilaa YouTube
Samsung Smart TV -sovellukset: etsi ja asenna sovelluksia televisioon
Samsung Smart TV on esiasennettu muutamalla perussovelluksella, ja onneksi Samsung TV: ssä on ominaisuus navigoida ja etsiä Smart TV Apps -kaupasta ja asentaa mitä haluat SmartTV: hen.
Mutta on olemassa muutamia huomautuksia! Yksi voi asentaa vain sovelluksia, jotka ovat saatavilla varastossa, mutta ei voi ladata ja asentaa ulkoisista lähteistä.
Tässä on vaiheet sovellusten etsimiseen ja asentamiseen Samsung Smart TV: ssä:
- Avaa Apps Store Älykäs aloitusnäyttö -ruudusta oikeassa reunassa
- Selaa ja etsi sovelluksia, jotka sinun on asennettava Smart TV: hen eri kategorioissa, kuten Uudet, Suositut, LifeStyle, Viihde, Videot jne.
- Voit käyttää hakuominaisuutta sovelluksen löytämiseen, esimerkiksi: Etsin WWE-hakua hakupalkista
- Avaa sovelluksen yksityiskohdat -sivu osumalla sovellustulokset
- Lataa ja asenna älysovellus helposti televisioon napsauttamalla Asenna- painiketta
Huomaa myös, että sovellukset ovat aluerajoitettuja, esimerkiksi SmartTV-sovellus, joka on saatavana Yhdysvalloissa, ei ehkä ole saatavana Ison-Britannian alueella ja päinvastoin. Tutustu tähän Samsung Smart TV -sovellusluetteloon saadaksesi lisätietoja alueellisista sovelluksista.
Samsung Smart TV -sovellukset - Kuinka etsiä ja ladata Smart-sovelluksia televisiosta?
Katso tämä video YouTubessa
Tilaa YouTube
Siirrä tai poista sovelluksia Samsung Smart TV: n aloitusnäytöstä
Kuten aiemmin mainitsin, Samsung Smart TV on esiasennettu muutamalla sovelluksella, ja jotkut näistä sovelluksista ovat saatavana myös Kotinäyttö-palkissa nopeaa käyttöä varten. Mutta en harva ole niin hyödyllistä tai koskaan aio käyttää. Siksi ajattelin siirtää tai poistaa turhia Samsung Smart TV -sovelluksia aloitusnäytöltä.
Voit helposti suorittaa nämä vaiheet poistaaksesi tai siirtääksesi sovelluksia Smart TV: n aloitusnäyttöön.
- Paina Samsung Smart TV -kaukosäätimen Koti-painiketta
- Siirry haluamaasi sovellukseen aloitusnäytössä
- Paina kaukosäätimen Alas-painikepainiketta, näet kaksi vaihtoehdon komentoa - Siirrä ja Poista
- Valitse haluamasi vaihtoehto joko valitaksesi ja siirrä sovellus aloitusnäyttöpalkista tai
- POISTA kokonaan aloitusnäytöltä
- Siinä kaikki!
Smart App -sovelluksen poistaminen aloitusnäytöltä ei poista sovelluksia, sen sijaan se poistaa pikakuvakkeen pääsyn aloitusnäytöltä. Samsung Smart TV -sovelluksen asennuksen poistaminen tai poistaminen selitetään tämän viestin seuraavassa osassa.
Kuinka siirtää tai poistaa sovelluksia Samsung Smart TV: n aloitusnäytössä?
Katso tämä video YouTubessa
Tilaa YouTube
Poista Samsung Smart TV -sovellus tai sovellus
Aikaisemmissa osioissa olemme oppineet, kuinka asennetaan, siirretään tai poistetaan Samsung Smart TV -sovellukset. Tässä osassa jaamme vaiheet Smart TV -sovelluksen poistamiseksi tai poistamiseksi kokonaan.
Poista Samsung Smart TV -sovellukset televisiosta noudattamalla alla olevia yksinkertaisia ohjeita.
- Siirry Sovellukset- välilehteen, joka sijaitsee aloitusnäyttöpalkin oikeassa reunassa
- Avaa OPTIONS- valikko Sovellukset-sivun oikeasta alakulmasta
- Valitse POISTA- komento Asetukset-valikosta
- Valitse poistettavien sovellusten valintaruutu *
- Voit poistaa sovellukset kokonaan napsauttamalla Poista- komentoa
Huomautus *: Voit poistaa vain kirkkailla väreillä korostetut sovellukset. Smart TV ei salli poistaa järjestelmäsovelluksia, jotka ovat harmaana osittain tummemmalla värillä.
Käyttämättömän sovelluksen asennuksen poistaminen tai poistaminen auttaa itse asiassa hankkimaan Smart TV -muistitilaa, joka mahdollistaa uusien sovellusten lisäämisen. Jos muistia loppuu, ehdotan, että poistat turhat sovellukset.
Kuinka poistaa Samsung Smart TV -sovellus tai sovellukset?
Katso tämä video YouTubessa
Tilaa YouTube
Asenna uniajastin Samsung Smart TV: ssä
Mielestäni sinun ei tarvitse esitellä tätä nukkumisajastintoimintoa, koska se on ollut yksi perinteisen väritelevisiokauden eniten käytettyjä ja vanhoja ominaisuuksia.
Tämä ominaisuus on todella hyödyllinen yöllä, jos katsot joitain ohjelmia tai elokuvia televisiosta ja "ennakoit" nukahtavasi 30 minuutin kuluttua. Tarvitset vain ajastimen asettamisen ja näytön seuraamisen huoletta.
Tässä on vaiheet, joilla uniajastin otetaan käyttöön Samsung Smart TV: ssä:
- Avaa Asetukset- ruutu Älykäs aloitusnäytössä
- Siirry Järjestelmäasetukset- valikkoon
- Valitse luettelosta Aika- vaihtoehto ja ota uniajastin käyttöön
- Valitse automaattisen unen ajastin, kuten 30 minuuttia, 60 minuuttia jne. Käytettävissä olevista ajoista
- ja siinä kaikki!
Olet nyt ottanut uniajastimen käyttöön Samsung Smart TV: ssä. Mielestäni sinun pitäisi myös asettaa automaattinen virrankatkaisu -ominaisuus, joka kuvataan tarkemmin tässä oppaassa myöhemmin.
Ota uniajastin helposti käyttöön Samsung Smart TV: ssä automaattista sammutusta varten
Katso tämä video YouTubessa
Tilaa YouTube
Muuta Smart TV -näytön kieliasetuksia
Samsung Smart TV on kätevä, kun et ole englannin kielen äidinkielenään ja haluat, että kaikki asetukset ja näyttökomennot näkyvät paikallisella kielellä. Samsung tukee laajaa valikoimaa kieliä maailmanlaajuisesti ja joka sisältää myös joitain erittäin paikallisia kieliä.
Opi muuttamaan Samsung Smart TV: n valikkoa ja asetuskieltä helposti. Voit vaihtaa helposti haluamaasi kieltä alueesi valmiiksi asetetuista kielitallenteista.
Noudata näitä vaiheita muuttaaksesi Samsung Smart TV: n kieliasetuksia:
- Avaa Asetukset- ikkuna aloitusruudusta
- Siirry kohtaan Järjestelmä ja valitse Asiantuntija-asetukset vaihtoehdoista
- Asiantuntija-asetusten ensimmäinen vaihtoehto on Kieli, jonka oletusasetus on ”English”.
- Napauta ja valitse haluamasi kieli käytettävissä olevasta luettelosta ja katso muutoksia
Kielen muutos otetaan kokonaan käyttöön Samsung Smart TV -näytössäsi hetkessä. Voit aina vaihtaa takaisin englanniksi noudattamalla samoja vaiheita ja valitsemalla kielen englanniksi vaiheessa # 4.
Kuinka vaihtaa oletusnäyttökieltä Samsung Smart TV: ssä?
Katso tämä video YouTubessa
Tilaa YouTube
Automaattinen virrankatkaisu Smart TV: n tuntien käyttämättömyyden jälkeen
Mielestäni jokaisen Smart TV-käyttäjän tulee asettaa automaattinen virrankatkaisu Samsung Smart TV -laitteeseesi, mikä todella auttaa säästämään energiaa ja virrankulutusta.
Tämä ominaisuus on hyödyllinen, kun et ole television ympärillä ja se toimii edelleen pitkiä tunteja. Varsinkin toimistoissa, kun työaika on ollut täysin käyttämätöntä, automaattinen virrankatkaisu auttaa sinua sammuttamaan television. Tätä ominaisuutta voidaan käyttää jopa kotitaloudessa kuten uniajastin vanhoissa televisioissa.
Asenna automaattinen virrankatkaisun ajastin Samsung TV: lle seuraavasti:
- Avaa Asetukset- ruutu television älykkäästä aloitusnäytöstä
- Siirry kohtaan Järjestelmä ja sitten Ekoratkaisut
- Ekoratkaisuissa voit nähdä automaattisen virrankatkaisun
- Paina avataksesi ajastin ja valitse haluttu AUTO POWER OFF -aika
Käytän henkilökohtaisesti 4 tuntia oletusarvoisena virrankatkaisuajastimena, joka on mielestäni näkyvin tapauksissa, jos katsomme puolitoista tuntia pitkää elokuvaa ja nukaamme.
Voit myös kytkeä automaattisen virrankatkaisun pois päältä valitsemalla luettelosta ”POIS” -komennon.
Kuinka automaattinen virrankatkaisu Samsung Smart TV: lle tuntien ollessa käyttämättä
Katso tämä video YouTubessa
Tilaa YouTube
Päivitä Samsung Smart TV -ohjelmisto verkossa automaattisesti
Viimeiseksi, kuinka voit päivittää Samsung Smart TV -ohjelmiston tai laiteohjelmiston verkkoon vaivatta. Samsung lähettää säännöllisesti TV- ohjelmistopäivityksiä, jotka voivat auttaa toimimaan moitteettomasti ja korjaamaan virheet. Nämä päivitykset kuitenkin lopetetaan lopulta ajan myötä ja Smart TV: stä tulee vanha ja yhteensopimaton lisäpäivityksiin, kuten älypuhelimiemme.
Tässä on vaiheet Samsung Smart TV -sovelluksen OTA päivittämiseen manuaalisesti:
- Avaa Asetukset- ikkunat aloitusnäytössä
- Siirry asetusikkunan alaosassa olevaan Tukipalvelu- kohtaan
- Tarkista luettelosta ohjelmistopäivitysvaihtoehto
- Valitse Ohjelmistopäivitys ja Päivitä nyt -komento
- Smart TV alkaa tarkistaa päivitykset verkossa ja jatkaa käytettävissä olevien asennusta
(valinnainen) Jos olet kytkenyt USB-yhteyden Samsung TV: hen, se tarkistaa myös mahdolliset päivitykset paikallisesti ennen verkkohakua.
Voit kuitenkin ohittaa nämä vaiheet, jos USB-tallennustilassa ei ole ohjelmistotiedostoja. Voit myös kytkeä automaattisen päivityksen ominaisuuden päälle kaikissa tulevaisuuden automaattisissa päivityksissä ilman manuaalista tarkistusta säännöllisesti.
Kuinka päivittää Samsung Smart TV -ohjelmisto tai laiteohjelmisto verkossa?
Katso tämä video YouTubessa
Tilaa YouTube
Puuttuuko mitään hyödyllistä opasta?
Uskon, että olen käsitellyt suurimman osan oppaista, joiden kanssa sinun on aloitettava, mutta pudota rohkeasti kommenttikentän alle, jos uskot, että jokin muu opas on hyödyllinen aloittelijoille.
Tiesitkö, että voit todella vaihtaa nykyisen älypuhelimesi tiedot Samsung Galaxy -puhelimiin muutamalla painikkeella? Opi käyttämään Samsung Smart Switchiä tänään!