Jos käytät työpöydän taustakuvaesitystä tai kolmannen osapuolen taustakuvanvaihtinohjelmistoa ja haluat löytää nykyisen työpöydän taustakuvan tiedostonimen, tämä artikkeli on sinulle. Nykyinen taustakuvapolku tallennetaan rekisteriin, mutta sitä ei näytetä Windows 10: n uudenaikaisessa Mukauta asetukset -sivulla.
Tämä viesti kertoo, kuinka löytää nykyinen taustakuvatiedoston nimi ja polku Windows 8: sta ja Windows 10: stä.
Etsi nykyisen taustakuvan (työpöydän tausta) tiedostonimi:
- Teemat-kansiossa Windows 10: ssä
- Työpöydän tausta-sovelman käyttäminen Windows 10: ssä
- Rekisterieditorin käyttö Windows 10: ssä
- Windows-komentosarjan käyttö Windows 8: ssa ja 10: ssä
- PowerShellin käyttö Windows 8: ssa ja 10: ssä - lisättäessä pikavalikko
Kuinka löytää nykyinen työpöydän taustatiedostonimi Windows 10: stä
Tässä on viisi eri tapaa löytää nykyinen työpöydän taustakuva (taustakuva) tiedostonimi alkaen helpoimmasta vaihtoehdosta.
Etsi taustakuva Windows 10: n Teemat-kansiosta
Kun asetat taustakuvan missä tahansa muodossa, Windows muuntaa tiedoston JPEG-muotoon ja heikentää joskus myös sen laatua. Muunnettu taustakuva voi esiintyä yhdessä alla mainituista kolmesta eri sijainnista riippuen siitä, miten taustakuva asetettiin.
Kun napsautat hiiren kakkospainikkeella kuvatiedostoa ja valitset pikavalikosta Aseta työpöydän taustaksi, kuvatiedoston kopio muunnetaan ja tallennetaan TranscodedWallpaper tiedostona ilman tiedostotunnistetta. Transkoodattu taustakuva tallennetaan tähän:
% AppData \ Microsoft \ Windows \ Teemat
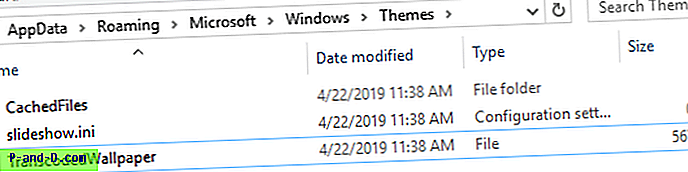
Kirjoita yllä oleva kansion polku Suorita-valintaikkunaan tai Resurssienhallinnan osoitepalkkiin päästäksesi sijaintiin.
Sinun tarvitsee vain kopioida koodattu kuva yllä olevasta kohdasta toiseen, lisätä .jpg laajennus ja käyttää sitä.
Jos määritit työpöydän taustan mukauttamalla Mukauta-asetukset Selaa .. -vaihtoehtoa, kuvan muunnettu ja suurennettu (näytön tarkkuutta vastaava) versio tallennetaan seuraavaan hakemistoon.
% AppData \ Microsoft \ Windows \ Teemat \ CachedFiles
Tiedostojen nimeämiskäytäntö voi olla kuten CachedImage_1920_1080_POS0.jpg jossa numerot ilmaisevat näytön nykyisen resoluution 1920 x 1080. POS0 voi ilmoittaa näytön numeron (jos käytetään useita näyttöjä).
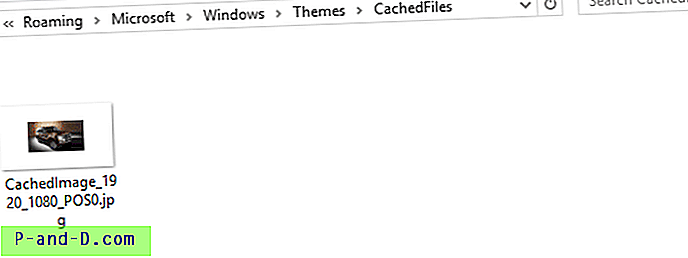
Jos et ole käyttänyt kumpaakaan yllä mainituista menetelmistä, mutta asettanut työpöydän taustakuvaksi Windows Photo Viewer -sovelluksen, seuraavassa kansioon tallennetut muunnetut JPEG-tiedostot ovat Windows Photo Viewer Wallpaper.jpg, ja tiedostopolku kirjoitetaan rekisteriin.
% AppData% \ verkkovierailut \ Microsoft \ Windows Photo Viewer
Huomaa, että koodatun ja muunnetun (JPEG) taustakuvan laatu ei välttämättä ole täsmälleen sama kuin alkuperäinen.
Rekisteriarvo TranscodedImageCache päivitetään kaikissa edellä mainituissa tapauksissa.
Löydä Nykyinen taustakuva työpöydän taustakuvaussovelluksella Windows 10: ssä
Klassinen työpöydän taustakuvaus Windows 10: ssä näyttää valitun työpöydän taustatiedoston nimen täydellä polulla.
- Napsauta hiiren kakkospainikkeella Käynnistä ja napsauta Suorita avataksesi Suorita-valintaikkunan.
- Kirjoita seuraava komento ja paina ENTER
kuori ::: {ED834ED6-4B5A-4bfe-8F11-A626DCB6A921} -Microsoft.Personalisation \ pageWallpaperWindows 10: ssä tämä avaa klassisen työpöydän taustasovelluksen, joka näyttää nykyisen taustakuvatiedoston ja kansion polun.
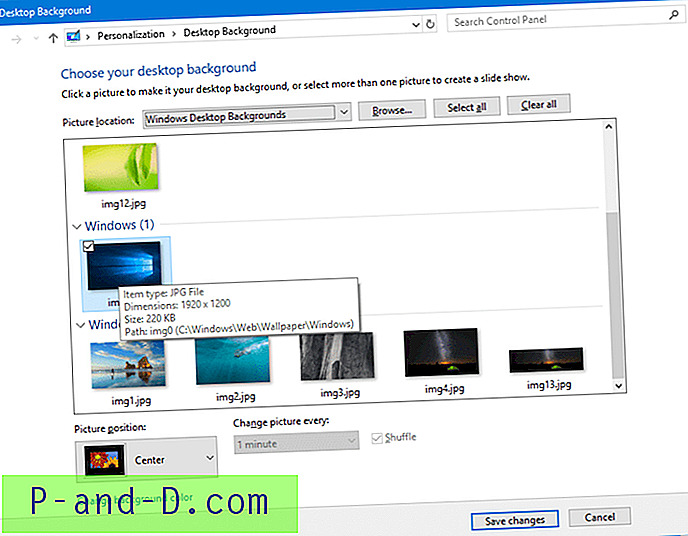
Etsi nykyinen taustakuvatiedosto Windows 10: n rekisterieditorin kautta
Viittaus nykyiseen työpöydän taustakuvaan saattaa esiintyä yhdessä tai useammassa rekisterin sijainnissa.
Avaa rekisterieditori ( regedit.exe )
Rekisterieditorissa on avaimet, jotka sinun on tarkistettava.
HKEY_CURRENT_USER \ Ohjauspaneeli \ Työpöytä
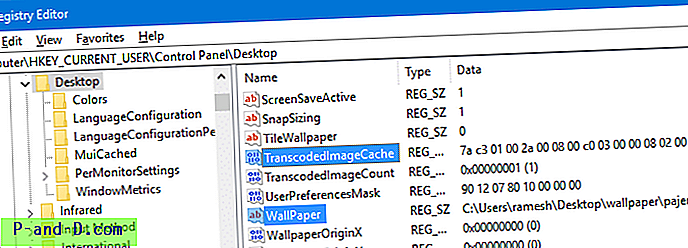
Etsi arvo nimeltä Wallpaper (Tyyppi: REG_SZ).
Etsi arvo nimeltä TranscodedImageCache (tyyppi: REG_BINARY)
TranscodedImageCache on binaariarvo, mutta voit helposti muodostaa tiedostopolun kaksoisnapsauttamalla arvoa ja lukemalla tiedot.
Toinen historiapaikka Windows 10: ssä
Siirry seuraavaan rekisteriavaimeen, joka tallentaa työpöydän taustahistorian.
HKEY_CURRENT_USER \ Software \ Microsoft \ Windows \ CurrentVersion \ Explorer \ taustakuvat
TaustaHistoryPath0- arvo näyttää nykyisen taustakuvan.
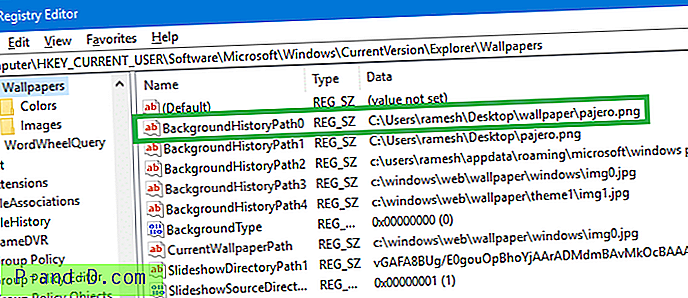
Arvot BackgroundHistoryPath1, BackgroundHistoryPath2, BackgroundHistoryPath3, BackgroundHistoryPath4 viittaavat neljään edelliseen käyttämääsi taustakuvaan. Taustakuvan historian pikkukuvat näytetään Windows 10: n Muokkaa tausta-asetuksia -sivulla.
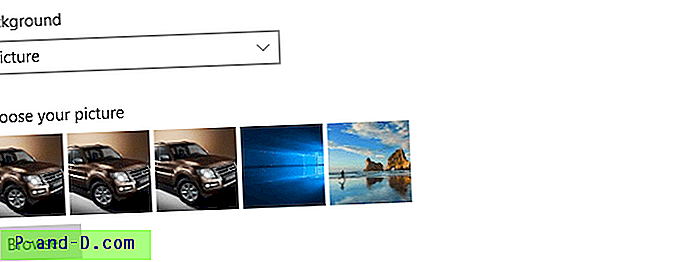
LIITTYVÄT: Taustan (taustakuva) historian tyhjentäminen Windows 10: ssä
Etsi nykyinen taustakuvatiedosto Windows-komentosarjan avulla Windows 8: sta ja Windows 10: stä
Meillä on artikkeli, joka määrittää taustakuvan lähteen Windows 7: ssä (REF: Lisää ”Työpöydän taustatiedoston sijainti” -kontekstivalikko Windows 7: ssä), mutta skripti ei toimi Windows 8: ssa ja 10. Windows-käyttöjärjestelmässä 8 ja 10 Nykyinen taustakuvan lähdepolku on tallennettu toiseen rekisterihaaraan. Lisäksi Microsoft päätti Windows 8: ssa (ja Windows 10: n varhaisissa versioissa) olla tallentamatta Taustakuvan lähdepolkua selkeänä tekstinä.
Voit avata PowerShellin ja suorittaa seuraavat komennot purkaaksesi TranscodedImageCache-rekisteriarvon ja näyttääksesi tulosteen konsolissa:
$ TIC = (Get-ItemProperty 'HKCU: \ Ohjauspaneeli \ Työpöytä' TranscodedImageCache -ErrorAction Stop) .TranscodedImageCache [System.Text.Encoding] :: Unicode.GetString ($ TIC) -replace '(. +) ([AZ] : [0-9a-zA-Z \\]) +', '$ 2'
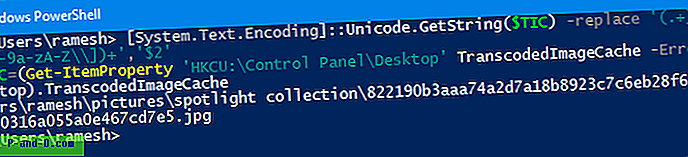
Seuraavat komentosarjamenetelmät ovat erityisen hyödyllisiä Windows 8: lle. Tämä johtuu siitä, että aiemmin keskusteltuja rekisteriarvoja ei ole Windows 8: ssa, paitsi TranscodedImageCache-binaariarvo.
Alla olevat komentosarjat voivat purkaa TranscodedImageCache-binaariarvon puolestasi. Kiitos Dwight Grant VBScriptista ja John Dangerbrooks PowerShell-komentosarjasta (Unicoden tukemiseksi).
Skriptit lukevat Taustakuvan polun / tiedostonimen seuraavasta rekisterihaarasta, joka on tallennettu REG_BINARY-arvoon nimeltä TranscodedImageCache :
HKEY_CURRENT_USER \ Ohjauspaneeli \ Työpöytä
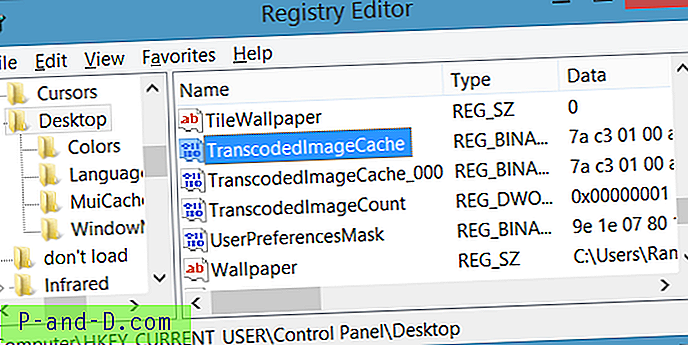
Lataa Win8_WP_Curr_Image_Name.zip, purkaa ja suorita mukana oleva komentotiedosto.
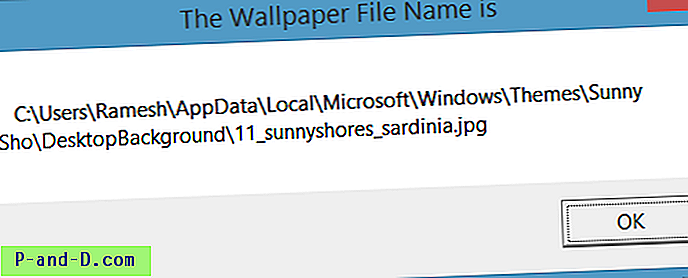
Löydä nykyinen taustakuvatiedosto PowerShell-komentosarjan avulla (tukee Unicodea)
Huomaa, että yllä oleva VBScript ei tue Unicodea (ei myöskään aikaisempi skriptini Windows 7: lle). Nämä skriptit eivät toimi oikein, jos taustakuvapolku sisältää muita kuin englanninkielisiä merkkejä.
Kiitos John Dangerbrooksille PowerShell-komentosarjasta, joka auttaa sinua löytämään taustakuvan sijainnin Windows 7, 8 ja 10 -käyttöjärjestelmässä. Voit tarkistaa ne blogi-viestistään Taustakuvien sijainnin löytäminen Windowsista | Luottamukselliset tiedostot !.
Olen lisännyt Johnin PowerShell-skriptin ja muut tiedostot zip-tiedostoon.
- Lataa Find_current_wallpaper.zip (Windows 8 ja 10) ja pura sisältö kansioon.
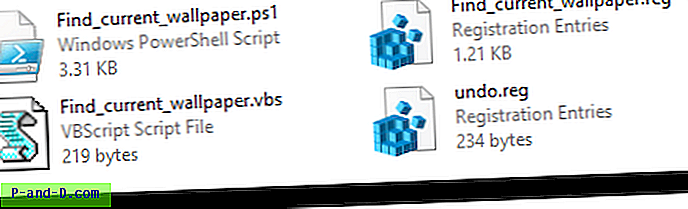
- Siirrä tiedostot Find_current_wallpaper.ps1 ja Find_current_wallpaper.vbs C: \ Windows- hakemistoon.
- Kaksoisnapsauta tiedostoa Find_current_wallpaper.reg lisätäksesi työpöydän taustatiedoston sijainti -vaihtoehdon työpöydän kontekstivalikkoon.
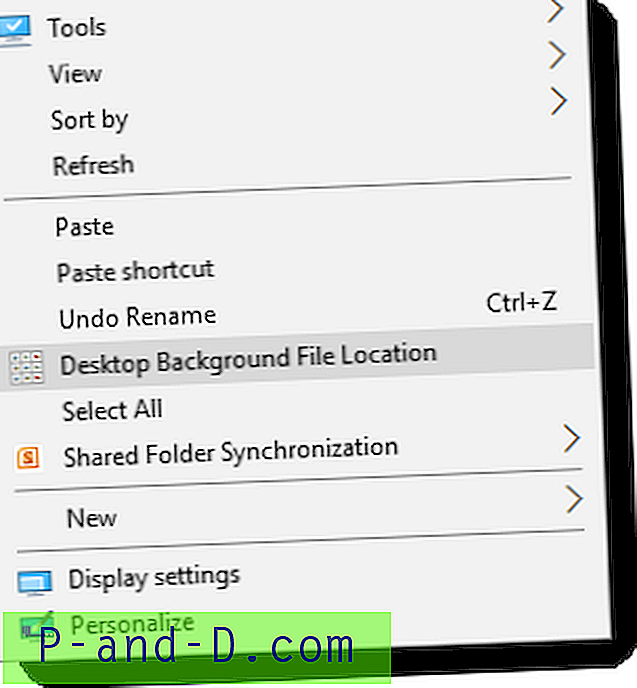
Tämä vaihtoehto suorittaa PowerShell-komentosarjan, joka inturn saa nykyisen taustakuvan nimen ja näyttää sen. Sitten se voi käynnistää File Explorer -sovelluksen valitun nykyisen taustakuvan avulla.
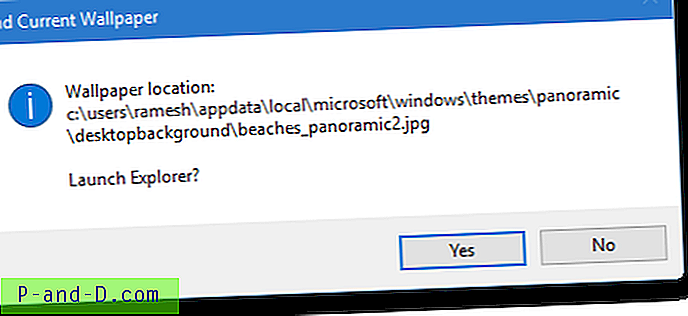
- Voit käynnistää nykyisen taustakuvan sisältävän kansion napsauttamalla Kyllä.
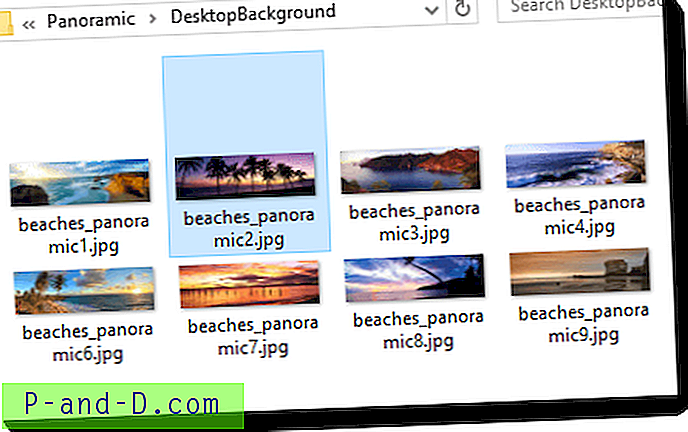
TranscodedImageCache-rekisteriarvo näyttää alkuperäisen / lähteen kuvatiedoston nimen seuraavissa tapauksissa:
- Aseta työpöydän taustakuva tiedosto hiiren kakkospainikkeella -valikosta.
- Aseta työpöydän tausta Muokkaa-asetusten avulla.
- Aseta työpöydän taustakuva klassisen työpöydän taustapisteen avulla.
Windowsin työpöydän taustakuvaksi voidaan asettaa useita eri tapoja. Kaikille muille menetelmille (esimerkiksi työpöydän taustan asettaminen verkkoselaimesi, Windows Photo Viewer, Photos-sovelluksen jne. Avulla) TranscodedImageCache tallentaa vain muunnetun (BMP- tai JPEG-muodossa) tiedostopolun.
Aiheeseen liittyviä: Kuinka löytää nykyinen lukitusnäytön kuvatiedoston nimi Windows 10: stä?
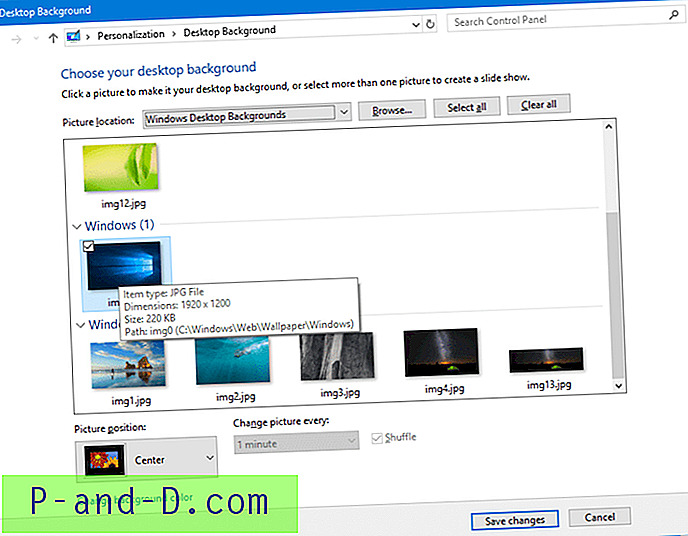
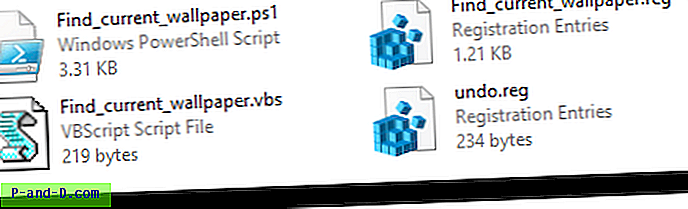
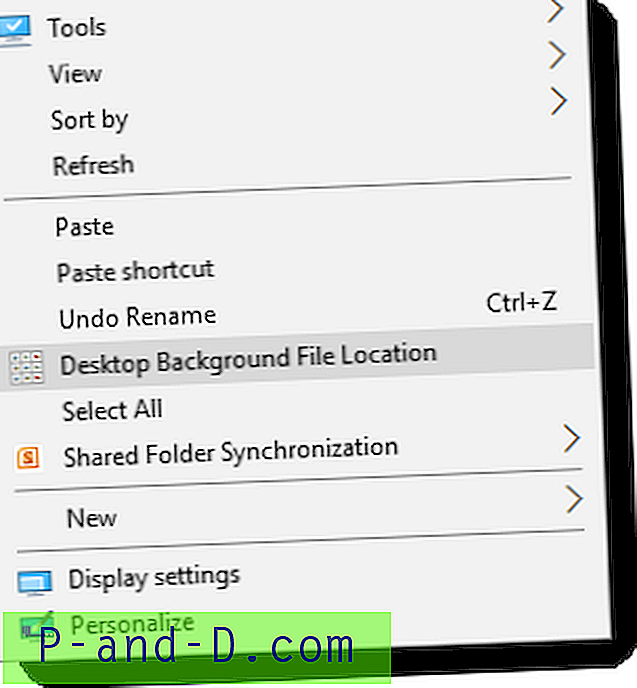
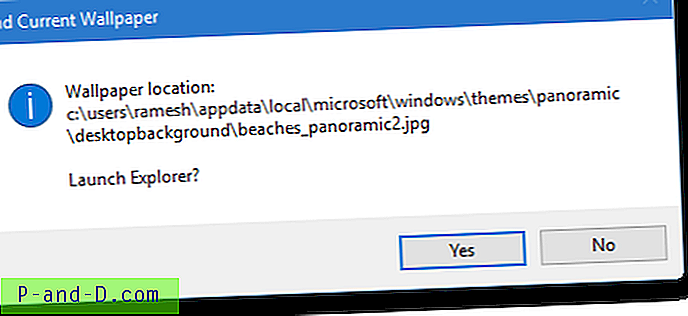
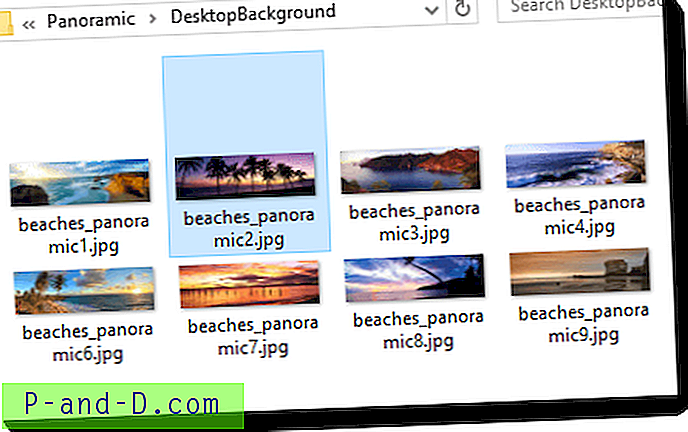
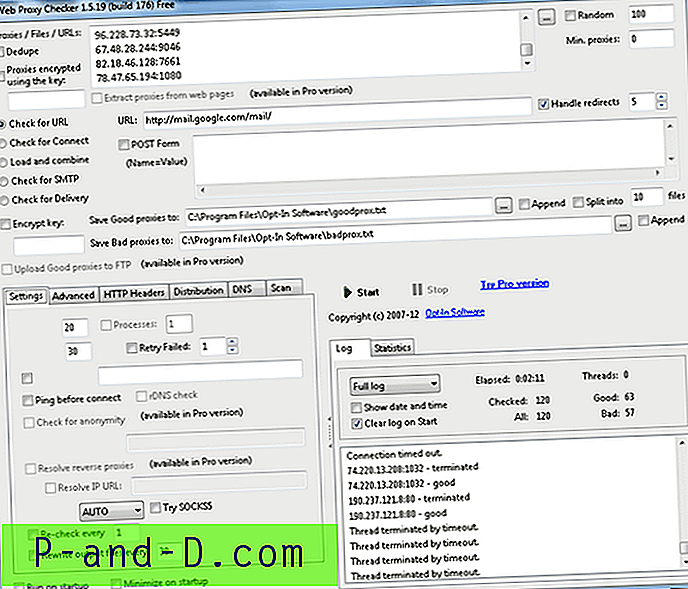
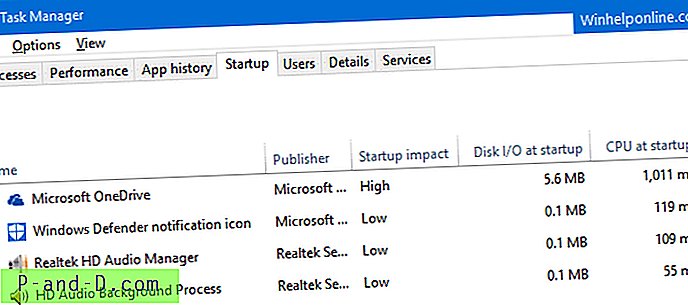
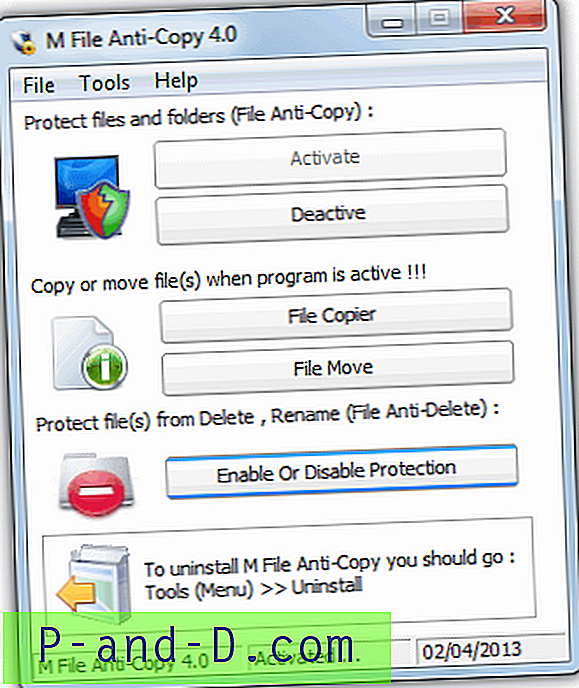

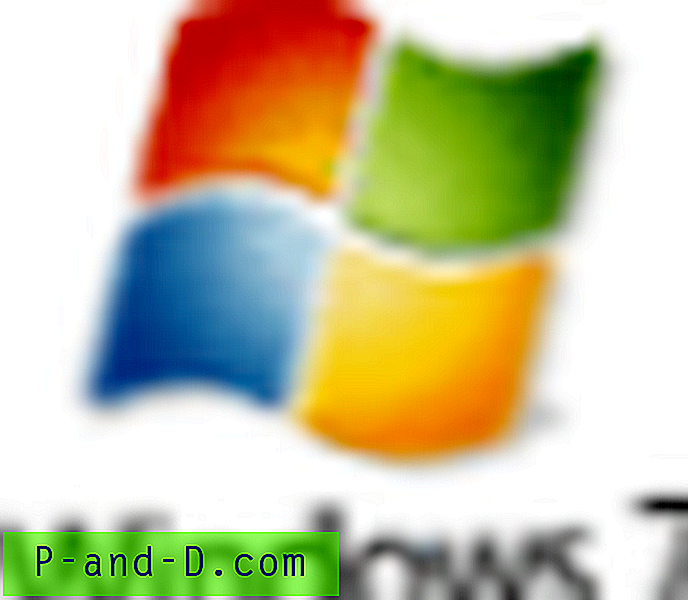
![Oletussovelluksia tai ohjelmia ei voi muuttaa Windows 10: ssä [Korjaus]](http://p-and-d.com/img/microsoft/222/cannot-change-default-apps.jpg)