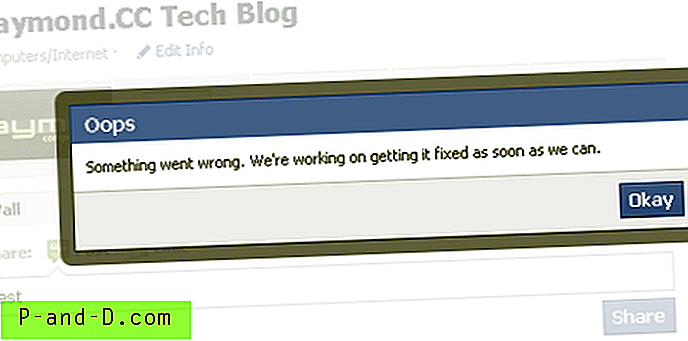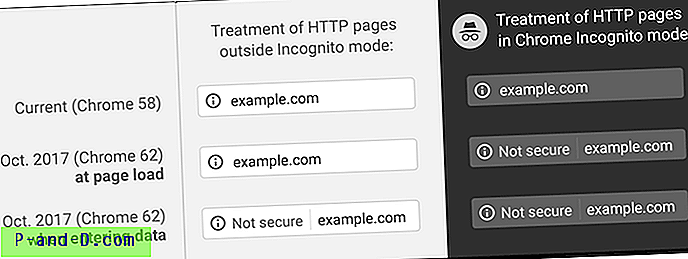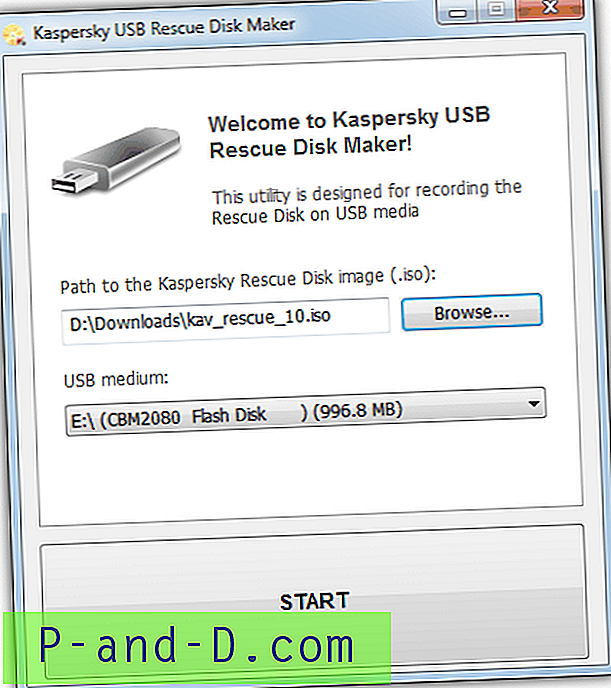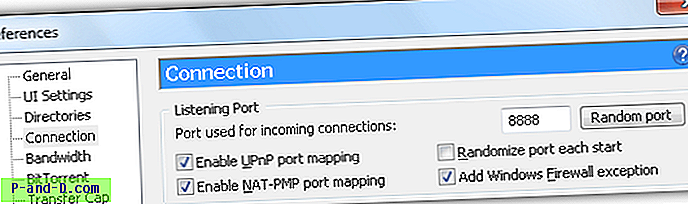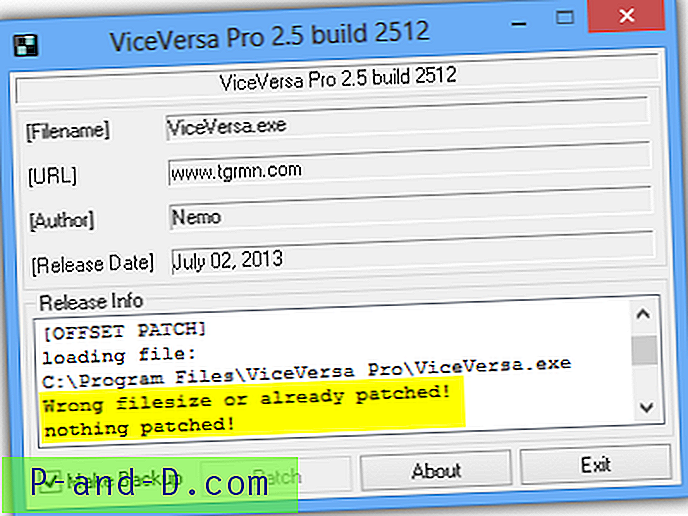Jokaisella NTFS-levyn tiedostolla tai kansiolla on omistaja. Tietyt järjestelmätiedostot ovat TrustedInstallerin omistamia, osa SYSTEM-tilin ja toiset “Järjestelmänvalvojat” -ryhmän. Jos käyttäjä luo tiedoston tai kansion, kyseinen käyttäjä on yleensä tiedoston tai kansion omistaja. Omistaja on se, joka voi antaa käyttöoikeudet (Salli tai Estä) muille käyttäjille kyseiselle objektille.
Jos käyttäjä ei ole tiedoston tai kansion omistaja tai jolla ei ole käyttöoikeuksia tiedostoon pääsyyn, hän saa ”Käyttö on estetty” -virheen, kun hän käyttää objektia. Jos kyseinen käyttäjä on järjestelmänvalvoja, hän voi ottaa objektin omistusoikeuden käyttämällä tiedoston tai kansion Ominaisuudet - Suojaus-välilehteä ja määrittää itselleen vaadittavat oikeudet.
Tämä viesti kertoo, kuinka voit ottaa tiedoston tai kansion omistajuuden ja määrittää siihen tarvittavat käyttöoikeudet komentorivillä GUI: n sijaan.
Sisällys
- Tiedoston omistusoikeuden ottaminen takeown.exe: llä
- Määritä tiedostooikeudet käyttämällä icacls.exe-tiedostoa
- Kansion omistaminen takeown.exe-sovelluksella
- Määritä kansioluvat ikacls.exe-sovelluksen avulla
- Ota omistajuus ja määritä käyttöoikeudet hiiren kakkospainikkeella Valikko tai Komentosarja [Tweaks]
- Palauta omistusoikeus TrustedInstallerille
Windows sisältää komentorivityökalun nimeltä Takeown.exe, jota voidaan käyttää järjestelmänvalvojan komentoriviltä tiedoston tai kansion omistajuuden muuttamiseksi nopeasti. Näin voit ottaa tiedoston tai kansion omistusoikeuden ja määrittää tilille käyttöoikeudet komentorivin avulla.
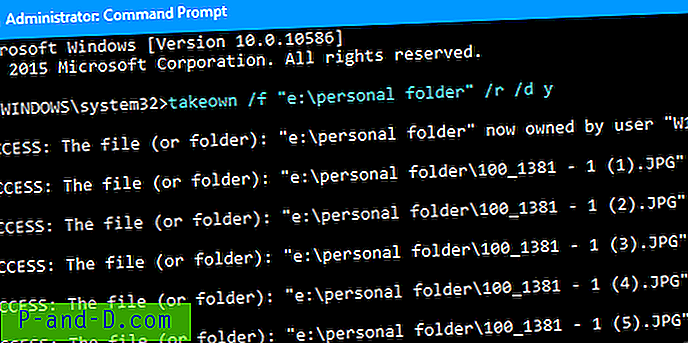
Tiedoston omistaminen
Avaa kohotettu komentokehote-ikkuna. Ota tiedosto seuraavalle syntaksille:
TAKEOWN / F
Korvaa todellinen tiedostonimi täydellä polulla.
Jos toimenpide onnistui, sinun pitäisi nähdä seuraava viesti:
"MENESTYS: Tiedosto (tai kansio):" tiedostonimi ", jonka omistaja on nyt käyttäjä" Tietokoneen nimi \ Käyttäjänimi "."
Määritä tiedostooikeudet
Anna sitten järjestelmänvalvojille täydet hallintaoikeudet tiedostolle käyttämällä ICACLS: ää . Tässä on syntaksi:
ICACLS / avustusten ylläpitäjät: F
Toinen esimerkki: Jos haluat määrittää täyden valvonnan oikeudet tällä hetkellä kirjautuneelle käyttäjälle, käytä tätä komentoa:
ICACLS / myöntää% käyttäjänimi%: F
% käyttäjänimi% edustaa tällä hetkellä kirjautuneen käyttäjän tilinimeä . ICacls hyväksyy tämän muuttujan suoraan.
Kansion omistaminen
Käytä seuraavaa syntaksia:
takeown / f / r / dy
Määritä kansion käyttöoikeudet
Määritä sitten kansiolle Järjestelmänvalvojat- ryhmän täydet hallintaoikeudet, käytä tätä syntaksia:
icacls / avustusten ylläpitäjät: F / T
/ T- parametri lisätään siten, että toimenpide suoritetaan kaikkien kyseisen kansion alihakemistojen ja tiedostojen kautta.
Komentorivin ohje:
Jos haluat tietää täydelliset käyttötiedot Takeown.exe- ja ICacls.exe-sovelluksista, suorita nämä komennot komentokehoteikkunassa.
takeown /?
icacls /?
Helpoimmat menetelmät omistajuuden saamiseksi
Komentosarja
Omistusprosessin yksinkertaistamiseksi entisestään, Microsoftin Tim Sneath tarjoaa .CMD-tiedoston (Windows Command Script), joka ottaa haltuunsa ja antaa järjestelmänvalvojille täydet hallintaoikeudet hakemistoon, joka välitetään parametrina CMD-tiedostoon. Lisätietoja on Timin viesti Salaisuus # 11: Poistamisen poistaminen.
Lisää "Ota omistajuus" -komento hiiren kakkospainikkeella -valikkoon
Tämä käyttää jälleen Windows Vistan ja sitä uudempien erityistä runasverbiä, jonka olen aiemmin käsitellyt ( REF RunAs ).
kautta WinMatrix.com
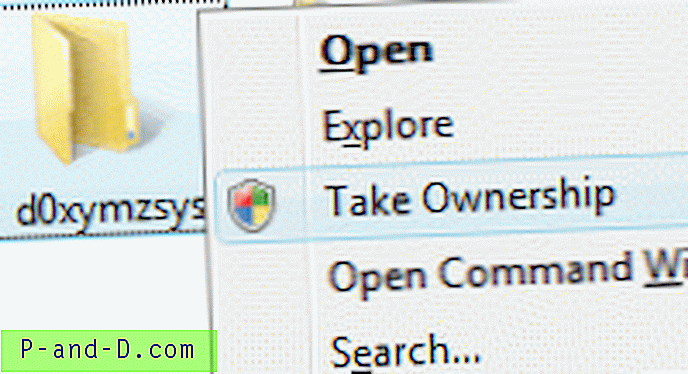 Lataa takeown_context.reg ja tallenna työpöydälle. Napsauta tiedostoa hiiren kakkospainikkeella ja valitse Yhdistä . Napsauta Kyllä, kun sinulta kysytään vahvistusta. Tämä lisää tiedostojen ja hakemistojen pikavalikkoon laajennetun komennon nimeltä Ota omistajuus . Voit käyttää komentoa pitämällä SHIFT- näppäintä painettuna ja napsauttamalla sitten hiiren kakkospainikkeella tiedostoa tai kansiota.
Lataa takeown_context.reg ja tallenna työpöydälle. Napsauta tiedostoa hiiren kakkospainikkeella ja valitse Yhdistä . Napsauta Kyllä, kun sinulta kysytään vahvistusta. Tämä lisää tiedostojen ja hakemistojen pikavalikkoon laajennetun komennon nimeltä Ota omistajuus . Voit käyttää komentoa pitämällä SHIFT- näppäintä painettuna ja napsauttamalla sitten hiiren kakkospainikkeella tiedostoa tai kansiota.
^ ^ Voit lukea lisätietoja mukautuksesta artikkelissa Tiedoston tai kansion omistajuuden saaminen hiiren kakkospainikkeella kontekstivalikossa Windowsissa .
Palauta omistusoikeus TrustedInstallerille
Joskus ongelman korjaamiseksi sinun on ehkä muutettava tietotiedostoa, kuten XML tai rekisteriavain, jonka omistaa TrustedInstaller. Tätä varten sinun on otettava tiedoston, kansion tai rekisteriavaimen omistusoikeus, muutettava tiedostoja tai asetuksia.
Kun olet muokannut tiedostoja tai asetuksia, sinun on palautettava omistusoikeus takaisin TrustedInstallerille, jos TrustedInstaller oli edellinen tai alkuperäinen omistaja. Aseta omistusoikeus takaisin TrustedInstaller-sovellukselle seuraavasti:
Windows Modules Installer -palvelu tai TrustedInstaller mahdollistaa Windows-päivitysten ja valinnaisten komponenttien asentamisen, muokkaamisen ja poistamisen. Oletuksena TrustedInstaller on myös monien kriittisten rekisteriavainten ja järjestelmätiedostojen omistaja.
1. Napsauta hiiren kakkospainikkeella tiedostoa tai rekisteriavainta ja napsauta Käyttöoikeudet.
2. Napsauta Lisäasetukset avataksesi suojauksen lisäasetukset -valintaikkunan.
3. Napsauta kohtaa ”Omistaja:” lähellä Muuta.
4. Kirjoita Valitse käyttäjä tai ryhmä -valintaikkunaan ” NT SERVICE\TrustedInstaller ” ja paina ENTER.
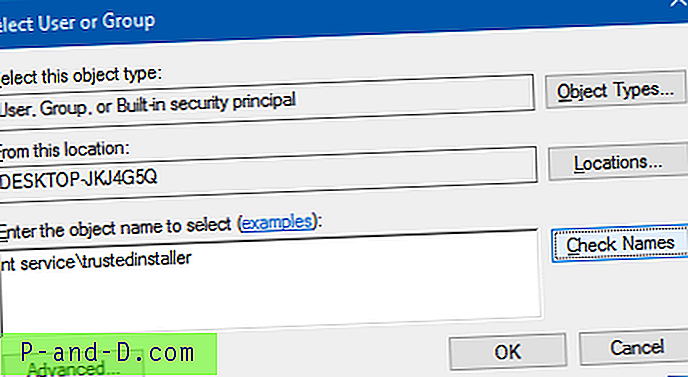
5. Napsauta Käytä, OK.
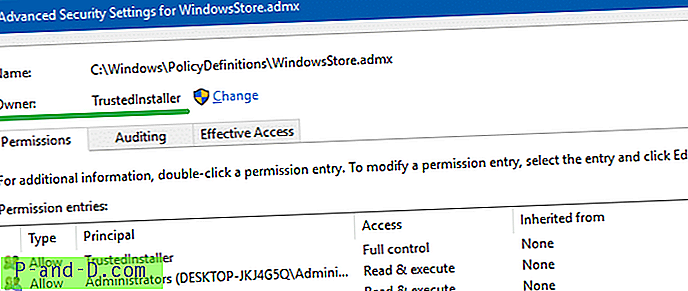
Tämä muuttaa objektin (tiedosto, kansio tai rekisteriavain) omistajuuden TrustedInstaller- tai Windows Modules Installer -sovellukseksi.
Aseta TrustedInstaller tiedoston omistajaksi komentorivillä
Käytä korotetussa komentokehoteikkunassa seuraavaa komentorivin syntaksia:
icacls "polku \ tiedostonimi" / setowner "NT Service \ TrustedInstaller"
Esimerkki:
icacls "C: \ Windows \ PolicyDefinitions \ WindowsStore.admx" / setowner "NT Service \ TrustedInstaller"
TrustedInstaller omistaa nyt tiedoston WindowsStore.admx. Se siitä!