Yksi tärkeimmistä syistä, miksi monet rakastavat Android-käyttöjärjestelmää, on sen avoimen lähdekoodin luonne. Tämä avaa portin monien mahdollisuuksien joukkoon, mukaan lukien vilkkuvat mukautetut ROM-levyt, mukautetut palautukset, kuten TWRP, vilkkuvat modit ja kehys, kuten Xposed, Magisk jne., Ja laitteen juurtuminen järjestelmänvalvojan oikeuksien saamiseksi. Ja jotta suurin osa näistä tehtävistä suoritetaan onnistuneesti, tarvitset ADB- ja Fastboot-työkalut asennettuna tietokoneellesi.
Siksi tässä oppaassa tarkastellaan mitä tämä työkalu tarkalleen tekee, sen käyttövaiheet ja miten tämä ohjelmisto voidaan asentaa tietokoneellesi. Keskustelemme myös erilaisten ongelmien korjauksista, jotka saattavat nousta esiin tämän työkalun käytön aikana. Aloittakaamme tästä oppaasta.
Mikä on ADB ja Fastboot Tools
ADB: tä ja Fastboot-työkaluja, jotka ovat osa Android SDK: ta ja Platform Tool -työkalua, käytetään luomaan Android Debug Bridge Android-laitteen ja tietokoneen välille. Kun olet valmis, voit sitten suorittaa helposti kaikki ADB- ja Fastboot-komennot. Vain selventääksesi asioita, ADB ja Fastboot ovat tarkoituksestaan täysin erilaisia.
Aiempia komentoja voidaan käyttää vain, kun laite on kytketty päälle. Niitä voidaan käyttää käynnistämään laite palautus- / käynnistyslatausvalikkoon, asentamaan muun muassa APK. Toisaalta Fastboot-komennot toimivat vain, kun laite on käynnistyslataustilassa. Tämän tyyppisiä komentoja käytetään enimmäkseen IMG- tai zip-tiedostojen salaamiseen, järjestelmäosion alustamiseen ja muihin vastaaviin toimintoihin.
Tämän johdosta sinun on myös otettava käyttöön kehittäjäasetukset ja USB-virheenkorjaus Android-laitteellasi. Ennen kuin teet niin, et pysty suorittamaan mitään ADB-komentoja ADB- ja Fastboot-työkaluilla. Syy? USB-virheenkorjaus luo virhesillan laitteen ja tietokoneen välille ja tarjoaa siten alustan näiden komentojen suorittamiseen. Joten tässä on miten voit ottaa molemmat käyttöön.
Vaatimus Androidille: Ota käyttöön kehittäjäasetukset ja USB-virheenkorjaus
1. Siirry Android-laitteen Asetukset- kohtaan.
2. Napauta Tietoja puhelimesta ja vieritä rakennusnumero- osioon. Napauta sitä 7 kertaa (joissakin laitteissa 5 kertaa). Saat nyt paahtoleipäviestin, joka osoittaa, että Kehittäjävaihtoehdot ovat käytössä.

3. Palaa asetuksiin ja valitse tällä kertaa Järjestelmä . Napauta Lisäasetukset> Kehittäjäasetukset .
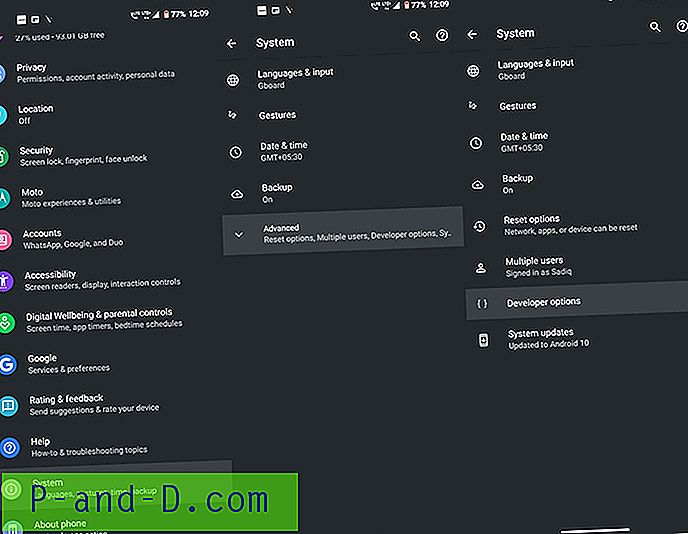
4, Siirry USB-virheenkorjausvaihtoehtoon ja ota sen vieressä oleva kytkin käyttöön.
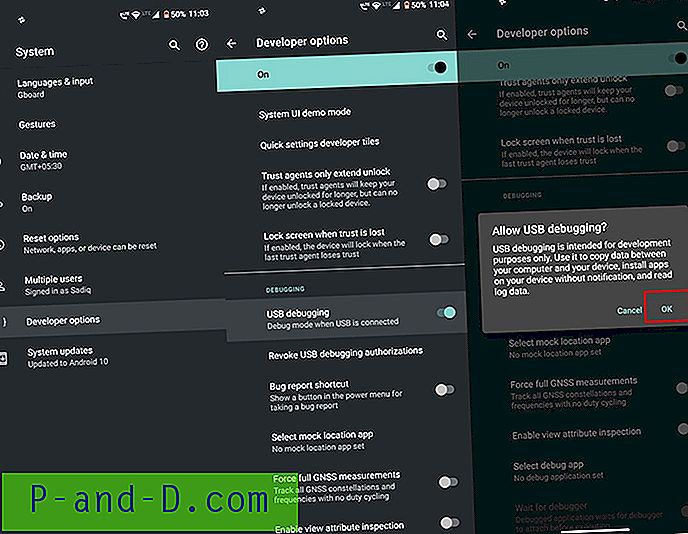
Nyt kun olet ottanut molemmat nämä vaihtoehdot käyttöön, tarkista alla olevat vaiheet asentaaksesi ADB ja Fastboot tietokoneellesi.
Kuinka asentaa ADB- ja Fastboot-työkalut
1. Lataa ensin Android SDK ja Platform Tools Windows-tietokoneellesi: Windows | Mac käyttöjärjestelmä. Kaikki tämän ohjelmiston rakennukset isännöidään Android-kehittäjän foorumilla. Jos haluat milloin tahansa päivittää sen, siirry tälle sivustolle ja lataa uusin versio.
2. Tiedosto on pakatussa muodossa. Sinun on purettava se, kun se ladataan. Voit pitää tämän poimitun työkaluhakemiston missä tahansa paikassa, vaikka on suositeltavaa pitää se C: \ adb-sisällä Windowsissa ja Koti-kansiossa macOS: ssa.
3. Kytke nyt laite tietokoneeseen. Sinun pitäisi nähdä Laitteesi Salli USB-virheenkorjaus -valintaikkuna. Napauta Salli luodaksesi ADB-yhteyden. Jos tämä on henkilökohtainen tietokoneesi, voit myös valita rasti aina Salli tästä tietokoneesta -vaihtoehdon. Muuten näet tämän ponnahdusikkunan joka kerta, kun kytket laitteen tietokoneeseen.
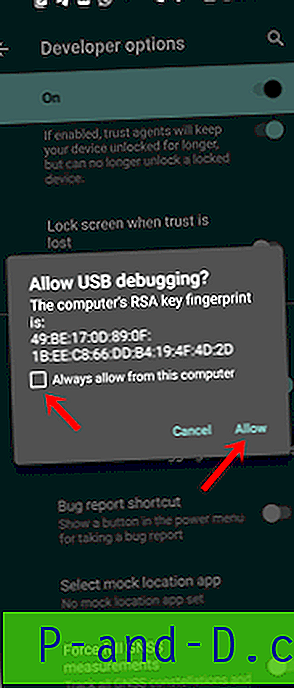
4. Siirry seuraavaksi alusta-työkalut- kansioon. Kirjoita tämän kansion sisään osoitepalkkiin cmd ja paina Enter. Tämä avaa komentokehotteen, jossa voit suorittaa ADB- ja Fastboot-komennot.
5. Siihen on vielä yksi lähestymistapa. Windows PC: lläsi voit myös käyttää näitä komentoja Windows PowerShellillä . Napsauta Shift-näppäintä napsauttamalla hiiren kakkospainikkeella mitä tahansa tyhjään kohtaan työkalukansion sisällä ja valitsemalla täältä Avaa PowerShell-ikkuna.
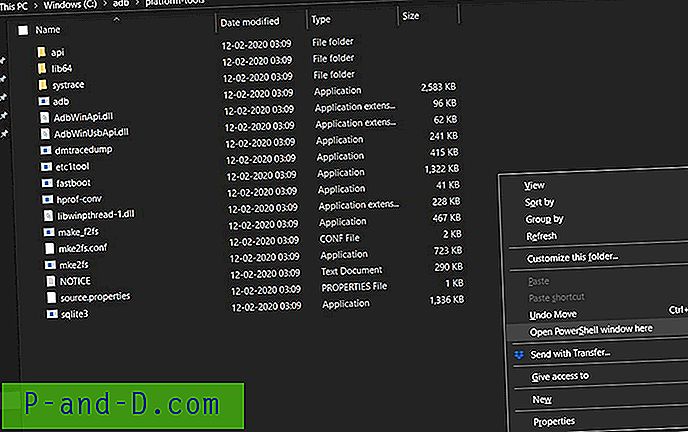
6. Mutta on muistettava yksi tärkeä asia, vaikka CMD-ikkunan sisällä olevat komennot voitaisiin kirjoittaa sellaisenaan, samojen komentojen kirjoittaminen PowerShellissä edellyttää ./: n lisäämistä etuliitteenä jokaiseen komentoon. Joten on parempi suorittaa nämä komennot itse komentokehotteen sisällä. Lisäksi macOS-järjestelmässä joudut käyttämään tätä etuliitettä ennen jokaista komentoa. Tästä ei pääse pakenemaan.
7. Kun laite on kytketty PC: hen USB-kaapelilla, kirjoita ADB-laitteet- komento komentoriville (tämä muuttuu ./adb-laitteiksi Windows Power Shellissä tai macOS: ssa). Tämän pitäisi palauttaa aakkosnumeerinen koodi, jota seuraa laitteen avainsana. Tämä tarkoittaa, että laite on onnistuneesti kytketty tietokoneeseen ADB-tilassa.
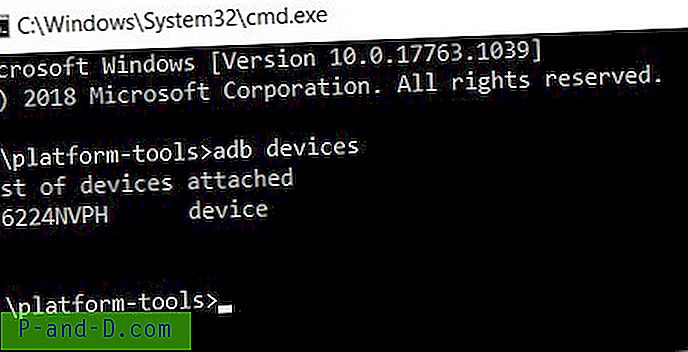
Jos sinulla on ongelmia, käy ystävällisesti alla oleva osa, jossa tärkeimmistä ongelmista ja niihin liittyvistä korjauksista on keskusteltu.
ADB-kysymykset ja niiden ratkaisut
- Jos ADB-laitteiden komento palauttaa vain liitteenä olevien laitteiden luettelon ilman koodia, tämä tarkoittaa, että et ole ottanut käyttöön USB-virheenkorjausta . Joten siirry kehittäjävaihtoehtoihin ja tee se heti.
- ADB on vanhentunut, tappaa. Tämä virhe tarkoittaa, että käytät vanhempaa Android- ja Pikakäynnistystyökalujen rakennetta. Päivitä se uusimpaan versioon Android-kehittäjien foorumilla ja jatka eteenpäin.
- Toisaalta, jos se palauttaa laitekoodin, mutta siinä näkyy myös luvaton avainsana, se tarkoittaa, että et ole valtuuttanut ADB-komentoa laitteellesi ilmestyneestä ponnahdusvalikosta. Irrota laite ja liitä se uudelleen tietokoneeseen, jotta tämä ponnahdusikkuna tulee uudestaan, ja napauta tällä kertaa Salli. Jos ponnahdusikkunaa ei edelleenkään näy, poista laite tietokoneesta, siirry Ohjelmisto-opasten kohdalle ja napauta Peruuta USB-virheenkorjausvaltuudet . Napauta sitten OK ilmestyvässä vahvistusvalintaikkunassa. Kytke nyt laite tietokoneeseen ja näet varmasti mainitun ponnahdusikkunan. Napauta Salli ja ongelma korjataan.
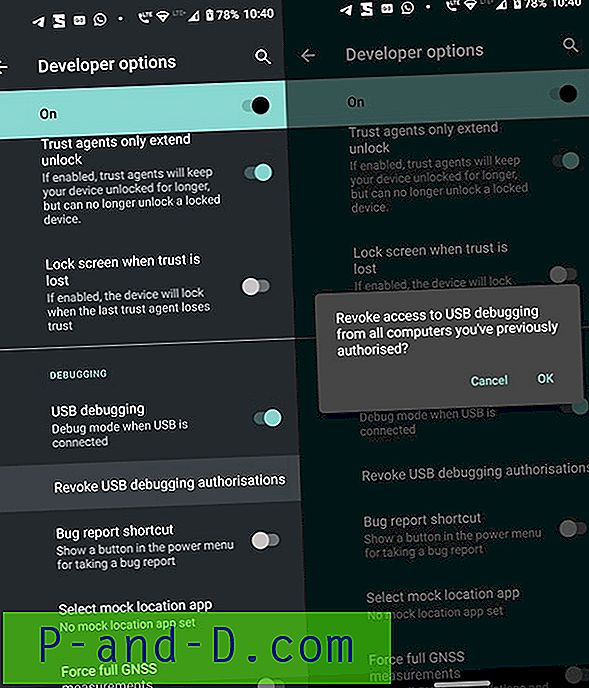
- Jos jokin komento on jumissa pitkään komento- tai PowerShell-ikkunassa eikä sitä suoriteta, ADB-palvelimet voivat olla varattu. Tällöin sinun on käynnistettävä palvelin uudelleen. Kirjoita tähän ADB kill-server-palvelin, odota muutama sekunti ja kirjoita haluamasi komento uudelleen. Se pitäisi suorittaa onnistuneesti tällä kertaa.
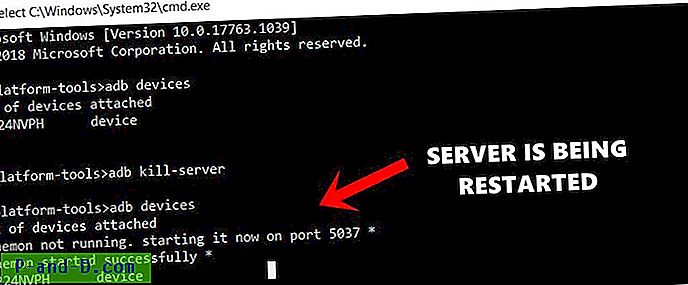
Johtopäätös: Tämän perusteella me päättelemme tämän yksityiskohtaisen oppaan ADB- ja Fastboot-työkalujen asentamisesta tietokoneellesi. Lisäksi jaoimme myös joitain yleisimmistä ADB-virheistä ja niihin liittyvistä korjauksista ja ratkaisuista. Haluamme myös korostaa sitä tosiasiaa, että Android- ja Fastboot-työkaluja, kuten 15 sekunnin Fastboot -työkalu, Minimal ADB ja Fastboot Tools, on monia. Nämä työkalut saattavat joskus aiheuttaa melko vähän virheitä ja voivat olla ristiriidassa joidenkin ADB- tai Fastboot-komentojen kanssa. Siksi se suositteli aina Googlen tarjoaman työkalun lataamista, jonka olemme tarjonneet tässä oppaassa. Kerro meille, jos sinulla on vielä kyselyjä jäljellä tai et pysty suorittamaan mitään yllä olevista vaiheista oikein.
![[Vihje] Muuta oletusnäkymälähdeeditoria Internet Explorerissa](http://p-and-d.com/img/microsoft/796/change-default-view-source-editor-internet-explorer.jpg)
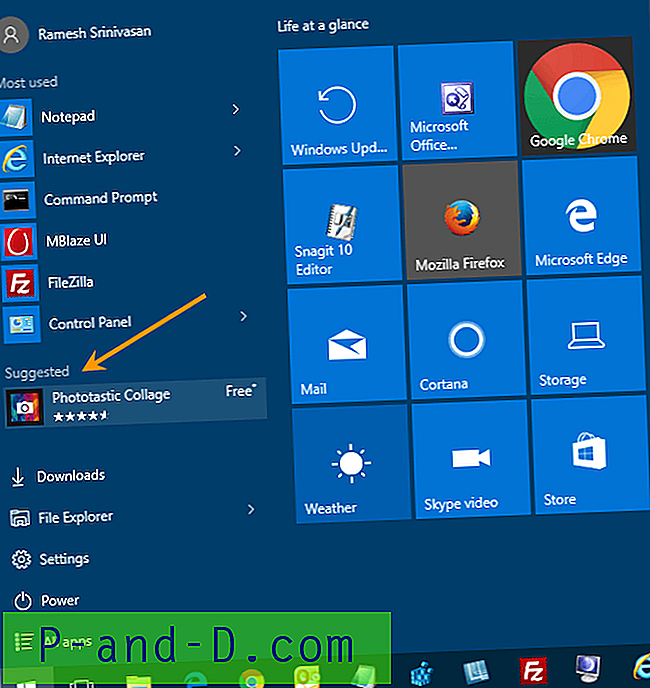
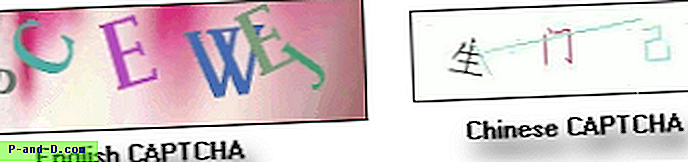
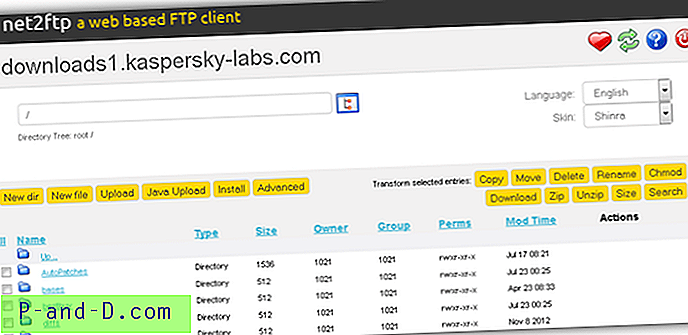
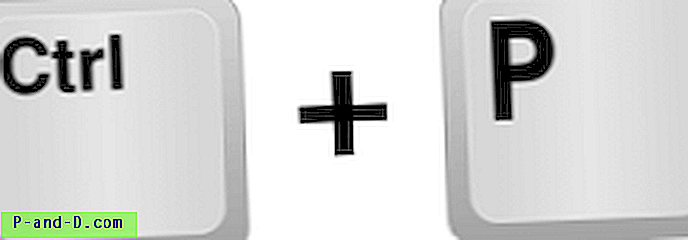
![Kuinka poistaa Windows.old-kansio Windows 10 -käyttöjärjestelmästä [Windows-tiedostojen aiempien versioiden poistaminen]](http://p-and-d.com/img/microsoft/660/how-delete-windows.jpg)