Jopa ajettaessa korotettuja ohjelmia (järjestelmänvalvoja), tietyt rekisteriavaimet ja tiedostot eivät ole kirjoitettavia. Tämä voi johtua siitä, että tiedostot ovat TrustedInstallerin omistuksessa, eikä järjestelmänvalvojille ole myönnetty kirjoitusoikeutta. Tällöin ohjelman ajaminen TrustedInstaller-ohjelmalla voi auttaa lukitun rekisteriavaimen korjaamisessa tai tiedoston tyhjentämisessä, jota ei voida käyttää.
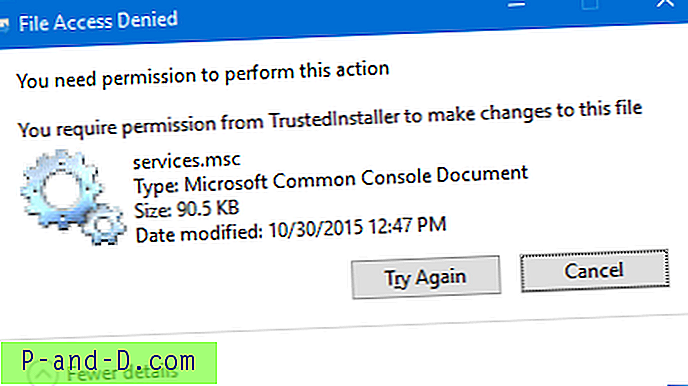
Ohjelmien suorittaminen TrustedInstaller-ohjelmalla
Voit käynnistää ohjelmat TrustedInstaller-ohjelmalla eri työkaluilla tai menetelmillä. Seuraa yhtä alla olevista sopivista työkaluista.
AdvancedRun
Nirsoftin AdvancedRun avulla voit suorittaa ohjelman valitsemillasi asetuksilla, mukaan lukien - matala tai korkea prioriteetti, aloitushakemisto, pääikkunan tila (pienennetty / maksimoitu), ohjelman suorittaminen erilaisilla käyttäjän tai käyttöoikeuksilla, käyttöjärjestelmän yhteensopivuusasetukset ja ympäristömuuttujat. Voit myös tallentaa halutut asetukset asetustiedostoon ja suorittaa ohjelman sitten automaattisesti komentoriviltä halutuilla asetuksilla.
Advanced Run -sovelluksen avulla voit käynnistää ohjelman myös SYSTEM, TrustedInstaller tai jonkin muun käyttäjän yhteydessä.
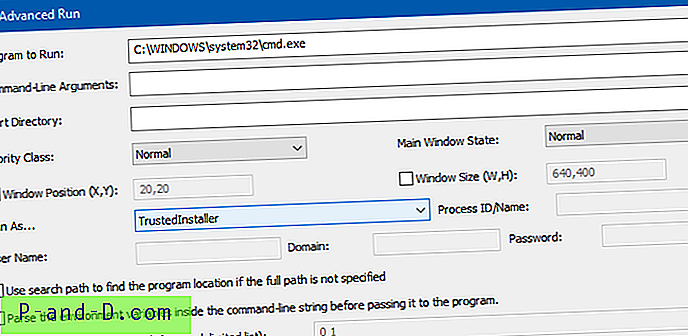
Voit myös käyttää seuraavaa AdvancedRun-komentorivin syntaksia ohjelman käynnistämiseen TrustedInstaller-ohjelmalla.
AdvancedRun.exe / EXEFilename "c: \ Windows \ system32 \ cmd.exe" / RunAs 8 / Suorita
Yllä oleva käynnistää komentokehotteen TrustedInstaller-sovelluksena.
Yllä olevassa esimerkissä / RunAs-parametrin '8' -arvo asettaa Suorita-tilaksi TrustedInstaller. Jos haluat suorittaa ohjelman JÄRJESTELMÄ-käyttäjänä, anna arvo '4'. Jos et tiedä, mikä on oikea arvo komentoriviltä, valitse vain haluamasi vaihtoehto käyttöliittymästä, tallenna se konfiguraatiotiedostoon ja tarkista sitten konfigurointitiedostoon (.cfg) tallennetut arvot.
PowerRun
PowerRun on ilmainen apuohjelma, joka voi käynnistää ohjelmia TrustedInstaller-oikeuksien nojalla. Jos sinulla on lukittu rekisteriavain tai tiedosto, jonka omistaa TrustedInstaller, et voi nimetä tai korvata tiedostoa, tämä työkalu voi auttaa.
Lataa PowerRun ja suorita se. Lisää tarvittavat ohjelmat luetteloon ja suorita nimellä TrustedInstaller.
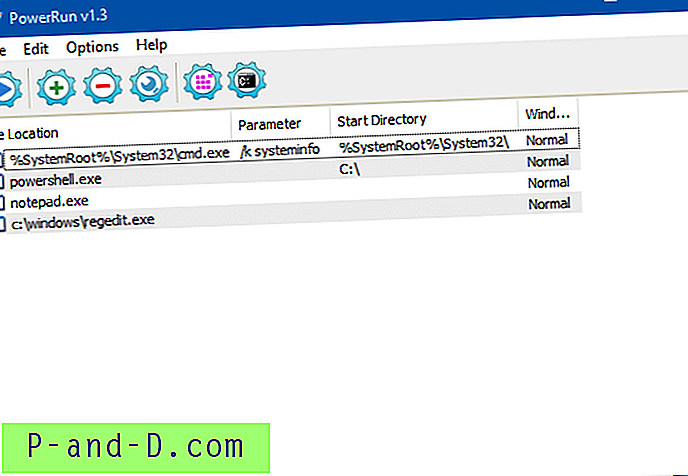
PowerRun-komentorivituki
PowerRun tukee seuraavia komentoriviargumentteja.
Käyttö: PowerRun_x64.exe [/ SW:Komennot: / SW: 0 = Piilota ikkuna / SW: 1 = Näytä ikkuna (oletus) / SW: 2 = Pienennä ikkuna / SW: 3 = Maksimoi ikkuna / WD: (Polku) = Työhakemisto / SYS = Vain järjestelmän käyttäjä (ei TrustedInstaller) Esimerkkejä: PowerRun_x64.exe "C: \ Test.exe" PowerRun_x64.exe "C: \ Test.exe" param1 param2 jne. PowerRun_x64.exe "C: \ Test.bat" param1 param2 jne. PowerRun_x64.exe / SW : 2 "/ WD: C: \" notepad.exe C: \ test.txt PowerRun_x64.exe Regedit.exe "C: \ Test.reg" PowerRun_x64.exe Regedit.exe /SC:\Test.reg PowerRun_x64.exe% SystemRoot% \ system32 \ cmd.exe PowerRun_x64.exe cmd.exe / k echo hello world! PowerRun_x64.exe / SYS cmd.exe / k echo hello world! PowerRun_x64.exe / SW: 0 "Reg.exe" lisää "HKLM \ Software \ keyname" / v "arvonimi" / t REG_SZ / d "hello" / f
NSudo
NSudo (GitHub) on samanlainen työkalu kuin PowerRun, mutta se voi käynnistää ohjelmia Järjestelmä (LocalSystem), Nykyinen käyttäjä, Nykyinen prosessi tai TrustedInstaller-tilillä.
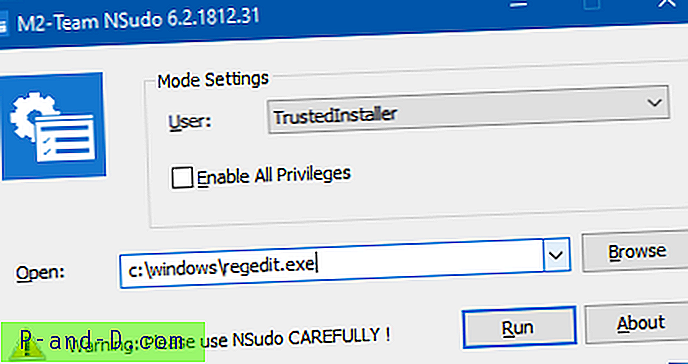
NSudo: Komentorivin tuki
NSudo-versio 6.2.1812.31 -U: [Vaihtoehto] Luo prosessi määritetyllä käyttäjän asetuksella. Käytettävissä olevat vaihtoehdot: T TrustedInstaller S System C Nykyinen käyttäjä P Nykyinen prosessi D Nykyinen prosessi (pudota oikealle) PS: Tämä on pakollinen parametri. -P: [Vaihtoehto] Luo prosessi määritetyllä käyttöoikeusvaihtoehdolla. Käytettävissä olevat vaihtoehdot: E Ota kaikki oikeudet käyttöön D Poista kaikki käyttöoikeudet käytöstä PS: Jos haluat käyttää oletusoikeuksia prosessin luomiseen, älä sisällytä "-P" -parametria. -M: [Vaihtoehto] Luo prosessi määritetyllä eheystasolla. Käytettävissä olevat vaihtoehdot: S Järjestelmä H Korkea M Keskitaso L Matala PS: Jos haluat käyttää oletus-eheysastetta prosessin luomiseen, älä sisällytä "-M" -parametria. -Priority: [Vaihtoehto] Luo prosessi määritetyllä [rocess priority -vaihtoehdolla. Käytettävissä olevat vaihtoehdot: Tyhjäkäynnissä Normaali Normaali Ylempänä Normaali Korkea RealTime PS: Jos haluat käyttää oletusprosessin prioriteettia prosessin luomiseen, älä lisää "-Priority" -parametria. -ShowWindowMode: [Vaihtoehto] Luo prosessi määritetyllä ikkunatilavaihtoehdolla. Käytettävissä olevat vaihtoehdot: Näytä Piilota Maksimoi Minimoi PS: Jos haluat luoda oletusikkunan moodin prosessin luomiseen, älä sisällytä "-ShowWindowMode" -parametria. -Odota, että NSudo odottaa luodun prosessin loppumista ennen poistumista. PS: Jos et halua odottaa, älä lisää "-Wait" -parametria. -CurrentDirectory: [DirectoryPath] Aseta prosessin nykyinen hakemisto. PS: Jos haluat käyttää NSudon nykyistä hakemistoa, älä sisällytä "-CurrentDirectory" -parametria. -UseCurrentConsole Luo prosessi nykyisellä konsoli-ikkunassa. PS: Jos haluat luoda prosessin uudessa konsoli-ikkunassa, älä sisällytä "-UseCurrentConsole" -parametria. -Versio Näytä NSudon versiotiedot. -? Näytä tämä sisältö. -H Näytä tämä sisältö. -Ohje Näytä tämä sisältö. Kontekstivalikko: -Asenna: Kopioi NSudo Windows-hakemistoon ja lisää kontekstivalikko. -Asenna : Poista NSudo Windows-hakemistosta ja pikavalikosta. PS: 1. Kaikki NSudo-komentoargumentit eivät ole kirjainkoollaisia. 2. Voit käyttää "/" tai "-" override "-" ja käyttää "=" override ":" komentoriviparametreissa. Esimerkiksi "/ U: T" ja "-U = T" ovat vastaavia. 3. Parhaan kokemuksen varmistamiseksi NSudoC ei tue pikavalikkoa.
Esimerkki:
Jos haluat suorittaa komentokehotteen TrustedInstaller-sovelluksena, ota kaikki oikeudet ja oletus-eheystaso käyttöön:
NSudo -U: T -P: E cmd
Prosessin hakkeri
Jos käytät erinomaista Process Hacker -prosessinhallintaohjelmaa, voit käynnistää ohjelman TrustedInstaller-ohjelmalla kahdella eri tavalla:
Vaihtoehto 1: Sisäänrakennettujen lisävarusteiden käyttäminen
Napsauta Process Hacker -palvelussa Palvelut-välilehteä. Napsauta hiiren kakkospainikkeella TrustedInstaller- palvelua ja napsauta Käynnistä .
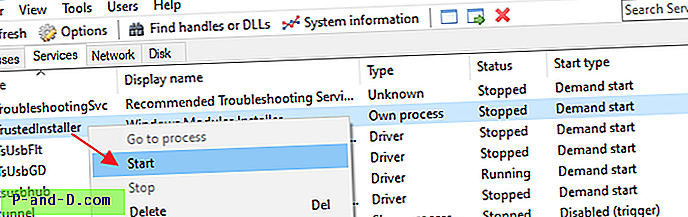
Siirry takaisin Prosessit-välilehteen, napsauta hiiren kakkospainikkeella TrustedInstaller.exe, napsauta Muut ja napsauta Suorita nimellä tämä käyttäjä…
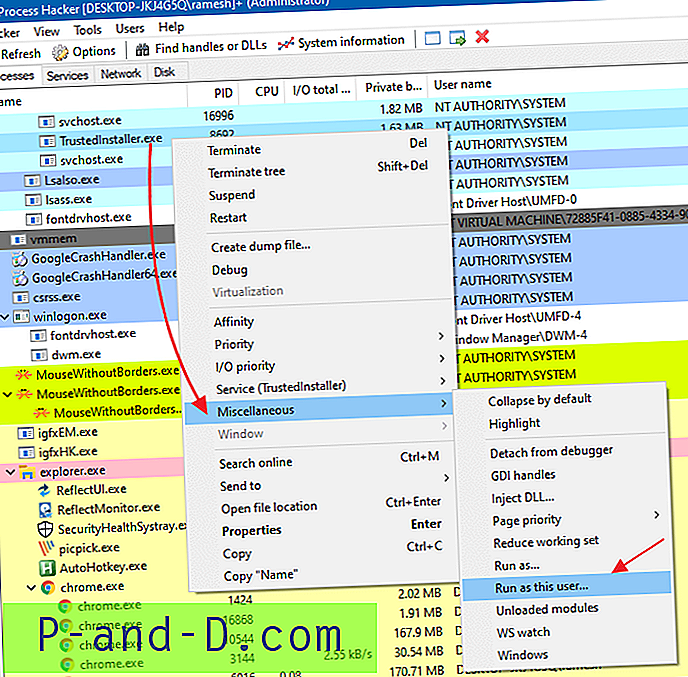
Kirjoita ohjelma, jonka haluat suorittaa nimellä TrustedInstaller - esim. Command Prompt ( cmd.exe ), ja napsauta OK.
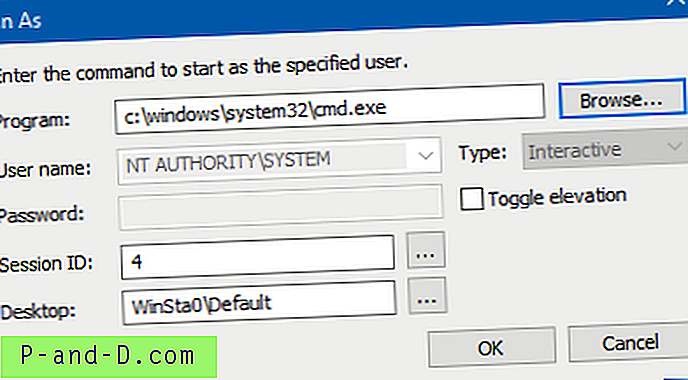
Huomaa, että Käyttäjätunnus-kenttä lukee NT AUTHORITY\SYSTEM . Lisäksi, kun ohjelma käynnistetään TrustedInstaller-ympäristössä, Tehtävienhallinta tai mikä tahansa prosessinhallinta osoittaa, että se toimii järjestelmän käyttäjänä.
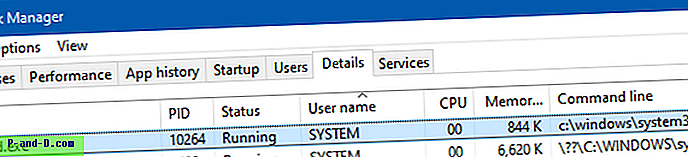
Näin on, jos käytät mitä tahansa yllä olevan artikkelin menetelmää. Se on normaalia ja voidaan jättää huomiotta. Kutetuksi prosessi suoritetaan TrustedInstaller-oikeuksilla, vaikka siinä sanotaan SYSTEM .
Vaihtoehto 2: Pluginin käyttäminen
Process Hacker -laajennuksen (.dll-tiedoston) lataaminen antaa sinun suorittaa ohjelmia TrustedInstaller-sovelluksina Process Hacker -päävalikon kautta. Tässä on Pluginin latauslinkit:
TrustedInstallerPlugin_x32.zip (32-bittiselle) https://wj32.org/processhacker/forums/download/file.php?id=795&sid=37bfe842abb595845e0663ae5b4da06b TrustedInstallerPlugin_xcess3hacker.zip (64-bit). /forums/download/file.php?id=796&sid=37bfe842abb595845e0663ae5b4da06b Lähdekoodi GitHubissa: https://github.com/processhacker/plugins-extra/tree/master/TrustedInstallerPlugin (kautta) Hankkeen TrustedInstaller - kautta /wj32.org/processhacker/forums/viewtopic.php?t=2407
Kun olet kopioinut TrustedInstallerPlugin.dll Process Hacker\Plugins -hakemistoon, sulje ja avaa Process Hacker uudelleen.
Näet päävalikossa Suorita luotettuna asentajana -komennon.
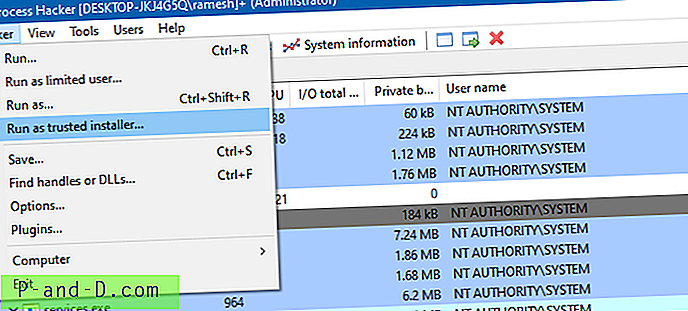
Sanat päättyvät
Ohjelmien suorittaminen TrustedInstaller-oikeuksilla voi olla vaarallista, eikä sinun tarvitse tehdä niin useimmissa tapauksissa, kunhan ohjelmat voivat käyttää tarvittavia järjestelmätiedostoja. Tällaista korkeutta on käytettävä vain tarvittaessa ja jos tiedät mitä teet.
Olen nähnyt tapauksia, joissa TrustedInstaller lukitsi väärin tietyt järjestelmän DLL-tiedostot ja itse järjestelmä ei pystynyt lukemaan tiedostoa, osoittaen 0 kt Explorerissa. Tiedoston ominaisuuksien käyttäminen ja Suojaus-välilehden napsauttaminen osoitti, että käyttöoikeuksia ei voitu näyttää. Ja ICACLS.EXE, kun se oli käynnissä Järjestelmänvalvojalta, ei edes nähnyt tiedostoa, koska sanottiin: ”Järjestelmä ei löydä määritettyä tiedostoa. 0 tiedoston käsittely onnistui; 1 tiedoston käsittely epäonnistui ”.
Lopulta minun piti käyttää Käynnistä-komentoriviä Ti-oikeuksilla ja tyhjentää sitten nämä tiedostot ennen järjestelmätiedoston tarkistusta.
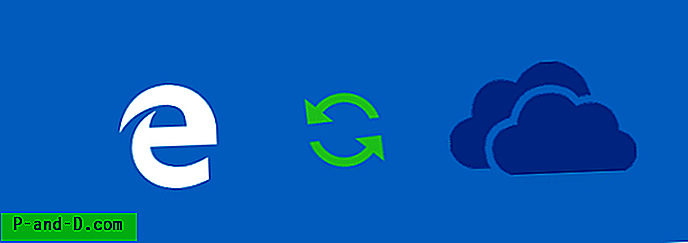
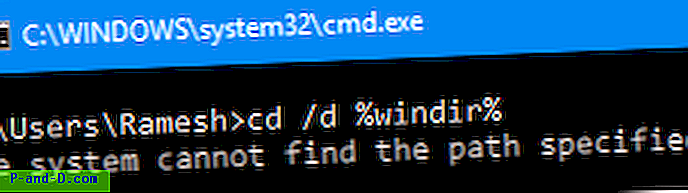
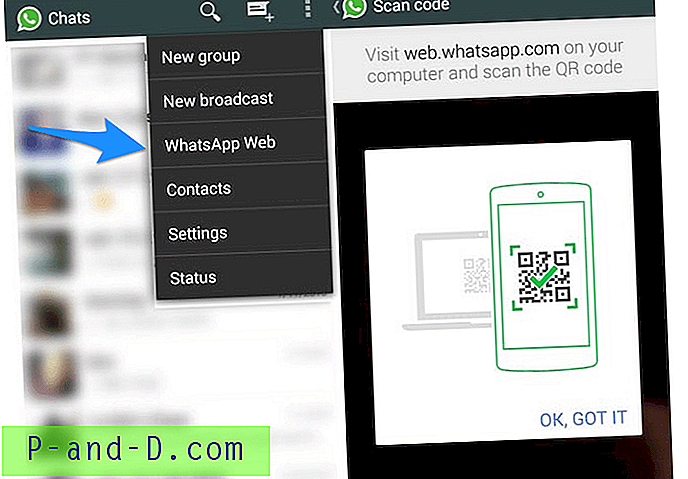
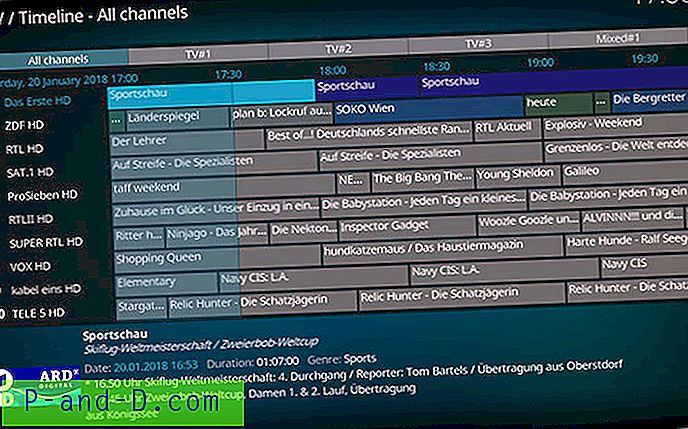
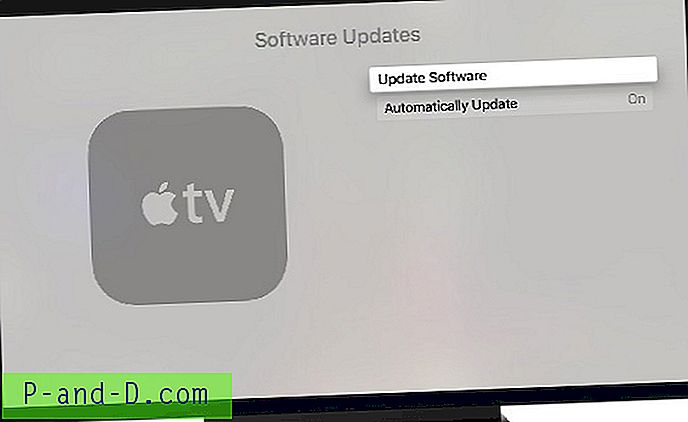
![[Korjaa] .Divx- ja .Flv-tiedostoja ei löydy, kun niitä etsivät laji ”Video”](http://p-and-d.com/img/microsoft/708/divx-flv-files-not-found-when-searched-kind-video.jpg)