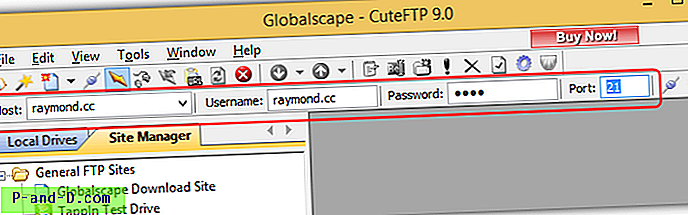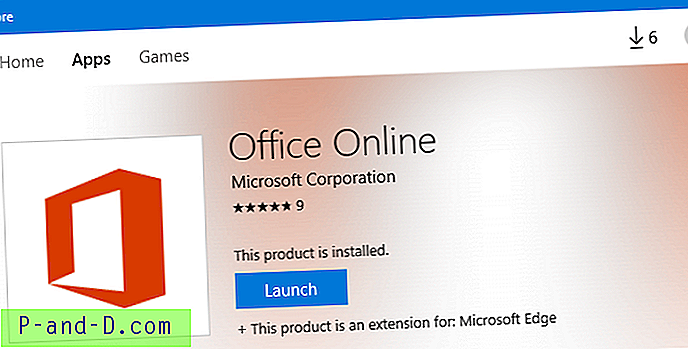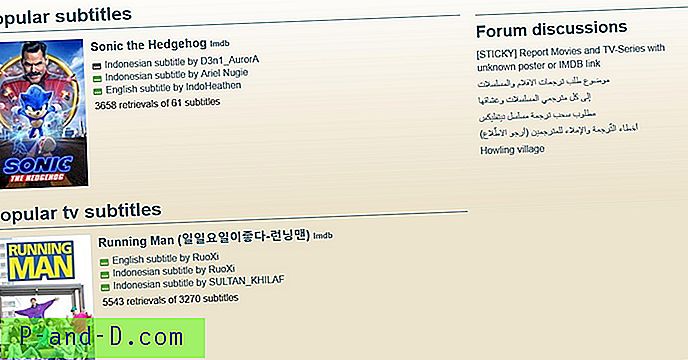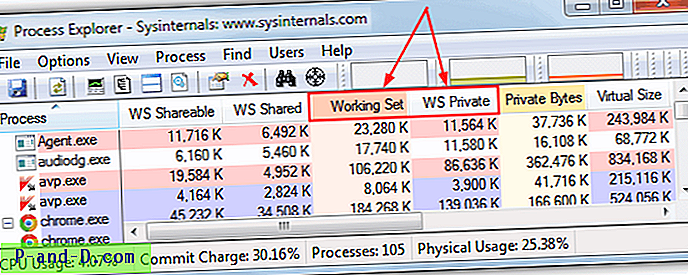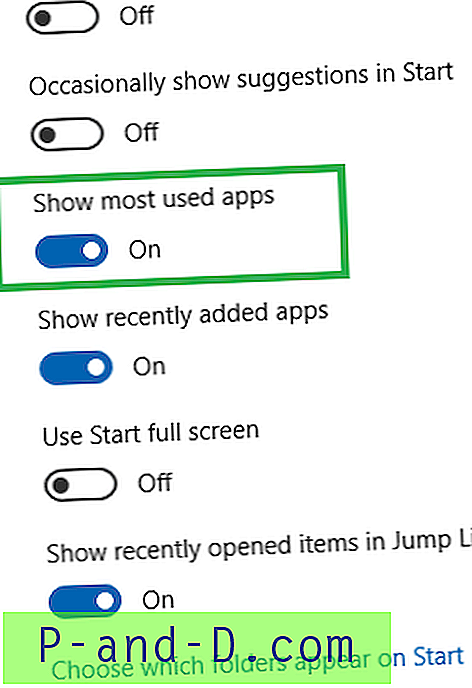Kuten mikä tahansa selain, Firefoxin avulla voit tulostaa verkkosivun, jota parhaillaan käytät offline-lukemista tai -tallennusta varten. On olemassa muutamia tapoja, joilla voit tulostaa nopeasti ja helposti Firefoxista joko näppäimistön avulla painamalla pikanäppäinyhdistelmää tai käyttämällä hiirtä. Onneksi kaikki suuret selaimet, kuten Internet Explorer, Chrome, Firefox ja Opera, käyttävät samaa pikanäppäintä aktivoidaksesi tulostuksen valintaikkunan, joka on CTRL + P.
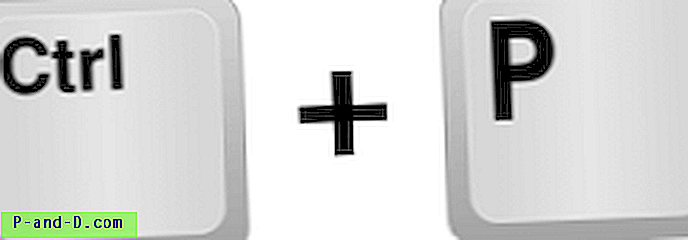
Firefoxissa on muitakin paikkoja, joissa voit aktivoida tulostusvalintaikkunan, jos et ole mieluummin käyttämässä oletuspikapainiketta. Osoitamme sinulle myös kuinka määrittää Firefox tulostamaan äänettömästi ilman vahvistusvalintaikkunaa ja kuinka tulostaa / tallentaa PDF-muodossa, jota ei löydy Firefoxista, mutta joka on oletuksena saatavana Chromessa.
5 tulostustapaa Firefoxista
1. Firefox-valikko Löydät valtavan tulostuskuvakkeen oikeassa yläkulmassa olevasta Firefox-valikosta. Napsauta vain valikkokuvaketta, joka näyttää siltä, että kolme vaakaviivaa on pinottu päällekkäin, ja napsauta Tulosta-kuvaketta. Tämä tuo esiin esikatselun, josta näet verkkosivun näyttämisen tulostamisen jälkeen, ja voit myös skaalata sivua, valita pystysuuntaisen tai vaakasuuntaisen tilan, tulostaa taustan, muuttaa otsikon ja alatunnisteen marginaaleja.
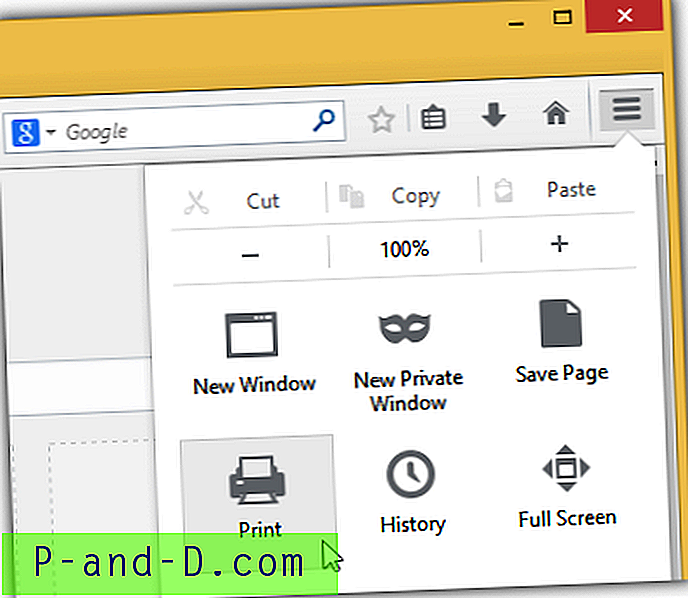
2. Firefox-valikkopalkki
Paitsi että löydät tulostuskomennon oikeasta yläkulmasta, se löytyy myös vasemmasta yläkulmasta piilotetusta valikkopalkista. Paina vain näppäimistön Alt-näppäintä paljastaaksesi piilotetun valikkopalkin, napsauta Tiedosto ja voit valita joko Tulostuksen esikatselu tai Tulosta sieltä.
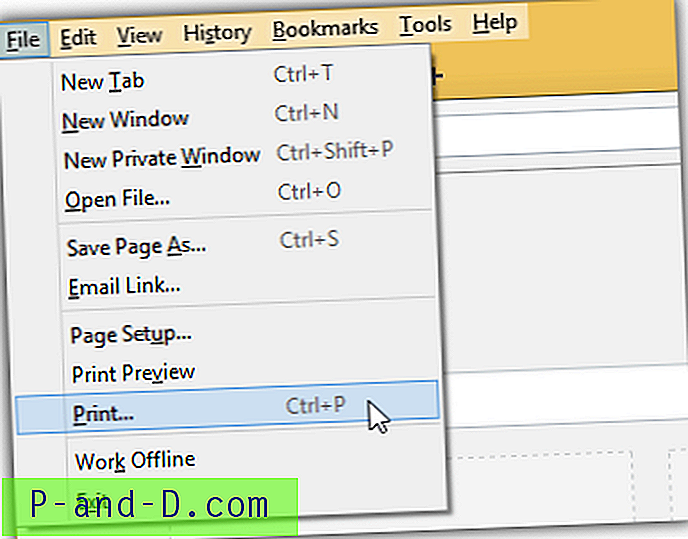
3. Tulosta pikanäppäin
Kuten aiemmin totesimme, nykyisen verkkosivun tulostamiseen tarkoitettu pikanäppäin on Ctrl + P, joka avaa tulostusvalintaikkunan. Valitettavasti tulostimen esikatseluun ei ole pikapainiketta, mutta se on silti mahdollista näppäimistön avulla painamalla Alt + F ja sitten V- näppäintä.
4. Tulostuskuvakkeen lisääminen työkalupalkkiin
Jos haluat, että Firefox-työkalurivillä on näkyvä tulostuskuvake, jotta voit napsauttaa sitä kätevästi, voit lisätä sen napsauttamalla hiiren kakkospainikkeella työkaluriviä ja valitsemalla Mukauta. Vedä Tulosta-kuvaketta ja pudota se työkaluriville. Sulje ja tallenna muutokset napsauttamalla Exit Customize. Napsauttamalla työkalurivin tulostuskuvaketta, näyttöön tulee tulostuksen esikatseluikkuna.
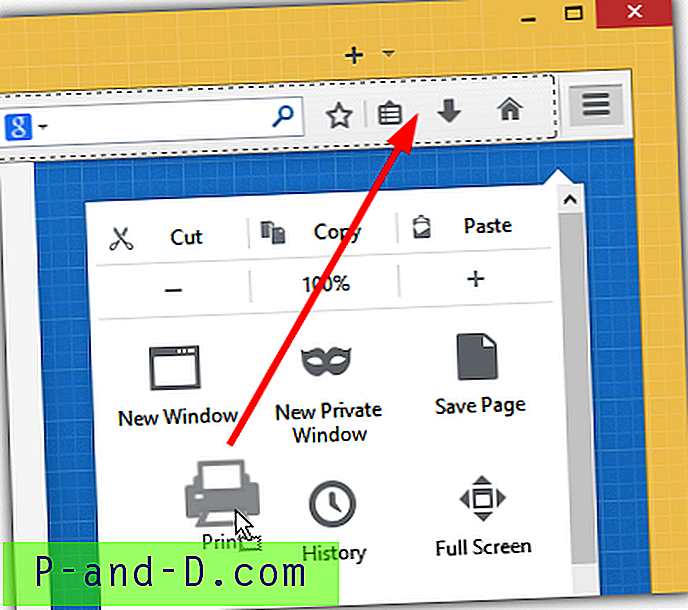
5. Napsauta hiiren oikealla painikkeella kontekstivalikkoa
Jos olet raskas hiiren käyttäjä, joka luottaa paljon oikean napsautuksen kontekstivalikkoon saadaksesi asiat päätökseen, voit lisätä Tulosta-komennon valikkoon asentamalla Tulosta-laajennuksen.
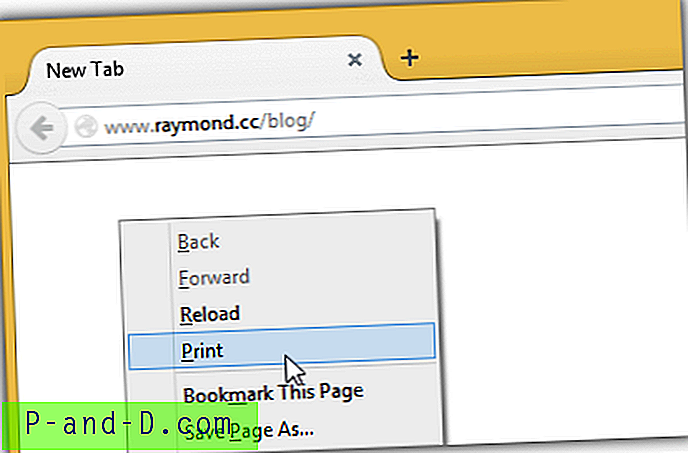
Kun olet asentanut Tulosta-laajennuksen, määrittämistä ei ole mitään, näet heti oikean napsautuksen kontekstivalikossa ylimääräisen Tulosta-merkinnän Firefoxin uudelleenkäynnistyksen jälkeen.
Lataa tulostuslaajennus
Firefoxin asettaminen tulostamaan hiljaa
Jos huomaat, että tulostuksen vahvistusikkuna on ärsyttävä ja turha, on mahdollista lähettää tulostustyö heti tulostimeen.
1. Automaattisesti laajennuksen kautta
Helpoin tapa on tietysti asentaa saumaton tulostus -niminen laajennus, jonka Mozilla on alustavasti tarkistanut ja joka ei vaadi selaimen uudelleenkäynnistystä. Lisäosan asentamisen jälkeen työkaluriville ilmestyy ylimääräinen tulostimen kuvake, ja napsauttamalla sitä joko otetaan se käyttöön tai poistetaan käytöstä. Kun saumaton tulostus on käytössä, tulostuksen vahvistusikkuna ei tule näkyviin ja päinvastoin.
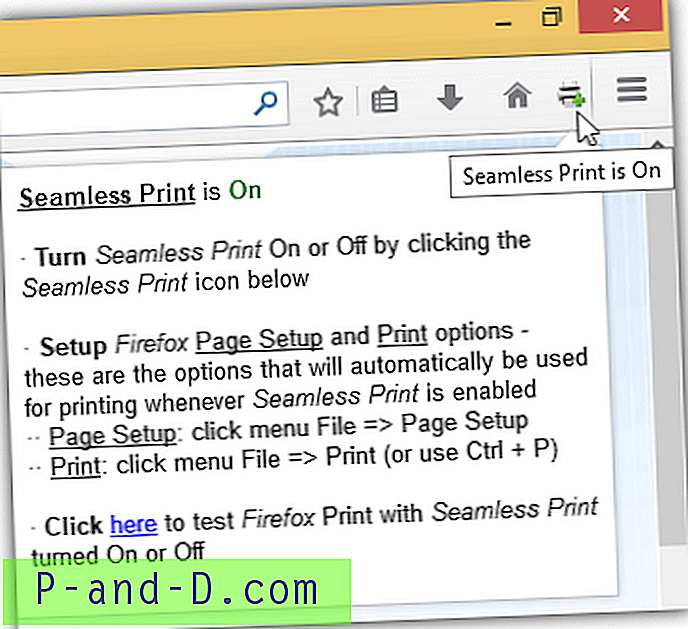
Lataa saumaton tulostus
2. Manuaalisesti
Kokeneille käyttäjille, jotka haluavat pitää Firefoxin mahdollisimman vähärasvaisena, voit itse lisätä uuden preferenssin kohdasta about: config ja asettaa se totta. Huomaa, että alla oleva vaihe on tarkalleen mitä saumaton tulostus -lisäosa tekee.
2a) Kirjoita about: config Firefox-osoitepalkkiin ja napsauta " Olen varovainen, lupaan!" painiketta .
2b) Napsauta hiiren kakkospainikkeella, siirry kohtaan Uusi ja valitse Boolean .
2c) Kirjoita suositusnimeksi " print.always_print_silent " ilman lainausmerkkejä ja napsauta OK.
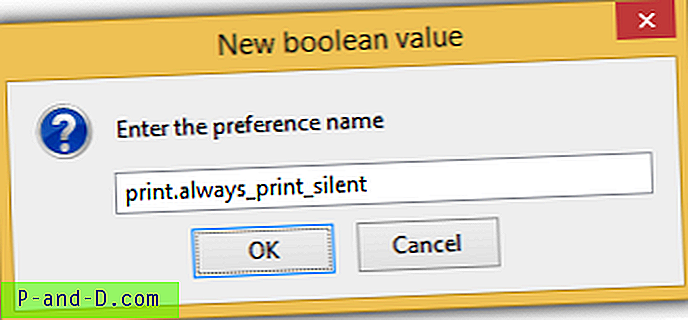
2d) Valitse lopuksi arvo True .
Palauttaaksesi muutokset, vaihda print.always_print_silent -asetus vain about: config -asetukseksi false tai voit palauttaa sen.
Tallenna tai tulosta PDF-muodossa
Puuttuva hyödyllinen ominaisuus Firefoxissa on kyky tallentaa verkkosivu PDF-muodossa tulostusvalintaikkunassa offline-lukemista tai -tallennusta varten. Tämä ominaisuus löytyy jo Chromesta oletuksena, ja meidän on luotettava kolmansien osapuolien laajennuksiin, jotta tämä olisi mahdollista Firefoxissa.
1. Tulosta muokkaus
Print Edit on erinomainen ilmainen Firefox-laajennus, josta voit poistaa ei-toivottua sisältöä, kuten mainoksia, ennen tulostamista. Voit myös tallentaa verkkosivun PDF-muodossa tulostuksen esikatseluikkunassa. Napsauta Tee PDF- painiketta ja Tulosta-painike muuttuu Tallenna PDF-tiedostoksi. Tämä laajennus lisää myös Tulosta-valinnan oikean napsautuksen kontekstivalikkoon.
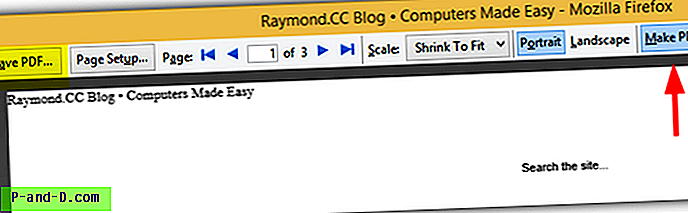
Lataa Tulosta muokkaus
2. TulostaPDF
Siellä on suosittu laajennus nimeltä ”Tulosta sivut Pdf-tiedostoksi”, jota tällä hetkellä yli satatuhatta Firefox-käyttäjää tulostaa verkkosivuja PDF-muodossa, mutta lisäosan koko on yli 8 Mt! Jos etsit helppokäyttöisiä laajennuksia vain verkkosivun tallentamiseksi PDF-muodossa, kokeile PrintPDF: tä. Ainoat PrintPDF: lle löytyvät asetukset ovat mahdollisuus sulkea pois taustavärien, kuvien, otsikon ja alatunnisteen tulostaminen.
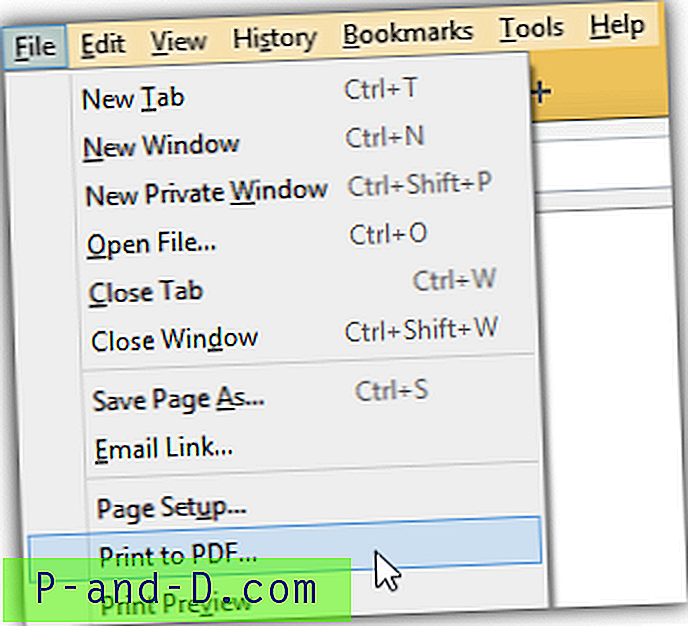
Kuten yllä olevasta kuvakaappauksesta voidaan nähdä, voit tallentaa verkkosivun PDF-muodossa valikkoriviltä painamalla Alt + F ja valitsemalla ”Tulosta PDF-tiedostoon”.
Lataa PrintPDF