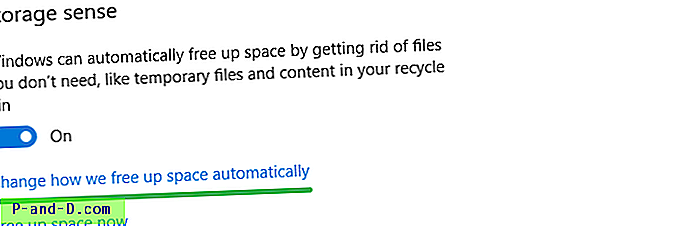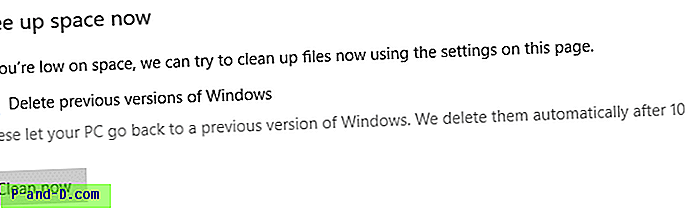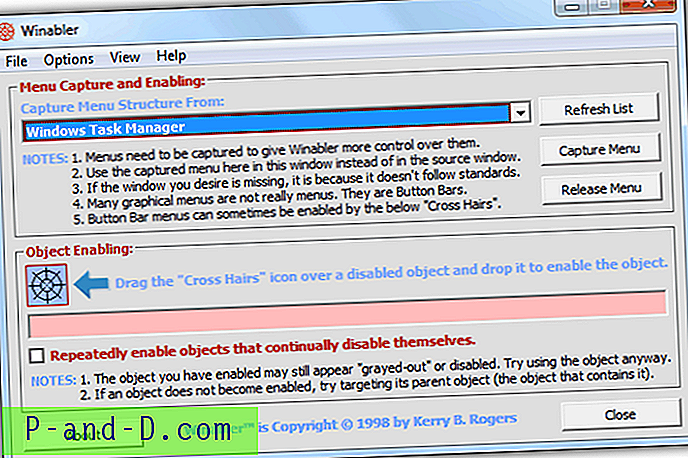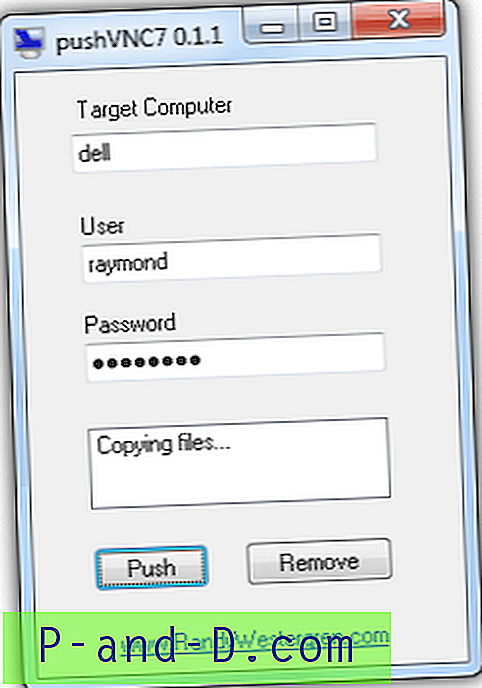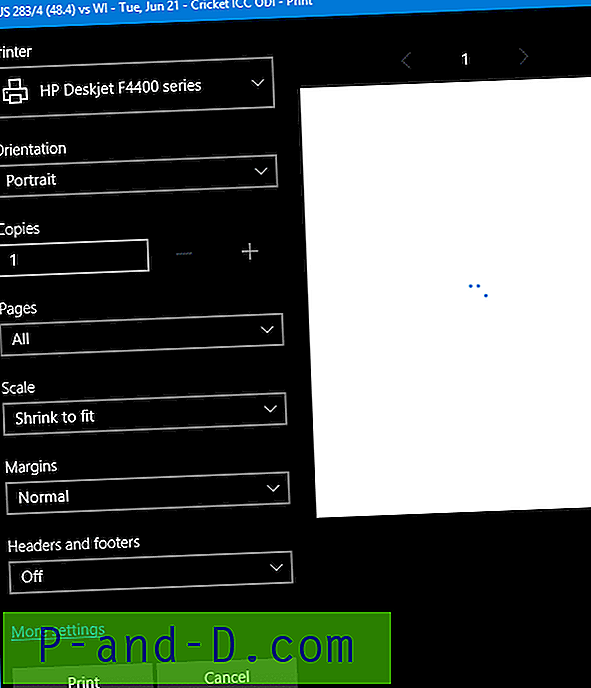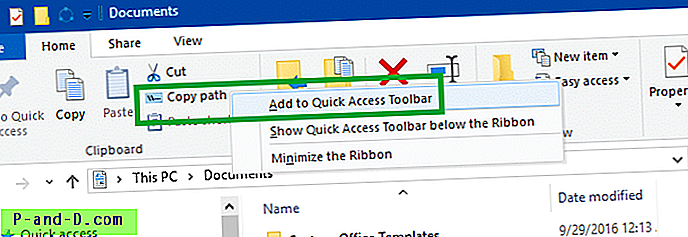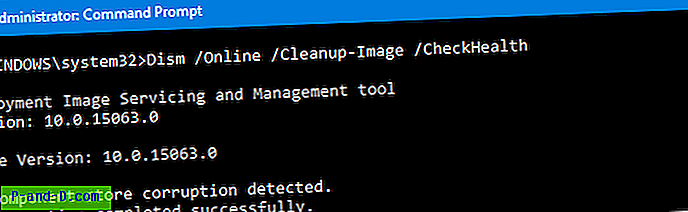Windows-käyttöjärjestelmän päivitykset samoin kuin versionpäivitykset jättäisivät paljon tiedostoja järjestelmäaseman taakse. Tämä johtuu siitä, että Windows pitää Windowsin aiempien versioiden tiedostot erillisessä kansiossa, jos käyttäjä haluaa peruuttaa suuremman päivityksen (tai käyttöjärjestelmän päivityksen).
Esimerkiksi Windows 10 -ominaisuuden päivitykset antavat sinulle 10 päivän ajan palata edelliseen rakennukseen tai versioon tarvittaessa. Kymmenen päivän kuluttua mahdollisuus palata takaisin ei olisi käytettävissä, koska vastaavat kansiot tyhjennetään automaattisesti. Jos olet päivittänyt Windows 10: ksi Windows 7: stä tai 8: sta, edellinen Windowsin asennuskansio (Windows.old) säilytetään 30 päivän ajan.
Asetetun ajan (10 päivää) jälkeen Windows pyyhkii vastaavat kansiot automaattisesti. Nämä kansiot tyhjennetään automaattisesti:
- $ GetCurrent
- $ Windowsin. ~ BT
- windows.old
- Windows10Upgrade (tämä koskee, jos käytit päivitysapurityökalua)
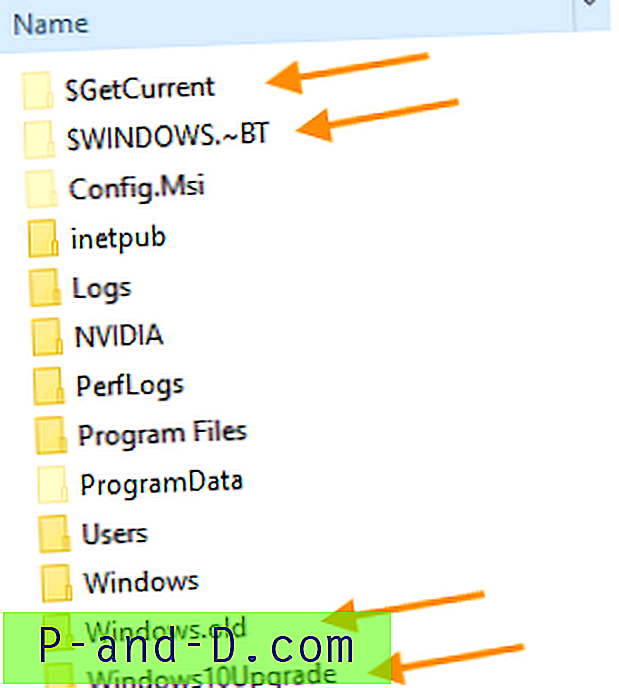
Jos Windows ei tyhjennä näitä kansioita automaattisesti, voit poistaa levyn siivous- tai tallennusasetukset Windows.old- ja muiden kansioiden poistamiseksi. Tässä artikkelissa selitetään, kuinka Windows.old-kansio poistetaan kolmella eri tavalla.
Windows.old (aiemmat Windows-versiot) -kansion tyhjentäminen Windows 10: ssä
- Poista Windows.old-kansio Levyn puhdistus -sovelluksella
- Poista Windows.old-kansio tallennusasetuksilla
- Poista Windows.old-kansio komentokehotteella
Kuinka poistaa Windows.old-kansio (aiemmat Windows-versiot) Windows 10: stä
Asentaessasi merkittävän päivityksen tai Ominaisuuspäivityksen voit vapauttaa heti 20 Gt + levytilaa, jos et aio päivittää uudelleen. Tyypillisesti vapautetun levytilan määrä voi olla välillä 14 Gt - 25 Gt Windows-asennuksen bittiviteetistä ja järjestelmäasemaan asennettujen ohjelmien lukumäärästä riippuen.
Voit poistaa Windows.old-kansion järjestelmäasemasta jollain seuraavista tavoista.
Tapa 1: Kuinka poistaa Windows.old-kansio levyn siivoamisella
Voit poistaa Windows.old-kansion levynpuhdistuksella seuraavasti:
- Käynnistä levyn puhdistus suorittamalla cleanmgr.exe Suorita-valintaikkunan kautta.
- Levyn puhdistus (cleanmgr.exe) ei sisällä Windowsin edellisen asennusvaihtoehdon luetteloa, jos et käytä sitä järjestelmänvalvojana. Joten sinun on korotettava sitä napsauttamalla Siivota järjestelmätiedostot -painiketta Levyn puhdistus -ikkunassa. Tai voit suorittaa sen järjestelmänvalvojana Käynnistä-valikossa. Napsauta Käynnistä-painiketta, kirjoita Levyn uudelleenjärjestäminen ja napsauta hiiren kakkospainikkeella Levyn uudelleenjärjestäminen -vaihtoehtoa ja valitse Suorita järjestelmänvalvojana .
- Valitse seuraavassa näkyvässä valintaikkunassa seuraavat valintaruudut, jos ne ovat käytettävissä:
- Aiemmat Windows-asennukset
- Väliaikaiset Windows-asennustiedostot
- Windows-päivitys lokitiedostot
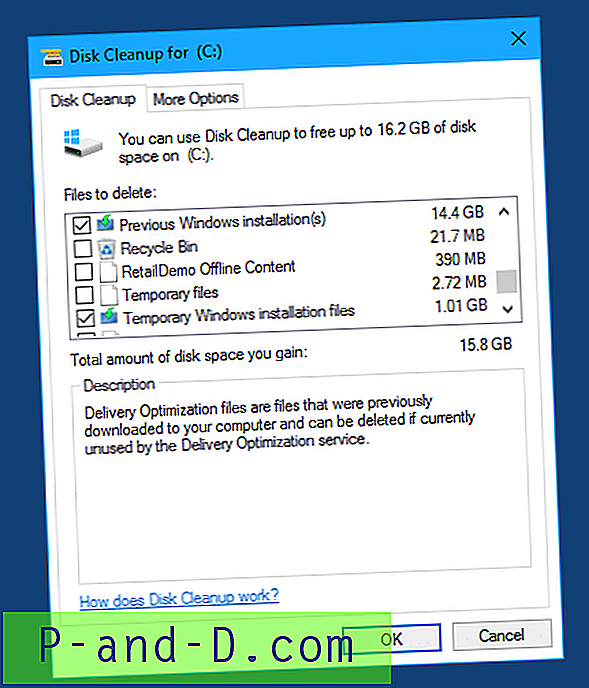
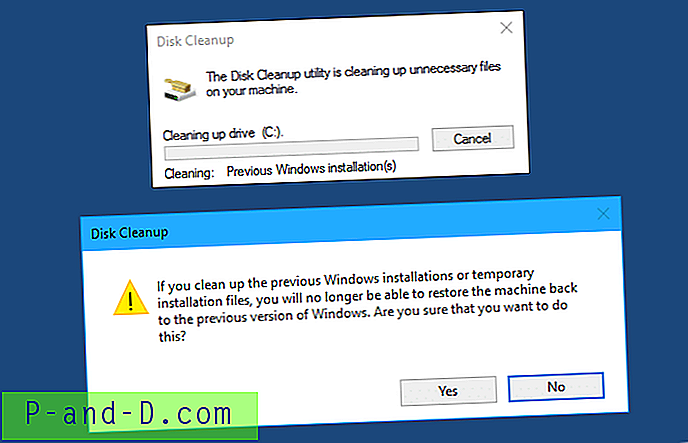 Asennettuaan Fall Creators -päivityksen voin vapauttaa 27, 4 Gt levytilaa tyhjentämällä aiemmat Windows-asennustiedostot levynpuhdistuksen avulla.
Asennettuaan Fall Creators -päivityksen voin vapauttaa 27, 4 Gt levytilaa tyhjentämällä aiemmat Windows-asennustiedostot levynpuhdistuksen avulla. 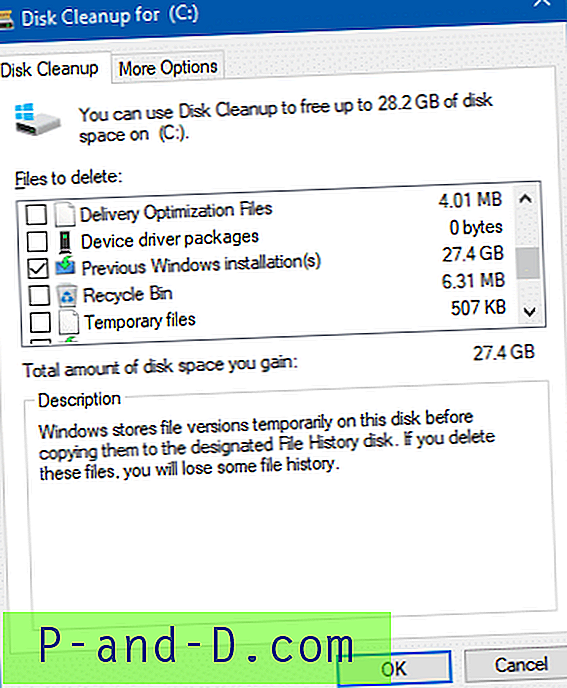
Jos Levyn siivous -apuohjelmassa ei ole luetteloa edellisistä Windows-asennuksista tai jos se aiheuttaa virhettä puhdistettaessa, puhdista Windows 10 -sovelluksen Storage Settings -sovellus (kuten alla olevassa menetelmässä 2) Windows-kansion aiempien versioiden puhdistamiseksi.
Tapa 2: Windows.old -sovelluksen tyhjentäminen Storage Settings -sovelluksella
Storage Settings (tai Storage Sense) -sovellus auttaa sinua puhdistamaan väliaikaiset tiedostot, tyhjentämään roskakorin ja latauskansion säännöllisin väliajoin. Storage Sense antaa myös poistaa aiemman Windows-asennuksen (”Windowsin aiemmat versiot”) helposti.
- Napsauta Käynnistä → Asetukset → Järjestelmä → Tallennus
- Napsauta Muuta, kuinka vapaamme tilaa automaattisesti
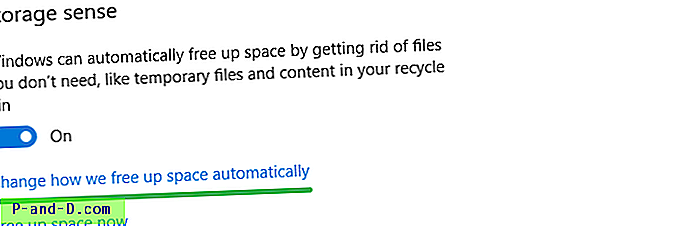
- Vieritä alas kohta Vapauta tila nyt .
- Valitse Poista aiemmat Windows-versiot -valintaruutu ja napsauta Puhdista nyt .
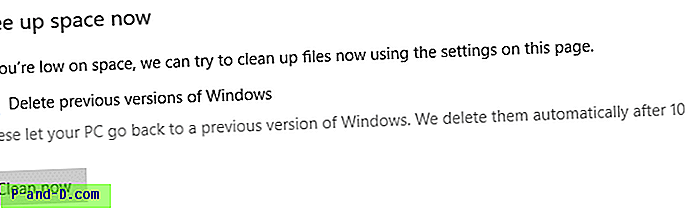
Asetuskuvaus: Nämä antavat tietokoneesi palata aiempaan Windows-versioon. Poistamme ne automaattisesti 10 päivässä.
Siivous alkaa heti. Sinulta ei pyydetä vahvistusta.
Toimittajan huomautus: Windows-tavaroiden aiempi versio vie vähintään 25 Gt tilaa. Yllä olevassa kuvakaappauksessa se näyttää 3, 22 Gt, koska olen puhdistanut tavaroita manuaalisesti Windows.old-kansiosta ennen Tallennusasetukset-sovelluksen suorittamista. Joten sinun tapauksessasi vapautunut tila on paljon… paljon korkeampi. Testijärjestelmässäni, jossa se näytti 27 Gt: n, jota aikaisempi Windows-versio käytti (päivitetty Windows 7 x64), kesti noin 7 minuuttia, ennen kuin Storage settings -sovellus arvioi ja tyhjensi Windows.old-kansion.
Tapa 3: Kuinka poistaa Windows.old komentokehotteella
Windows.old poistaminen Windows.old tai tallennusasetuksista on erittäin helppoa, mutta kansiota ei voi tyhjentää joissakin tilanteissa. Jos ne eivät toimi sinun tapauksessasi, Windows.old-kansion pitäisi voida poistaa manuaalisesti vaaditulla kansion käyttöoikeudella.
- Napsauta hiiren kakkospainikkeella Käynnistä, napsauta Komentokehote (Järjestelmänvalvoja)
- Kirjoita seuraavat komennot ja paina ENTER jokaisen komennon jälkeen:
TAKEOWN /FC:\Windows.old / R / DY icacls C: \ Windows.old / myöntää järjestelmänvalvojat: F / T
Yllä oleva on
Windows.old, sen alihakemistojen ja kaikkien sisällä olevien tiedostojen omistaminen ja täydet hallintaoikeudetAdministratorsryhmälle. Joten prosessin loppuun saattaminen voi viedä jonkin aikaa. - Suorita sitten seuraava komento poistaaksesi
Windows.oldkansion kokonaan:RD /SC:\ Windows.old
Jos kolmas komento ei onnistu suorittamaan tehtävää (johtuen
LocalState..-kansioongelmasta tai vastaavasta), käytä seuraavaa komentoa, joka käyttää DOS-LocalState..:RD / S \\? \ C: \ Windows.old
Nyt mahdollisuus palata takaisin aiempaan rakennukseen tulisi himmentää.
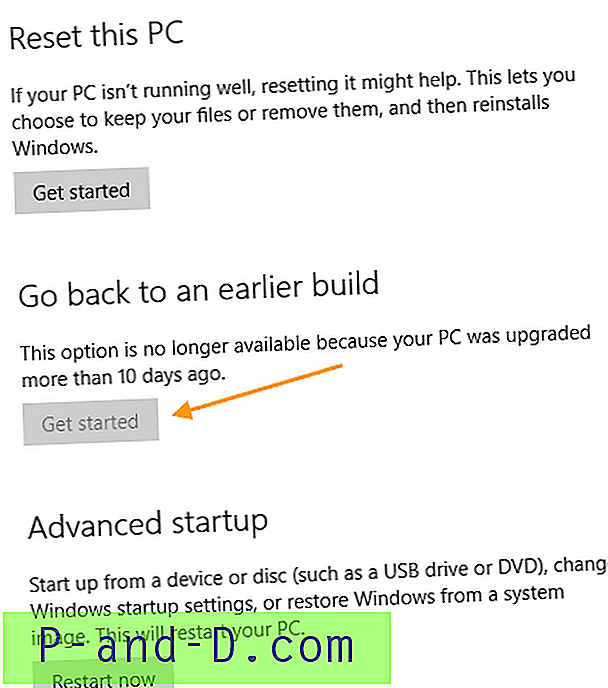
Vielä ei voi tyhjentää Windows.old-kansiota?
Jos et pysty tyhjentämään Windows.old-kansiota jollain yllä mainituista tavoista, se voi johtua Cortana LocalState.. -kansiosta, jonka tiedostonimessä on virheellisiä merkkejä, ja se ei ole käytettävissä tai sitä ei voi poistaa.
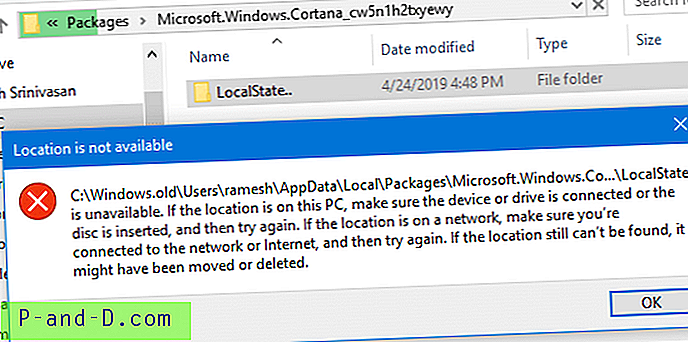
Pyyhi Windows.old-kansio yhdessä Cortana \ LocalState .. -alikansion kanssa onnistuneesti, sinulla on kaksi vaihtoehtoa:
- Käytä DOS-laitepolkua - eli etuliitteen
\\?\Kanssa. Jos haluat esimerkiksi poistaa Windows.old-kansion DOS-laitepolulla, käytä seuraavaa komentoa järjestelmänvalvojan komentoriviltä.RD / S \\? \ C: \ Windows.old
- Käytä Unlockeria, kuten on kuvattu artikkelissa Kuinka poistaa itsepäinen poistamaton tiedosto tai kansio Windowsista?
Se siitä! Toivottavasti olet tallentanut levytilaa poistamalla Windows 10 -käyttöjärjestelmän Windows.old kansion jollain yllä olevista tämän artikkelin menetelmistä.