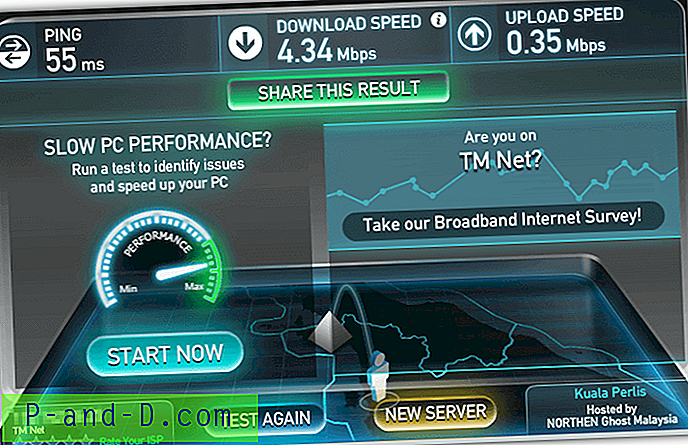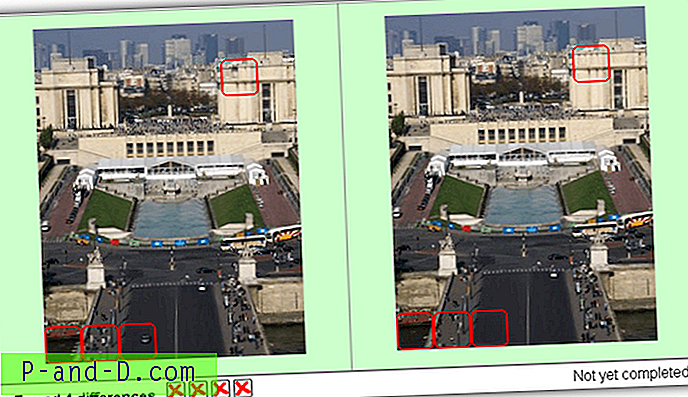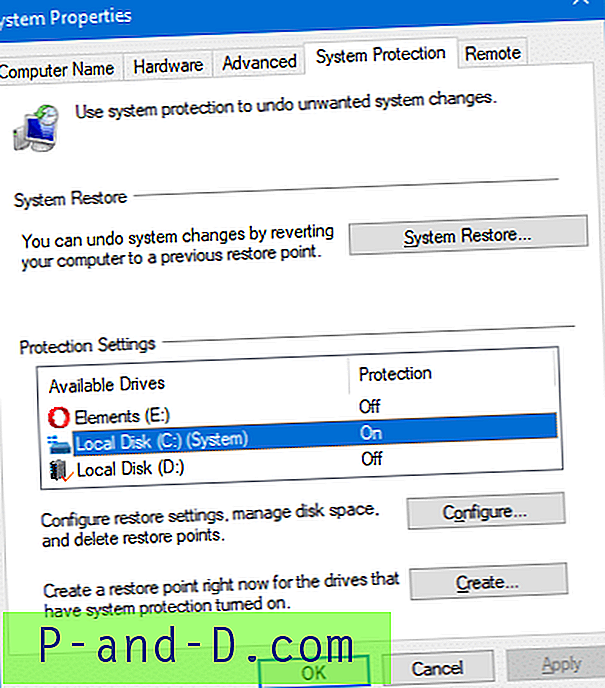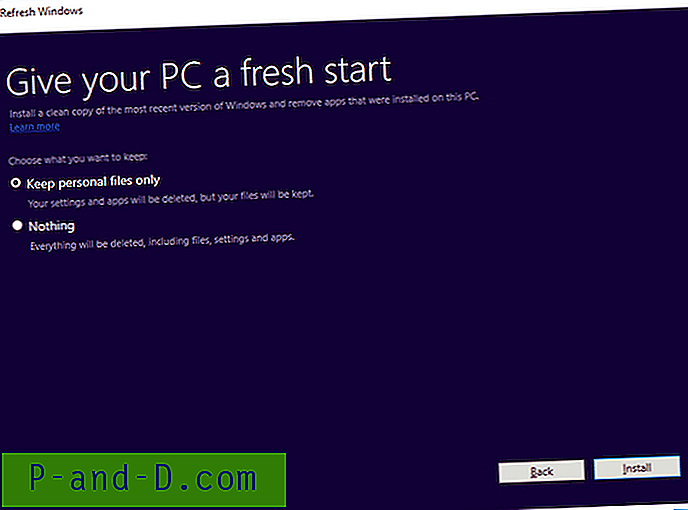Jos Windows 10 -tietokoneesi järjestelmätiedostot vioittuvat ja järjestelmän tiedostontarkistaja ( SFC /scannow ) ei pysty palauttamaan kriittisiä järjestelmätiedostoja, se johtuu C: \ Windows \ WinSxS-hakemistossa olevan Component Store -sovelluksen vioittumisesta. Tämä hakemisto sisältää tiedostot, joita SFC-apuohjelma tarvitaan puuttuvien tai vaurioituneiden järjestelmätiedostojen palauttamiseen. Komponenttivarasto tallentaa kaikki Windows-järjestelmätiedostot ryhmiteltyinä komponenteittain ja kovilla linkkeinä.
Tämä viesti kertoo kuinka korjata Windows 10, jos jotkut järjestelmätiedostot tai komponenttivarasto ovat vaurioituneet.
On olemassa konsoli-työkalu nimeltä DISM joka toimitetaan Windows 10: llä oletuksena. DISM: ää käytetään korjaamaan Windows Component Store -vika, etenkin tilanteissa, joissa järjestelmätiedoston tarkistus ei auta.
DISM-työkalu kirjoittaa seuraavat lokitiedostot, joita voidaan käyttää toiminnan tilan ja virheiden analysointiin:
- C: \ Windows \ Logs \ CBS \ CBS.log
- C: \ Windows \ Logs \ DISM \ DISM.log
Korjaa Windows 10 käyttämällä DISM
Korjaa Windows 10 DISM-sovelluksella seuraavien vaiheiden avulla:
1. Avaa korotettu komentokehote.
2. Kirjoita seuraava komento ja paina ENTER:
Dism / Online / Siivous-kuva / CheckHealth
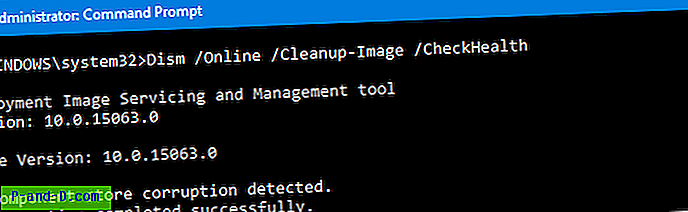
/CheckHealth käytetään tarkistamaan, onko kuva ilmoitettu vioittuneeksi epäonnistuneesta prosessista ja voidaanko vioittuminen korjata. Huomaa, että tämä komento ei korjaa mitään, raportoi vain mahdollisista ongelmista.
Voit vaihtoehtoisesti tarkistaa /ScanHealth komennot (alla) /ScanHealth komennolla.
Dism / Online / Siivous-kuva / ScanHealth
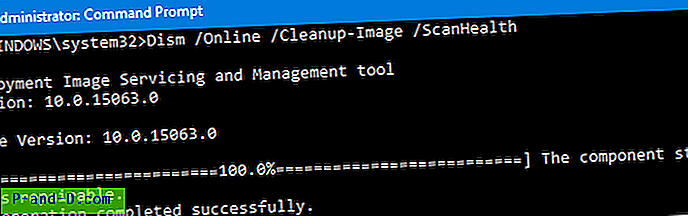
Se vie huomattavasti pidemmän ajan kuin CheckHealth-vaihtoehto, mutta tämän kytkimen käyttö saattaa tehdä perusteellisen testin ja kirjoittaa tulokset myös lokitiedostoon.
Korjaa komponenttikauppa seuraavalla komennolla:
Dism / Online / Siivous-kuva / RestoreHealth
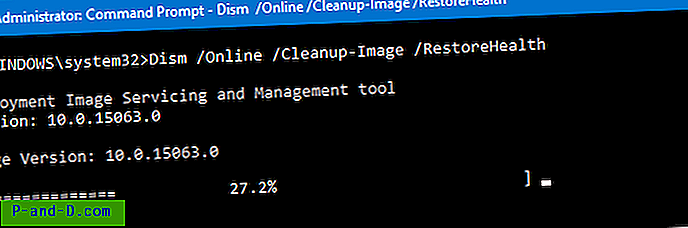
Yllä oleva komento etsii komponenttikaupan vioittumista ja suorittaa korjaustoimenpiteet automaattisesti, kirjoittamalla toiminnalliset tulokset lokitiedostoon. Tämä prosessi kestää kauan.
Lisäksi voit mainita WIM-tiedoston, jota voidaan käyttää vioittuneiden järjestelmätiedostojen palauttamiseen. Käytä tätä syntaksia:
Dism / Online / Siivous-kuva / RestoreHealth / Lähde: wim: Koko polku install.wim-tiedostoon:
Korvaa yllä mainitun komennon paikkamerkintä WIM-tiedoston sisältämällä version todellisella hakemistonumerolla (“Koti”, “Pro” jne.).
Esimerkiksi:
Dism / Online / Siivous-kuva / PalautaTerveys /Lähde:wim:D:\Lähteet \ Asenna.wim:1
Voit luetteloida saatavilla olevat painot ja niiden hakemistot seuraavalla komennolla:
dism / get-wiminfo /wimfile:F:\sources\install.wim
(Korvaa F: \ lähteet \ -osa todellisella polulla WIM-tiedostoosi.)
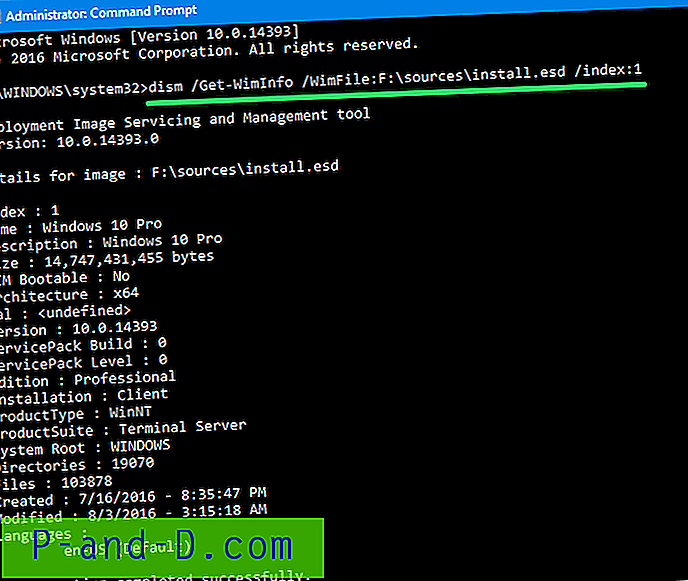
Lisätietoja on artikkelissa Etsi Windows-versio, rakenna ja julkaise ISO tai DVD
Jatka järjestelmätiedoston tarkistusta palauttaaksesi kriittiset järjestelmätiedostot seuraavan komennon avulla kohotetusta komentorivistä:
sfc / scannow
Lisätietoja on Microsoftin artikkeleissa Korjaa puuttuvat tai vioittuneet järjestelmätiedostot Järjestelmätiedostojen tarkistustyökalulla ja Kuinka analysoida Microsoft Windows Resource Checker (SFC.exe) -ohjelman tuottamat lokitiedostot
Toivottavasti korjaus komponenttikaupassa ja palauttaa Windows-järjestelmätiedostot.