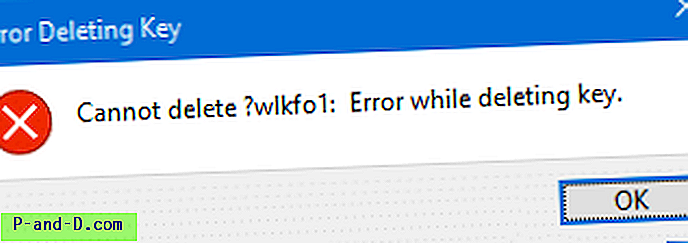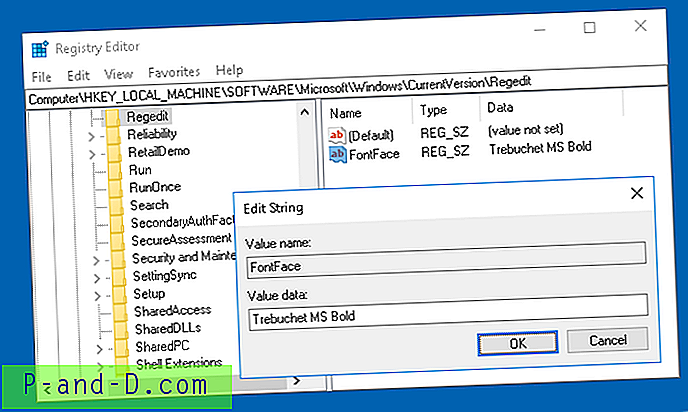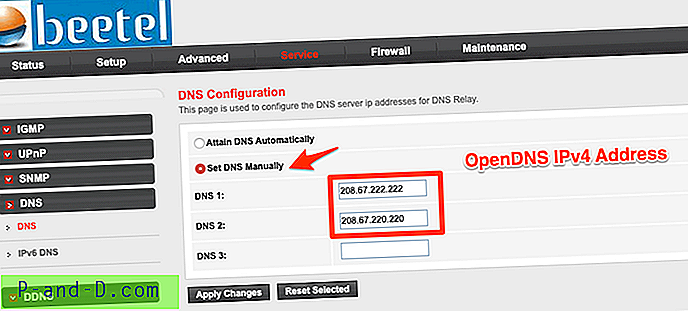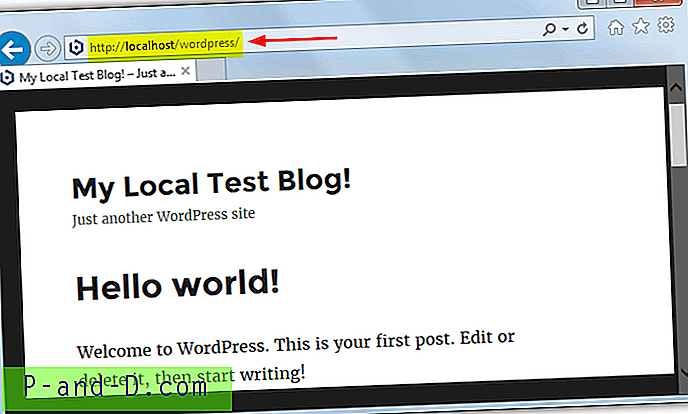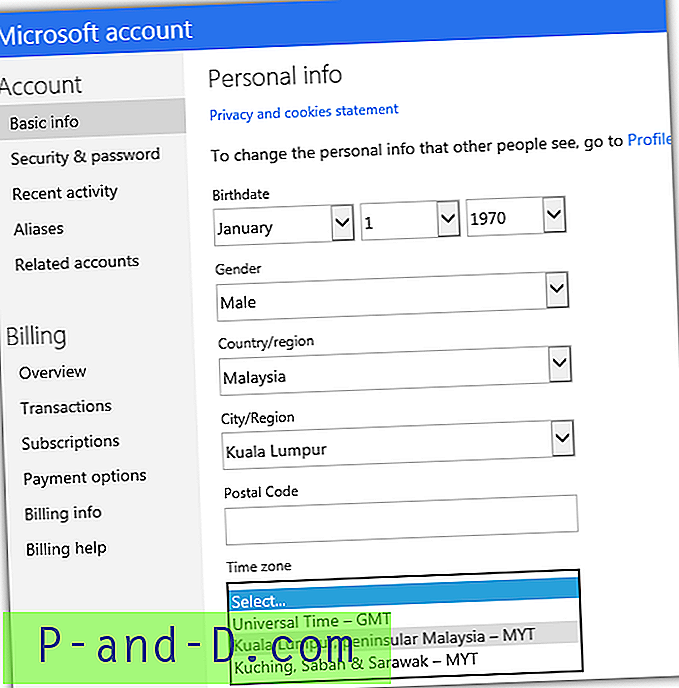Windowsin palautusympäristö (Windows RE) on erittäin hyödyllinen alusta, joka tarjoaa erilaisia järjestelmän palautusvaihtoehtoja käynnistymättömän Windows-asennuksen diagnosoimiseksi ja korjaamiseksi. Tämä viesti selittää sinulle yksityiskohtaisesti ja runsaasti näyttökuvia siitä, miten Windows-asennuksen offline-rekisterieditorointi suoritetaan palautusympäristön kautta. Näyttökuvat ovat Windows 10 -tietokoneelta.
Palautusympäristön käyttö
Windows 8- ja Windows 10 -käyttöjärjestelmissä paina WinKey + X avataksesi Power User -valikon. Napsauta Sammuta tai kirjaudu ulos, paina SHIFT-näppäintä ja pidä sitä alhaalla ja napsauta sitten Käynnistä uudelleen. Windows 10: ssä voit myös avata Asetukset (WinKey + i), napsauttaa Päivitä ja suojaus, napsauttaa Palautus ja napsauttaa Käynnistä nyt -painiketta Lisäkäynnistys-kohdassa.
Jos Windows ei käynnisty, käynnistä järjestelmä Windowsin asennusvälineellä päästäksesi palautusvaihtoehtoihin. Tai voit käyttää palautusasemaa, jos olet jo luonut sen.
Napsauta Palautusasetukset -kohdassa Vianmääritys .

Napsauta Lisäasetukset
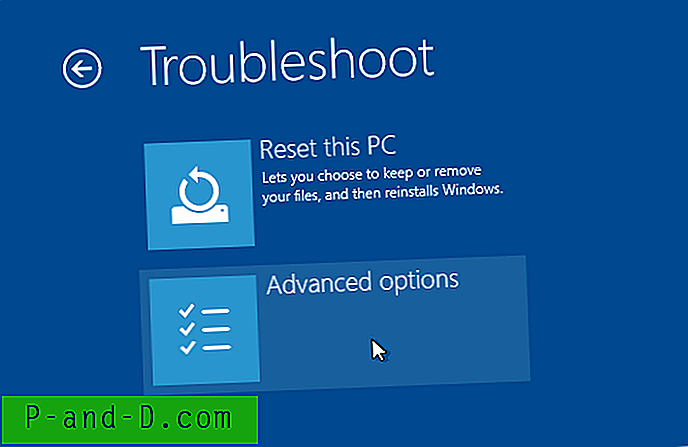
Tässä vaiheessa sinulle tarjotaan erilaisia palautusvaihtoehtoja, kuten:
Järjestelmän palauttaminen
Järjestelmäkuvan palautus
Käynnistyksen korjaus
Komentokehote
Käynnistysasetukset
Palaa edelliseen rakennukseen
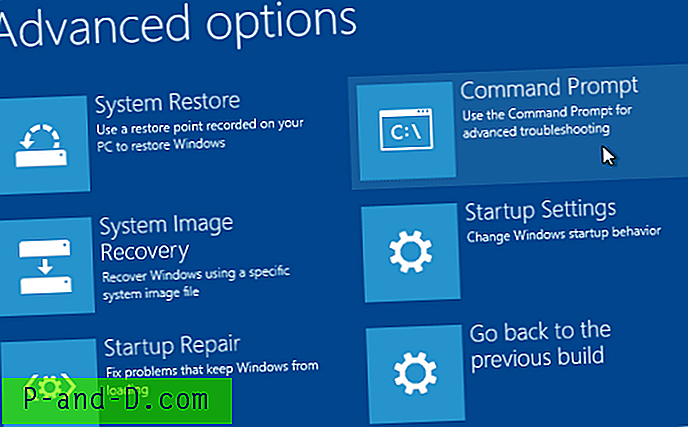
Jos äskettäinen ohjelmiston asennus tai haittaohjelmahyökkäys on aiheuttanut järjestelmän käynnistyksen, Järjestelmän palauttamisen palautus olisi ihanteellinen vaihtoehto. Toisaalta, jos haluat korjata tietyn rekisteriasetuksen tai poistaa lukitun tiedoston tai rekisteriavaimen, jota et voi muuten muuttaa Windowsin ollessa käynnissä, napsauta Komentokehote .
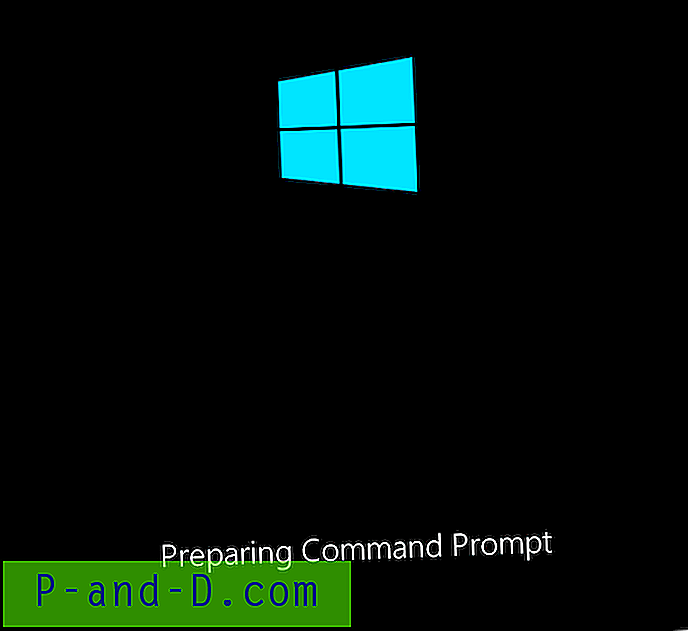
Valitse käyttäjätilisi, kirjoita salasana seuraavaan näyttöön ja napsauta Jatka.
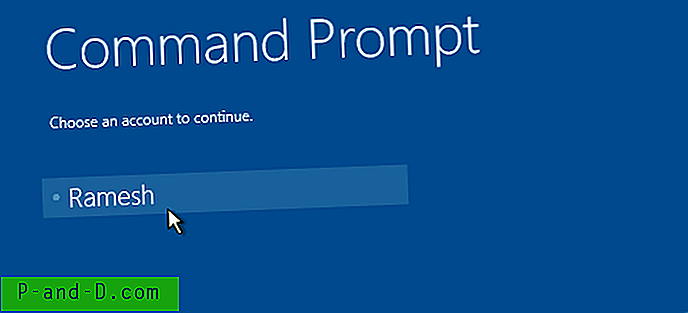
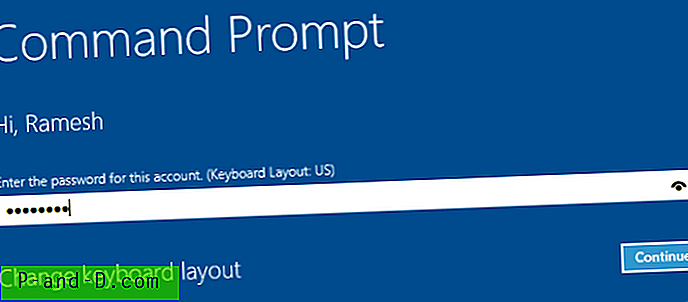
Komentorivi-ikkuna ilmestyy nyt.
Seuraava tehtävä on löytää Windows-asennuksen ajokirjain, sellaisena kuin se on Windows RE: ssä. Tämä voidaan tehdä suorittamalla BCDEDIT- komento.
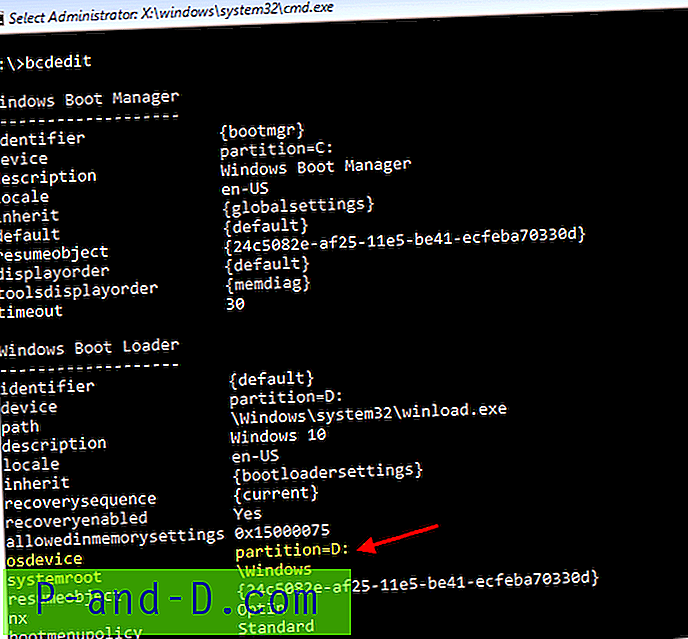
Etsi BCDEDIT-komennon ulostulosta käynnistyslataajan merkinnät, jotka sisältävät kentät, nimittäin polun (osoittaa tiedostoon winload.exe) tai osdevice tai systemroot, ja merkitse muistiin asemakirjain, joka tässä tapauksessa on D: \
Muokkaa rekisterin offline-tilassa palautusympäristöä
Kirjoita komentorivi-ikkunaan REGEDIT ja paina ENTER käynnistääksesi rekisterieditorin.
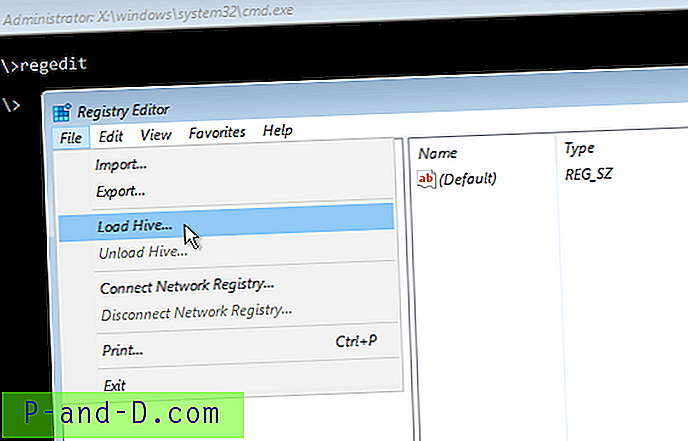
Valitse HKEY_USERS-pesä, napsauta Tiedosto-valikkoa ja napsauta Lataa pesä…
Lataa pesä ... -vaihtoehto olisi käytettävissä, jos olet tällä hetkellä HKEY_USERS tai HKEY_LOCAL_MACHINE. Tässä tapauksessa valitsemme HKEY_USERS ja napsautamme Lataa pesä .. -vaihtoehtoa.
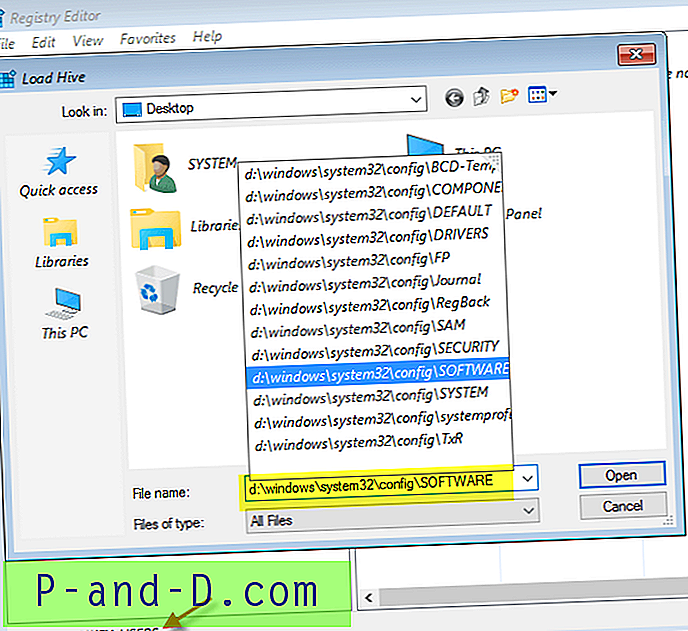
Selaa tai kirjoita polku Windows-asennuksen SOFTWARE-rekisterikoppaan, joka on tässä esimerkissä D: \ asema. Todellinen polku SOFTWARE-rekisterin pesään olisi "d: \ Windows \ system32 \ config \ software". Kirjoita polku ja napsauta Avaa.
Mainitse ladatun pesän nimi. Se voi olla mikä tahansa.
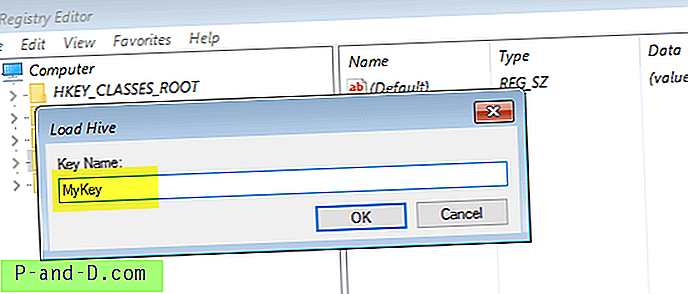
OHJELMISTON rekisteriavain on nyt asennettu haaraan nimeltään MyKey.
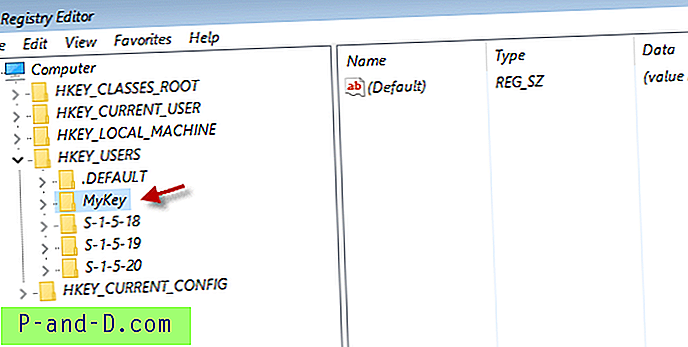
Ladattu SOFTWARE-pesä (MyKey) ei oikeastaan ole muuta kuin seuraava Windows-asennuksen rekisteripolku:
HKEY_LOCAL_MACHINE \ Software
Rekisteriavaimen / arvon vahvistaminen
Oletetaan, että haluat korjata Malin-sovelluksen muokkaaman Userinit-rekisteriarvon, etkä voi kirjautua profiiliisi. Korjaa Userinit-arvo siirtymällä seuraavaan haaraan:
HKEY_USERS \ MyKey \ Microsoft \ Windows NT \ CurrentVersion \ Winlogon
Kaksoisnapsauta Userinit-arvoa ja korjaa polku vastaavasti.

Huomaa: Sinun on käytettävä todellista polkua Windows-asennukseen (EI D: \ kuten Win RE: stä näkyy). Jos Windows on asennettu hakemistoon C: \, userinit-rekisteriarvotietojen tulisi olla:
C: \ Windows \ System32 \ Userinit.exe,
(Sisällytä myös takaosan pilkku)
Aiheeseen liittyvä viesti: Tässä on tapaus, jossa haittaohjelma oli muokannut Userinit- arvoa (ja lukinnut Task Manager -sovelluksen joihinkin järjestelmiin) estäen käyttäjän kirjautumisen käyttäjätililleen. Katso viesti Korjaa "Ei löydy skriptitiedostoa C: \ WINDOWS \ run.vbs" saadaksesi lisätietoja.
Kun muutokset on tehty, on aika purkaa pesä. Palaa tähän MyKey-haaraan, napsauta Tiedosto-valikkoa ja valitse Poista puhelin ...
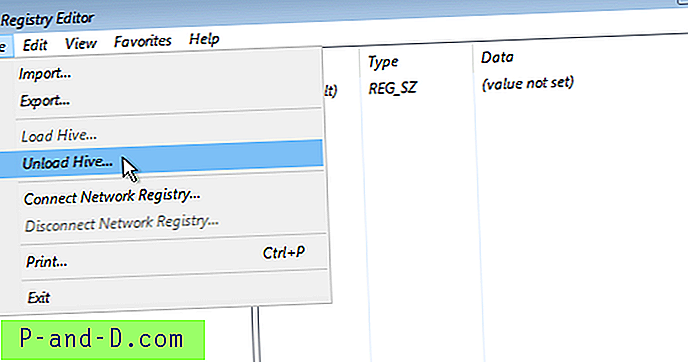
Se siitä! Kirjoita EXIT komentokehoteikkunaan ja Sammuta tietokone tai jatka Windowsiin.