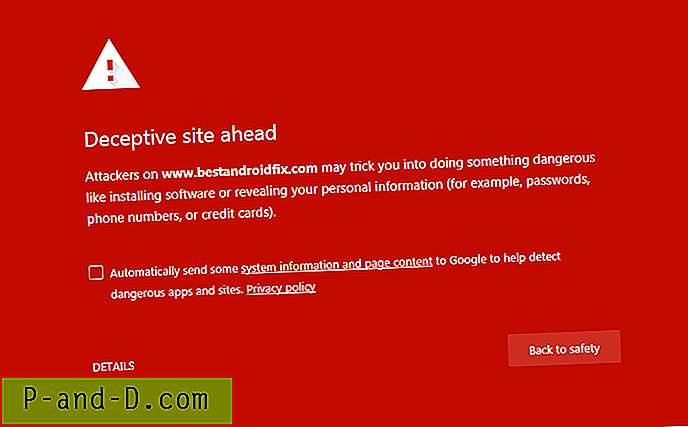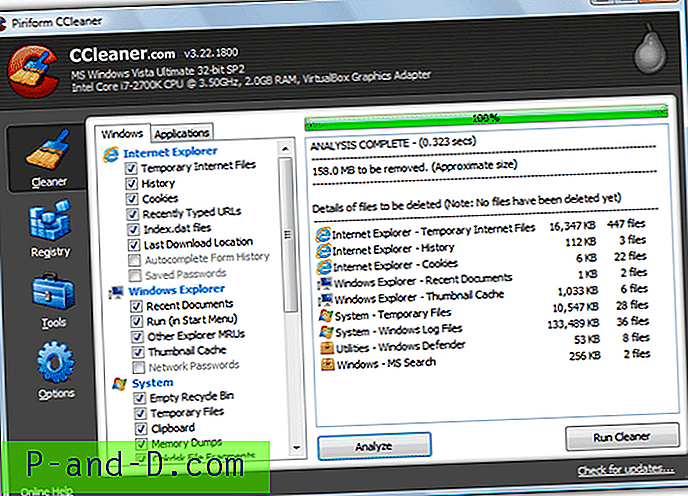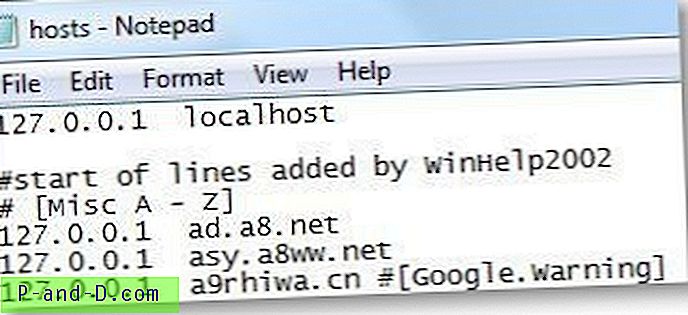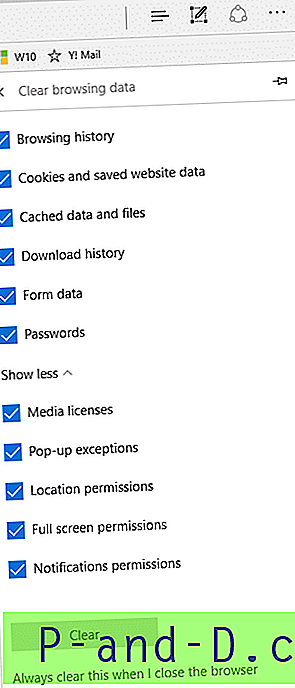Olet ehkä huomannut, että joskus tietyt ohjelmiston tai Microsoft Windows -käyttöjärjestelmän painikkeet, valintaruudut tai ikkunat poistetaan käytöstä tai harmaantuvat, ja napsauttamalla niitä ei ole vaikutusta. Tämä rajoitus on olemassa tarkoituksella ja sellaisista syistä kuin toiminnallisuuden rajoittaminen, kunnes ohjelmisto aktivoidaan, tai turvatoimenpiteenä, joka vaatii vaiheen suorittamisen, ennen kuin annat siirtyä seuraavaan. Se voi myös olla järjestelmänvalvojan asettama rajoitus estää muita käyttämästä järjestelmää ja muuttamasta kokoonpanoja.
Loogisesti lopetetaan, että painikkeet ovat poissa käytöstä hyvästä syystä, mutta joskus tarvitset niitä todella käyttöön. Esimerkiksi, toisin kuin täysin toimivat kokeiluohjelmat, joidenkin ohjelmistojen esittelytoimintojen päätoiminnot ovat turmeltuneet, ja et testaa niitä ennen kuin maksat voimassa olevan lisenssin ohjelmiston aktivoimiseksi. Tai ehkä Symantec Endpoint Protection -asiakasohjelman LiveUpdate-painike on poistettu käytöstä ja sinun on kiireesti otettava uusin allekirjoitus palvelimelta uusimpien uhkien havaitsemiseksi. Jos sinulla on samanlainen tilanne, jossa joudut aktivoimaan käytöstä poistetun painikkeen, voit kokeilla mitä tahansa alla luetelluista 6 työkalusta, jotka olemme onnistuneesti testanneet Windows 7: ssä.
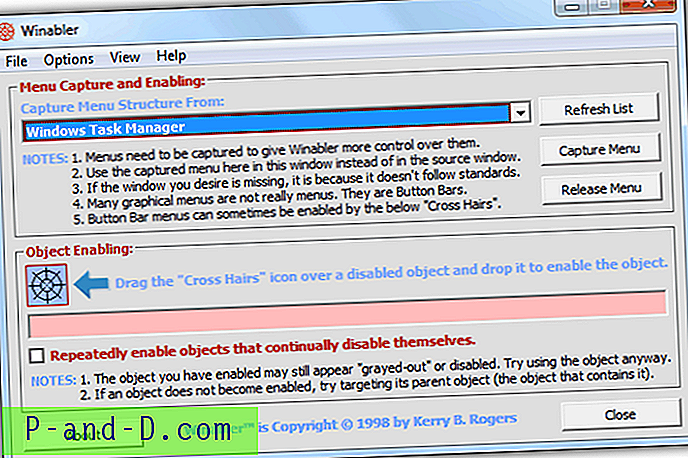
Winabler on loistava työkalu, joka voi poistaa käytöstä poistetut kohteet, kuten painikkeet, valintaruudut ja jopa valikot graafisessa käyttöliittymässä (GUI). Harmaanappuloiden yrittäminen ottaa käyttöön on helppoa, koska sinun täytyy vain vetää ja pudottaa ristiin hiukset painikkeeseen, jonka haluat ottaa käyttöön. Jos löydät objektin, joka poistuu käytöstä automaattisesti sen jälkeen, kun se on otettu käyttöön, voit valita ristin alla olevan valintaruudun ”Toistuvasti sallia esineet, jotka poistavat itsensä jatkuvasti käytöstä”. Toinen Winablerista löytyvä ainutlaatuinen ominaisuus on ”valikon kaappaus ja käyttöönotto”. Periaatteessa tämä toiminto kaappaa kaikki valikot ikkunassa, jonka Winabler voi tunnistaa, ja tarjoaa sitten napsauttaa mitä tahansa niistä riippumatta siitä, ovatko ne käytössä tai pois käytöstä. Huomaa, että sinun pitäisi napsauttaa kaapattua valikkoa Winabler-ohjelmassa lähteen sijasta.
Lataa Winabler
2. Kytke! / Ota käyttöön!
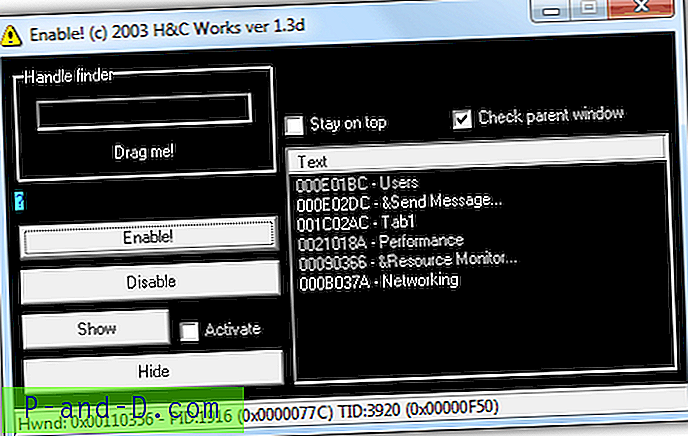
Ota käyttöön! aiemmin tunnettu nimellä TurnItOn! on ilmainen ja kannettava työkalu, joka tarjoaa hiukan parempaa hallintaa loput, koska se näyttää havaittujen painikkeiden luettelot ja voit valita valikoidusti mahdollisuuden ottaa käytöstä poistetut painikkeet käyttöön. Ensin täytyy napsauttaa ja vedä "Vedä minua!" tekstiä, vedä ja pudota se sitten estettyyn objektiin. Valitse sitten tekstissä tunnistettu objekti, jonka haluat ottaa käyttöön napsauttamalla Ota käyttöön! painiketta. Voit paitsi ottaa vain käyttöön, myös poistaa objektit käytöstä, näyttää, aktivoida ja piilottaa.
Lataa TurnItOn! / Ota käyttöön!
3. DM2
DM2 on itse asiassa Windows Manager, jonka avulla voit manipuloida avattuja ikkunoita, kuten asettaa sen päälle, minimoida lokeroon ja niin edelleen. Se tukee mukautettuja laajennuksia ja oletuksena mukana tulee yksi nimeltään WinEnable, joka yksinkertaisesti sallii käytöstä poistetut painikkeet ja ikkunat pikanäppäimellä. Huomaa, että se ei toimi oikein, ja vaatii komennon asettamiseksi pikanäppäimen. Suorita DM2, kaksoisnapsauta DM2-lokeron kuvaketta ilmoitusalueella tuodaksesi asetukset esiin ja napsauta Pikanäppäin. Napsauta Lisää-painiketta, aseta pikanäppäin ja valitse ”Toggle WinEnable module (Plugins)” avattavasta komentovalikosta. Napsauta Tallenna.
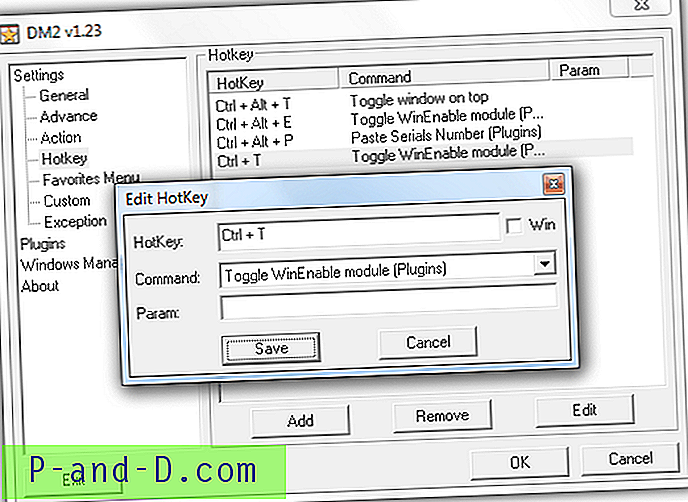
Aina kun haluat ottaa pois käytöstä -painikkeen, paina aikaisemmin määrittämääsi pikanäppäintä ja näet ylimääräisen lokerokuvakkeen, joka näyttää useilta ikkunoilta ladattuina ilmoitusalueelle. Siirrä hiiren osoitin harmaana olevaan painikkeeseen ja napsauta sitä ottaaksesi sen käyttöön.
Lataa DM2
4. Windows Enabler
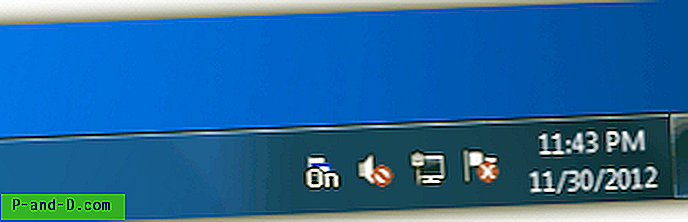
Jos etsit helppokäyttöistä objektin aktivointityökalua, joka toimii napsauttamalla yhtä painiketta, Windows Enabler on yksi näistä työkaluista. Windows Enabler on todennäköisesti yksi ensimmäisistä ohjelmista, jotka pystyvät ottamaan käyttöön käytöstä poistettuja painikkeita, koska se julkaistiin 10 vuotta sitten ja yllättäen se toimii edelleen Windows 7: ssä! Arkisto sisältää 4 tiedostoa, ja sinun tarvitsee vain suorittaa Windows Enable.exe-tiedosto ja kaksoisnapsauttaa lokerokuvaketta. Kun näet sanan "Päällä" lisättynä tarjotinkuvakkeeseen, voit nyt napsauttaa kaikkia poistettuja painikkeita yrittääksesi ottaa sen käyttöön. Ei ole graafista käyttöliittymää eikä määritysikkunoita.
Lataa Windows Enabler
5. Ota käyttöön

Enabler on erittäin pieni (tiedostokoko 60 kt) ja yksinkertainen työkalu, jota voidaan käyttää Windowsin poistamiseksi käytöstä vain hiiren napsautuksella. Sinun tarvitsee vain suorittaa ohjelma ja napsauttaa Ota käyttöön -painiketta. Ainoa haittapuoli sellaisella yksinkertaisella työkalulla on, että et tiedä varmasti, pystyykö ensin havaitsemaan käytöstä poistetun painikkeen.
Lataa Enabler
6. Daanavin ottaja
Toisin kuin kaikki yllä luetellut työkalut, Daanav Enabler on päivitetympi työkalu, joka on testattu toimimaan Windows 8 -käyttöjärjestelmässä. Ota käytöstä poistetut ikkunat käyttöön napsauttamalla ”Ota pois käytöstä” -painiketta tai painamalla F6-näppäintä, kun hiiren kohdistin leijuu sovellusikkunan otsikkopalkissa.
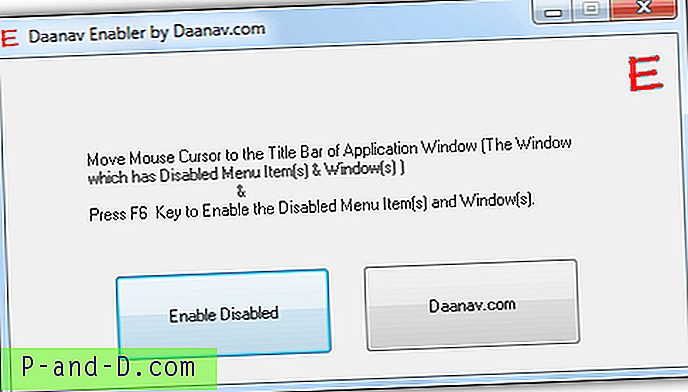
Vaikka Daanav Enabler on uusi, ainoa tämän työkalun hankalus on se, että mukana tulee tarpeeton asennusohjelma, kun se on oikeastaan hyvin pieni kannettava ohjelma.
Lataa Daanav Enabler
Toimittajan huomautus : Jos olet innokas testaamaan yllä olevia ohjelmia, mutta et tällä hetkellä tiedä mistä löytää käytöstä poistettu painike, kokeile Windows Task Manager -ohjelmaa. Paina samanaikaisesti Ctrl + Shift + Esc käynnistääksesi Windowsin Tehtävienhallinnan ja napsauttamalla Käyttäjät-välilehteä. Napsauta sitten käyttäjänimeäsi ja “Lähetä viesti” -painike näkyy harmaana / poissa käytöstä. Voit nyt ottaa Lähetä viesti -painikkeen käyttöön jollain mainitsemistamme 6 työkalusta, ja sen pitäisi toimia. Huomaa, että kaikkia käytöstä poistettuja tai harmaana näkyviä painikkeita, valintaruutuja, radiota jne. Ei voida ottaa käyttöön.
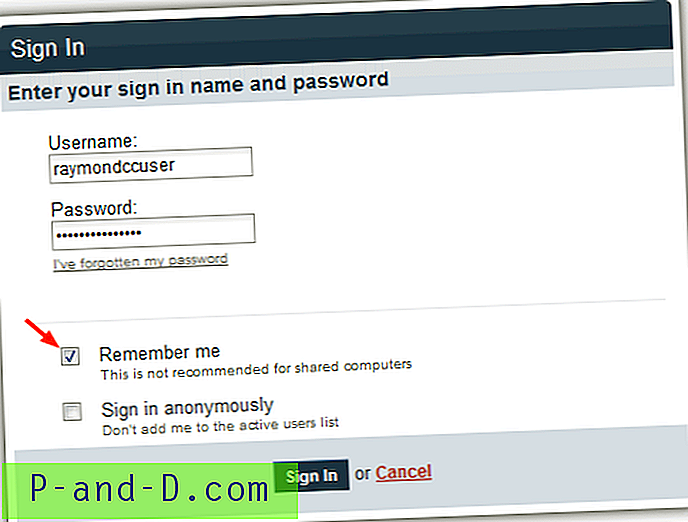
![Kuinka poistaa Windows.old-kansio Windows 10 -käyttöjärjestelmästä [Windows-tiedostojen aiempien versioiden poistaminen]](http://p-and-d.com/img/microsoft/660/how-delete-windows.jpg)