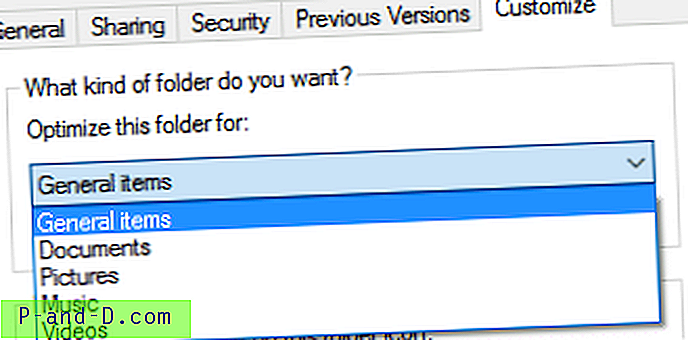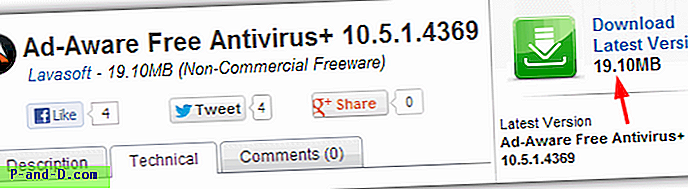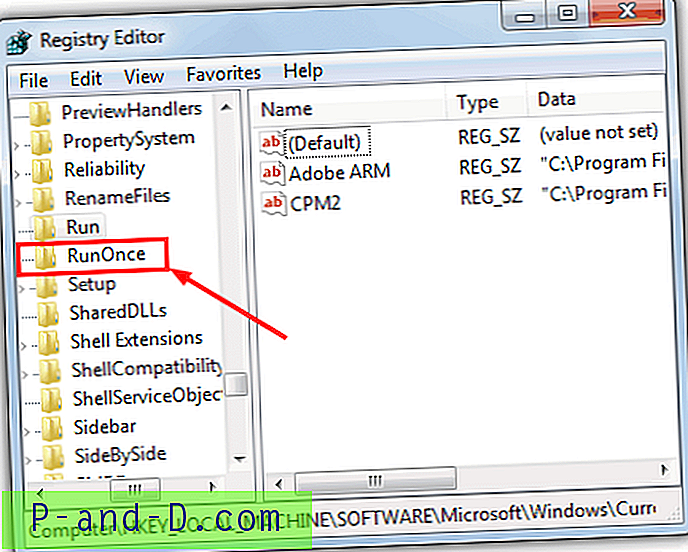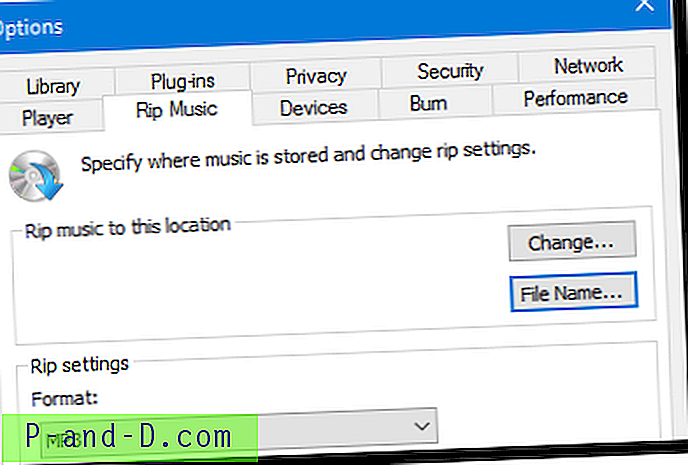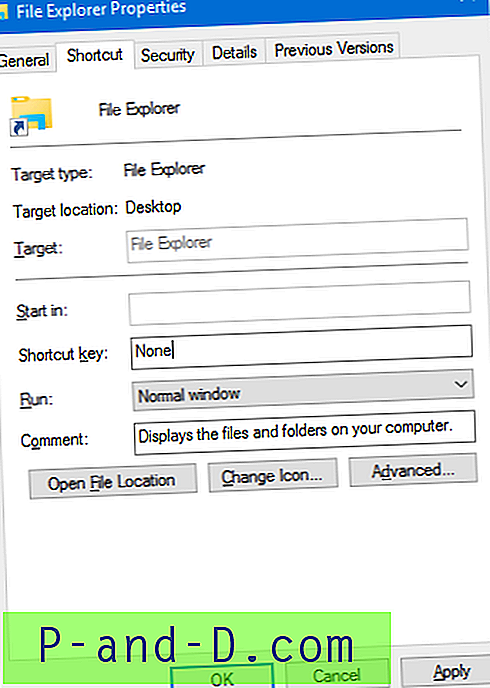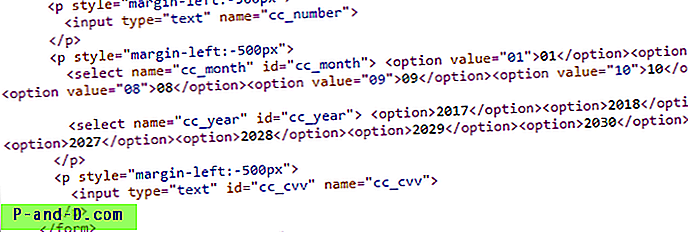Yhteenveto: Windows 10: n File Explorer pysähtyy sanoen ”Working on it…” kansiotyyppisen automaattisen etsinnän aikana. Ja aiemmissa Windows-versioissa Windows voi joskus määrittää virheellisen mallin kansioille, jos sisällön etsiminen tai nuuskaaminen menee pieleen tai rekisterin kansionäkymäasetukset ovat väärin.
Esimerkiksi aiemmissa Windows-versioissa, kun avaat tekstitiedostoja sisältävän kansion, Windows voi määrittää sille Musiikkimalli väärin ja näyttää siten kaikki merkityksettömät sarakkeet, kuten Artistin nimi, Albumin otsikko, Kappaleen numero, Genre jne.
Windows 10 File Explorer “Working on it ..” ja vihreä edistymispalkki
Vaikka väärät kansiotyyppimääritykset eivät ole enää ongelma uusimmissa Windows-versioissa, Windows 10: n File Explorer hidastuu tai jumittuu, kun kansioita avataan suurella määrällä tiedostoja.
Jos sinulla on kansio, joka sisältää valtavan määrän tiedostoja (etenkin Lataukset- kansiosi voi täyttyä tietyn ajanjakson ajan), File Explorer -sovelluksen avaaminen lukitsisi näytön, jossa näkyy viesti ”Working on it…”. Korjaus on asettaa kansiomalli manuaalisesti, mikä näyttää toimivan useimmille käyttäjille.
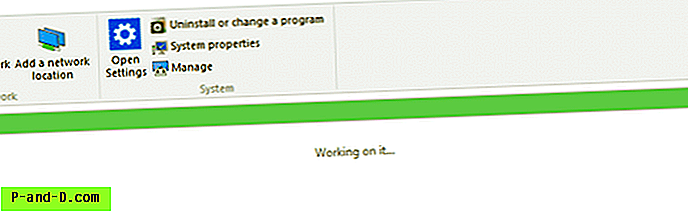
Vaihe 1: Aseta kansiotyyppimalli manuaalisesti
Voit korjata tämän ongelman kansiota kohden seuraavasti:
- Avaa kansio, jolle on määritetty väärä malli
- Napsauta hiiren kakkospainikkeella kansion tyhjää aluetta ja valitse Ominaisuudet
- Napsauta Mukauta- välilehteä
- Valitse Optimoi tämä kansio -kohdassa : valitse sopiva kohde luetteloruudusta.
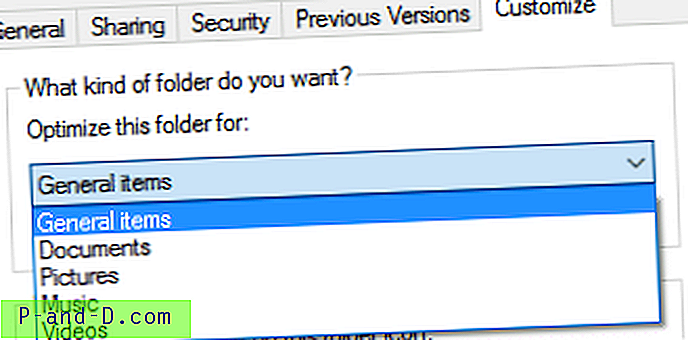
- Napsauta OK.
Vaihe 2: Poista kansioiden sisällön hajautus (löytö) käytöstä Windowsilla
Voit estää Windowsia hakemasta kansioiden sisältöä ja määrittämään kansiotyyppimallin automaattisesti. Tämä tehdään luomalla seuraava rekisteriavain rekisterieditorilla ( regedit.exe ).
HKEY_CURRENT_USER \ Ohjelmisto \ Luokat \ Paikalliset asetukset \ Ohjelmisto \ Microsoft \ Windows \ Shell \ Laukut \ AllFolders \ shell
Kun olet luonut yllä olevan avaimen, luo uusi merkkijonon (REG_SZ) arvo nimeltä FolderType ja aseta sen arvotiedoksi NotSpecified tai Generic
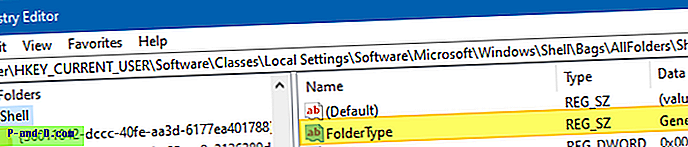
NotSpecified (tai Generic ) vastaa General items ( All Items Windowsin aiemmissa versioissa) -kansiotyyppiä.
Edellä mainitun rekisteriasetuksen käyttöönoton jälkeen, kun avaat kansion ensimmäistä kertaa, Windows etsii AllFolders- rekisteriavainta ja, jos se on olemassa, se lukee kansiotyyppimallin sieltä. Joten jokaisella uudella kansiolla on oletusarvoisesti määritetty Yleiset kohteet -kansion malli riippumatta kansion sisällöstä. Voit kuitenkin mukauttaa kansiotyyppimalleja tarvittaessa kansiokohtaisesti käyttämällä Mukauta- välilehteä, kuten tässä artikkelissa on selitetty aiemmin.
Huomaa: Olemassa oleviin kansioihin, joiden FolderType- asetus on jo määritetty ennen yllä olevan rekisteriasetusten käyttöönottoa, ei vaikuteta niihin, ja niillä on edelleen olemassa oleva kansiotyyppimalli. Ja tämä rekisteriasetus ei estä sinua mukauttamasta yksittäisiä kansionäkymiä ja muita asetuksia.
Vaihe 3: Palauta pikakäyttö kokonaan
Joidenkin käyttäjien kohdalla ongelma ilmenee vain, kun avataan pikakäyttö-näkymä, johon File Explorer avautuu oletuksena. Yritä tällöin tyhjentää pikakäynnistys- ja viimeisimmät kohteet poistamalla asiaankuuluva .automaticdestinations-ms-tiedosto. Voit myös tehdä File Explorer -sovelluksen avoimeksi ”Tämä tietokone” Windows 10 -käyttöjärjestelmässä
Jos File Explorer on edelleen hidas, avaatko tämän tietokoneen tai pikakäyttönäkymän, pikakäytön nollaaminen kokonaan voi auttaa. Huomaa, että seuraava menettely poistaa kaikki kiinnitetyt ja viimeisimmät kohteet pikakäytössä.
Avaa komentokehote ja suorita seuraavat komennot:
cd / d% AppData% \ Microsoft \ Windows \ Recent \ AutomaticDestination del f01b4d95cf55d32a.automaticDestinations-ms
Tämä nollaa pikakäytön kokonaan. Jos tämä ei auta, poista kaikki kansion .automaticDestinations-ms-tiedostot suorittamalla:
del * .automaticDestinations-ms poistu
Tärkeää: Kaikkien kansiossa olevien .automaticDestinations-ms-tiedostojen poistaminen poistaa kiinnitetyt kohteet kaikkien ohjelmien hyppylistoista.
Pikakäytön tietojen poistaminen korjaa myös tämän tietokoneen hitaan avaamisen joillekin käyttäjille.