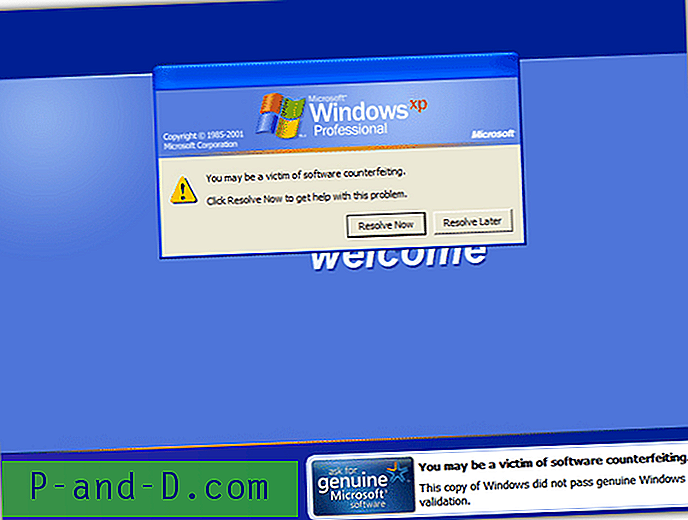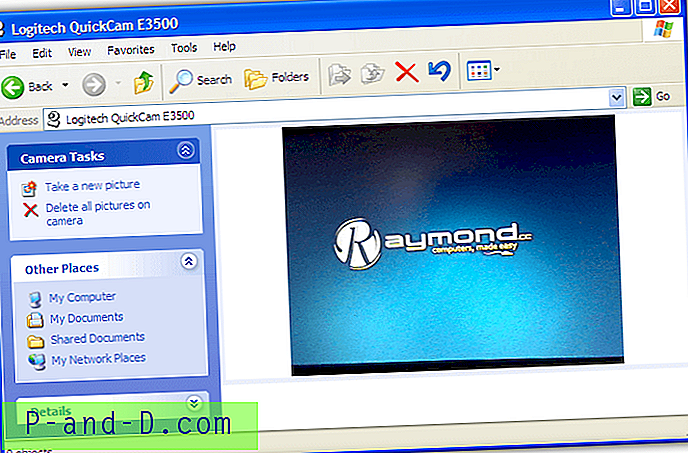WinKey + E -näppäin sekä tehtäväpalkin File Explorer -pikakuvake avaavat pikakäyttönäkymän oletusarvoisesti. Voit muuttaa oletuskansioksi Tämä tietokone käyttämällä Kansion asetukset -välilehteä tai avata sen Lataukset-kansioon rekisteröintimenetelmällä.
Mutta miten tehdä Windows 10: n File Explorer -sovelluksesta oletusasetus mukautettuun kansioon tai kirjasto-osioon?
Käyttöliittymässä ei ole vaihtoehtoa asettaa mukautettuja kohteita WinKey + E -näppäimen tai File Explorer -sovelluksen kiinnitetyn tehtäväpalkin kohtaan. Kuten olet ehkä huomannut, File Explorerin kiinnitettyä tehtäväpalkin pikakuvakekohdetta ei voi muokata Ominaisuuksien avulla, koska se on erityinen pikakuvake, jonka kohdekenttä on harmaana tai vain luku -tyyppinen.
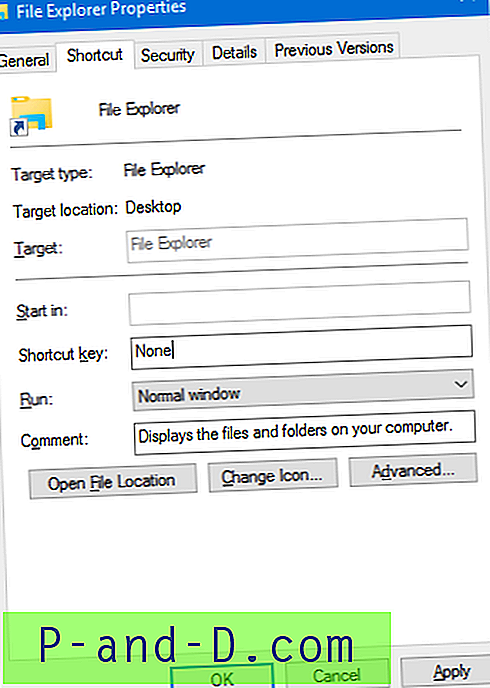
Voit kuitenkin muuttaa WinKey + E: n tai File Explorer -pikakuvakohteen rekisterimerkinnällä rikkomatta mitään muuta asetusta.
Vaihda WinKey + E ja File Explorer -pikakuvakohde
Voit asettaa oletusarvoisen Käynnistä-kansion File Explorerille seuraavasti:
- Kopioi seuraava koodi Muistioon ja tallenna tiedosto käynnistysvivina turvalliseen ja suojattuun sijaintiin.
WScript.CreateObject ("Wscript.Shell"). Suorita "C: \ MyFolder"
Yllä oleva koodi käynnistää File Explorer -sovelluksen määritettyyn kansioon. Muuta kohdekansiopolku vastaavasti vaatimuksesi mukaan.Aseta File Explorer oletusasetukseksi Kirjastot
Jos haluat, että File Explorer avataan oletusarvoisesti Kirjastot- osioon (kansion sijasta), muokkaa kohdetta komentosarjatiedostossa seuraavasti:
WScript.CreateObject ("Wscript.Shell"). Suorita "% appdata% \ Microsoft \ Windows \ Libraries"Aseta File Explorer oletusarvoksi Työpöytä-kansioon
Käynnistä Explorer työpöytäkansiossa käyttämällä tätä koodia:
WScript.CreateObject ("Wscript.Shell"). Suorita "shell: desktop" - Avaa Regedit.exe ja luo seuraava rekisterihaara.
HKEY_CURRENT_USER \ SOFTWARE \ luokkiin \ CLSID \ {52205fd8-5dfb-447d-801a-d0b52f2e83e1} \ shell \ opennewwindow \ commandHuomaa, että avainta {52205fd8-5dfb-447d-801a-d0b52f2e83e1} ei ole oletusarvoisesti olemassa ja sinun on luotava avain ja sen alaavaimet manuaalisesti. Voit vaihtoehtoisesti luoda avaimen / arvot automaattisesti seuraavassa kappaleessa mainitulla REG-tiedostomenetelmällä.
- Aseta (oletus) arvotiedot:
wscript.exe d: \ launch.vbs
(Olettaen, että
launch.vbstallennetaand:\asemaan.)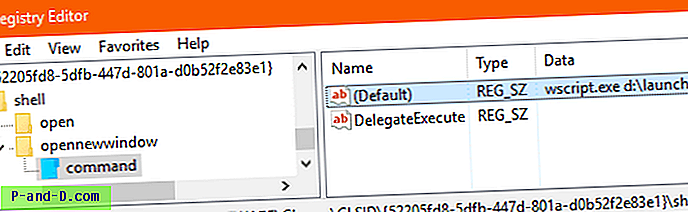
Pikavinkki: Voit jopa kirjoittaa sovelluspolun, jos haluat käynnistää sovelluksen WinKey + E: llä. - Luo merkkijonon (REG_SZ) arvo nimeltä DelegateExecute ja aseta sen arvotiedot tyhjiksi.
- Poistu rekisterieditorista.
Automatisoi yllä olevat vaiheet käyttämällä REG-tiedostoa
Tässä on yllä olevien asetusten .reg-tiedosto. Katso miten .reg-tiedostoja luodaan ja käytetään Windowsissa.
Windows Registry Editor Version 5.00 [HKEY_CURRENT_USER\SOFTWARE\Classes\CLSID\{52205fd8-5dfb-447d-801a-d0b52f2e83e1}\shell\opennewwindow\command] @="wscript.exe d:\\launch.vbs" "DelegateExecute"="" Yllä oleva rekisterin mukautus muuttaa WinKey + E: n oletuskohdepolkua sekä Windows 10: n erityistä File Explorer -pikakuvaketta.
Miksi komentosarja on tarpeen?
Saatat ihmetellä, miksi meidän on käytettävä komentosarjaa käynnistämään File Explorer avataksesi tietylle kansiolle. Miksi ei luoda uutta työpöydän pikakuvaketta, jonka kohteena on explorer.exe ?
Suorittamalla explorer.exe pikakuvakkeen tai komentorivin kautta, luodaan erillinen explorer.exe prosessi joka kerta. Ja muut Explorer.exe-esiintymät ovat avoinna jopa kansion sulkemisen jälkeen. Tämä luo myös useita ja riippumattomia File Explorer -kuvakkeita tehtäväpalkkiin.
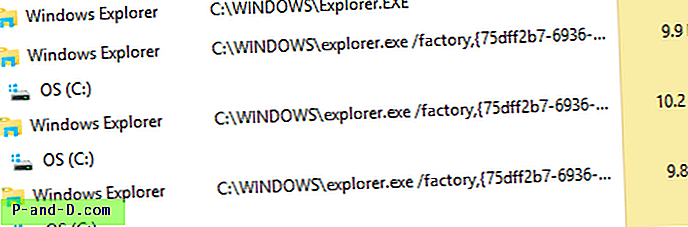
Komentosarjamenetelmä estää edellä mainitut ongelmat.
Vaihtoehto 2: AutoHotkey-näppäimen käyttö
Voit käyttää erinomaista automaattista työkalua AutoHotkey katkaistaksesi Winkey + E -pikanäppäimen ja käynnistääksesi haluamasi kansion tai ohjelman.
- Lataa ja asenna AutoHotkey.
- Luo Notepadilla .ahk-tiedosto, jonka sisältö on seuraava:
#e :: ajaa "shell: desktop"
- Nimeä vastaavasti, esim.
change_win_e_target.ahk - Kaksoisnapsauta .ahk-tiedostoa suorittaaksesi sen.
Nyt Winkey + E -painikkeen painaminen avaa työpöytäkansion. Korvaa kohdekansio skriptitiedostossa haluamallasi tavalla.
Huomaa, että AutoHotkey-menetelmä on erittäin nopea verrattuna VBScript-menetelmään. Mutta se ei muuta File Explorerin tehtäväpalkin pikakuvakekohdetta, kun taas VBScript (& register) -menetelmä toimii File Explorer -palkin pikakuvakkeen sekä Winkey + E: n kanssa.

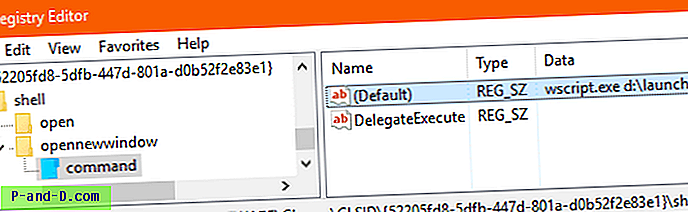

![[Läheisyys] Puhelin näyttää aina punaisen valon.](http://p-and-d.com/img/tech-tips/607/phone-always-showing-red-light.jpg)