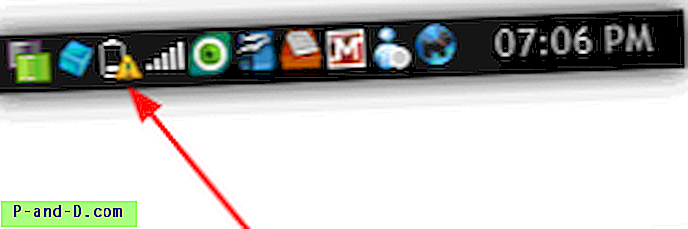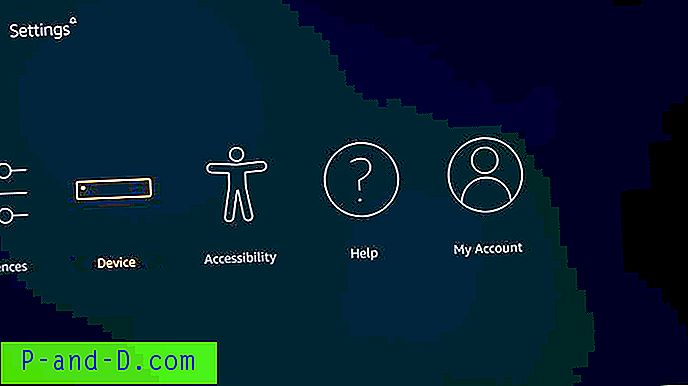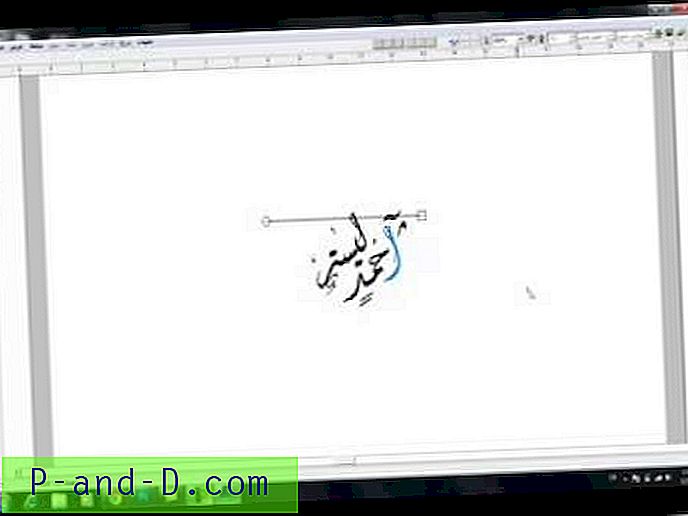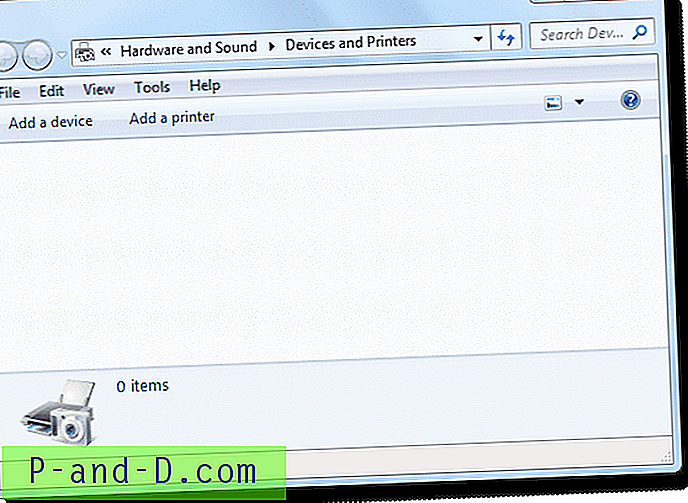Aina kun tietokone kehittää ongelman tai muuttuu epävakaaksi, kokenut käyttäjä haluaa ensin tehdä vianmäärityksen. Ympärillä on monia työkaluja, jotka voivat auttaa korjaamaan useita ongelmia, mutta ensisijaisena lähestymistapana on tarkastella Windowsin luomia lokit tarkistaaksesi mahdolliset varoitukset tai virheet. Windowsin luotettavuusmonitori on yksi Windows-toiminto, joka antaa suhteellisen helppo lukea yksityiskohtia, mutta saa sen tiedot jostain vielä lisätiedoista, ja se on Windows-tapahtuman katseluohjelma.
Event Viewer on käyttöliittymä Windows-tapahtumalokien näyttämiseen, ja sen mukana on saatavana laaja joukko tietoja, jotka kertovat mitä Windows-komponentit ja kolmannen osapuolen ohjelmistot ovat tehneet. Jos jotain on vialla, lokit kertovat sinulle usein ilmoittamalla varoituksen tai virheen merkinnälle, sieltä voit tehdä vianetsinnän syventämällä ja kaventamalla mahdollisia ongelman syitä.
Vaikka Windows tai EAE-ohjelmat luovat tapahtumien tarkasteluohjelman lokit automaattisesti, loppukäyttäjä voi myös lisätä omia merkintöjä luodakseen haluamansa lokin, yleinen käyttö olisi seuranta, kun sovellus avataan tai suljetaan. Lokitietojen lisääminen tapahtuu käyttämällä sisäänrakennettua Windows-komentoa nimeltä EventCreate, joten voit luoda tapahtuman komentoriviltä tai jopa omista skripteistäsi tai ohjelmistasi. Eventcreate-komento toimii Windows XP -käyttöjärjestelmässä (jopa Windows 10), mutta huomaa, että se vaatii järjestelmänvalvojan oikeudet toimimaan. Avaa komentokehote kirjoittamalla cmd Windowsiin Käynnistä haku ja paina Ctrl + Shift + Enter käynnistääksesi hallintatilassa.
EventCreate-komennon käyttäminen
Kirjoita tapahtumaluota /? näyttää luettelon käytettävissä olevista argumenteista, mitä he tekevät:
/ T - luotavan tapahtuman taso, joka voi olla jokin seuraavista: Menestys, Varoitus, Virhe tai Tiedot (Menestys ei ole käytettävissä XP: ssä).
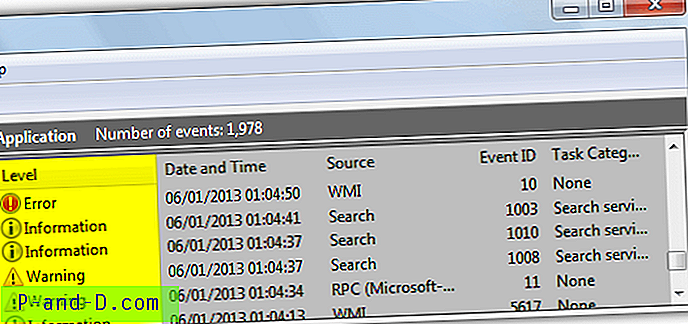
/ ID - Kaikki kokonaisluvut välillä 1 - 1 000 hyväksytään.
/ L - Määritä, mihin Windows-lokiin tapahtuma luodaan joko sovellukseen tai järjestelmään .
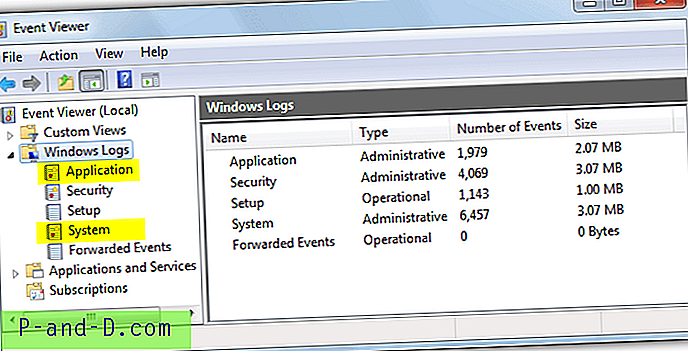
/ SO - nimi tapahtumalle, joka luo tapahtuman, parasta pitää se lyhyenä ja liittyy siihen, mihin olet luonut tapahtuman. Tämä näkyy Event Viewerin Source-sarakkeessa. Muista liittää lainausmerkkeihin, jos nimesi sisältää välilyöntejä.
/ D - kuvaus tapahtumasta, joka voi olla mitä tahansa, muista liittää lause lainausmerkkeihin.
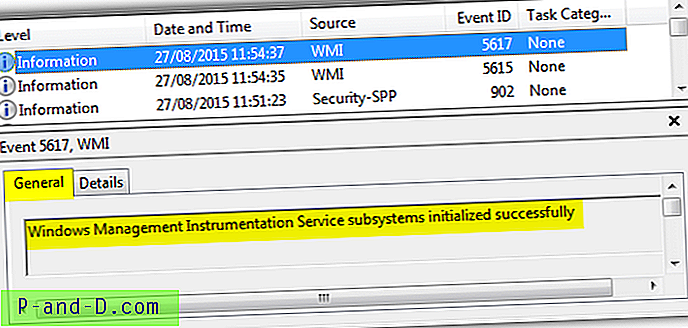
/ S - Yhdistä etäjärjestelmään antamalla kohdetietokoneen nimi.
/ U - käyttäjänimi tapahtuman luomiseen vaihtoehtoisten valtuustietojen alla paikallisella tai etätietokoneella.
/ P - Salasana tapahtuman luomiseksi vaihtoehtoisten valtuustietojen alla paikallisella tai etätietokoneella.
Joidenkin argumenttien yhdistäminen yksinkertaiseen riviin tapahtuman luomiseksi on helppoa, avaa järjestelmänvalvojan komentokehote ja kirjoita eventcreate-komento vaaditulla argumentilla:
tapahtuman luominen / Tiedot / ID 20 / L hakemus / SO RaymondccEvent / D “Raymondcc Event for My Program”
Eventcreate-komento lisää välittömästi tapahtuman määritettyyn Windows-sovellus- tai järjestelmälokiin annettujen parametrien kanssa. Voit tarkistaa tapahtuman luomisen avaamalla Event Viewer -sovelluksen kirjoittamalla Eventvwr.msc Suorita tai aloita -hakukenttään tai Ohjauspaneeli> Hallintatyökalut- sovelluksen avulla.
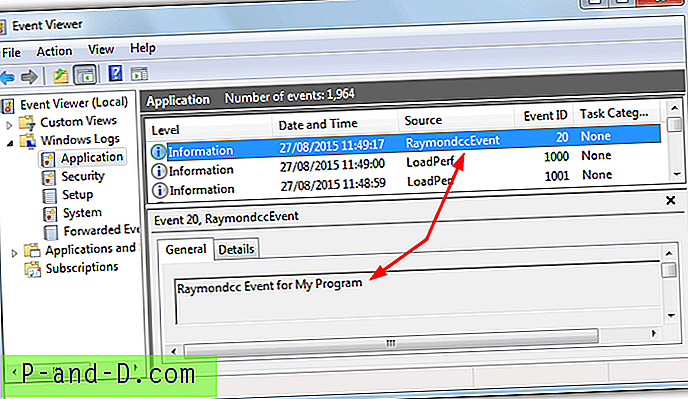
Jos haluat luoda tapahtuman etätietokoneella, lisää ylimääräisiä argumentteja / S RemotePCname / U käyttäjänimi / P salasana.
Mukautetun tapahtumaskriptin luominen
Yksinkertaisesti luomalla mukautettu tapahtuma komentorivillä on käytössään, mutta voit tehdä enemmän, sisällyttämällä tapahtumia komentosarjaan, kuten erä, joka luo tapahtuman käynnistettäessä ohjelman. Tässä on esimerkki, jonka voit lisätä eräkomentosarjaan, joka luo tapahtumia, kun käynnistät ja suljet Firefoxin.
eventcreate / T-tiedot / ID 123 / L-sovellus / SO MozillaFirefox / D "Firefox julkaistiin"
"C: \ Ohjelmatiedostot (x86) \ Mozilla Firefox \ firefox.exe"
tapahtuman luominen / Tiedot / ID 124 / L Sovellus / SO MozillaFirefox / D "Firefox suljettu"
Yllä oleva komentosarja on hyvin yksinkertainen, mutta se luo mukautetun tietotapahtuman, jonka tunnus on 123, sanoa, että Firefox on käynnistänyt, ja käynnistää sitten Firefoxin. Kun selain on suljettu, uusi tapahtuma tunnuksella 124 luodaan.
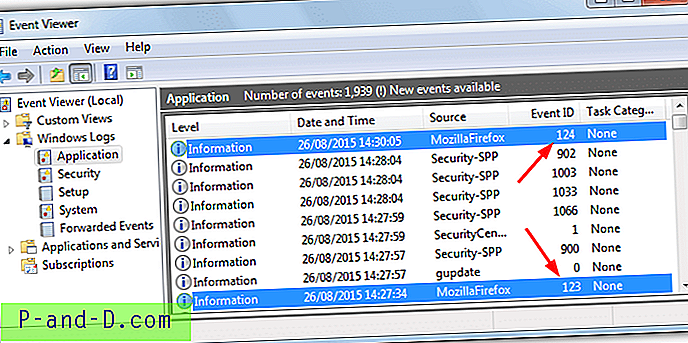
Tällä menetelmällä on haittapuoli, koska se avaa komentorivi-ikkunan minkä tahansa sovelluksen lisäksi. Jos haluat piilottaa ikkunan loppukäyttäjiltä, vaaditaan joitain lisävaiheita. Alla olevaa menetelmää käyttämällä voit asettaa pikakuvakkeen työpöydälle normaalin pikakuvakkeen sijasta. Yksikään tavallinen käyttäjä ei tiedä eroa.
1. Lataa LaunchQuiet.vbs ja sijoita se sopivaan sijaintiin, kuten C: \ Käyttäjät \ nimesi \ (Käyttäjät-kansion käyttäminen auttaa, jos UAC on käytössä). Tämä pieni Visual Basic -kappale käynnistää valitsemasi eräntiedoston avamatta cmd-ikkunaa.
2. Laita eräkäsikirjoitus samaan paikkaan kuin vbs-tiedosto, meidän nimemme on yksinkertaisesti Firefox_events.bat.
2. Napsauta hiiren kakkospainikkeella työpöytää> Uusi> Pikakuvake, kirjoita seuraava sijainti-tekstiruutuun:
Wscript "{polku vbs-tiedostoon}" "{polku bat-tiedostoon}"
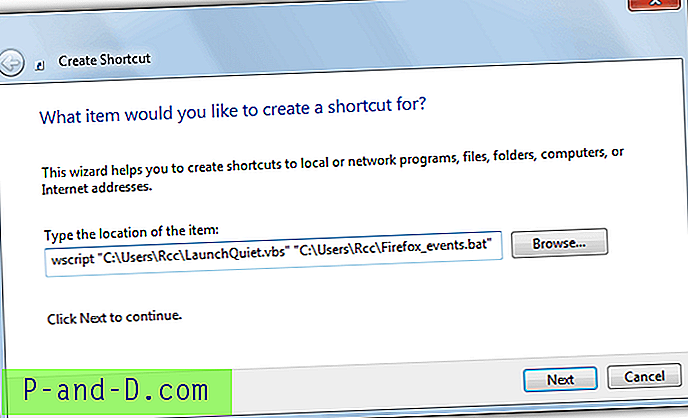
3. Napsauta Seuraava ja anna pikavalinnalle nimi, jota kutsumme esimerkiksi Firefoxiksi. Napsauta Valmis .
4. Pikakuvakkeen kuvakkeeksi tulee Wscript-kuvake, jos haluat muuttaa sen erässä käyttämäksi sovellukseksi, napsauta hiiren kakkospainikkeella pikakuvaketta> Ominaisuudet> Vaihda kuvake ja etsi suoritettava tiedosto.
Esimerkissämme pikakuvakkeen käynnistäminen ajaa hiljaa Firefoxia luomalla tapahtuman sen avautumiselle ja sulkemiselle. Voit tietysti korvata Firefoxin melkein millä tahansa haluamallasi ohjelmalla ja säätää tapahtumaargumentit tarpeitasi parhaiten vastaavaan.
Liitä mukautettu tehtävä tapahtumaan
Voit mennä pidemmälle kuin vain luoda erän ja liittää ajoitettu tehtävä tapahtumaan. Liipaisin voi käynnistää toisen ohjelman tai komentosarjan, lähettää sähköpostia tai ponnahdusviestin näytöllä. Tämä on hyödyllistä, jos haluat esimerkiksi suorittaa yksityisyyden tai roskapostin puhdistuksen automaattisesti selaimesi sulkemisen jälkeen tai lähettää sähköpostia, kun joku käynnistää pikaviestiohjelman.
Tässä on yksinkertainen esimerkki uuden ohjelman käynnistämiseen, kun tapahtumien tarkkailtava ohjelma suljetaan, esimerkiksi kun suljet selaimen, jonka haluat suorittaa CCleanerin automaattisesti.
1. Napsauta Event Viewer -sovelluksessa hiiren kakkospainikkeella tapahtumaa, joka luotiin ohjelmalle sulkeessasi, ja valitse ”Liitä tehtävä tähän tapahtumaan”. Anna tehtävälle nimi, jos oletus ei ole tarpeeksi kuvaava, napsauta Seuraava kahdesti.
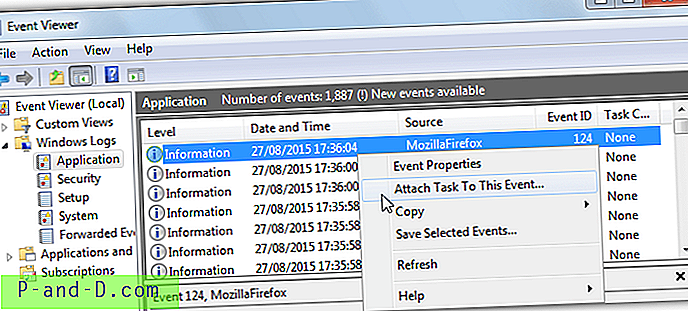
2. Varmista toimintaikkunassa, että ”Käynnistä ohjelma” on valittu ja napsauta Seuraava . Selaa komentosarjaa tai ohjelmaa, jonka haluat käynnistää, tai kirjoita sen polku ruutuun. Jos haluat ylimääräisiä argumentteja, lisää ne alla olevaan ruutuun. Tähän esimerkkiin lisäämme / AUTO- argumentin, joka käskee CCleanerin suorittamaan automaattisen puhdistuksen taustalla. Napsauta Seuraava ja sitten Valmis .
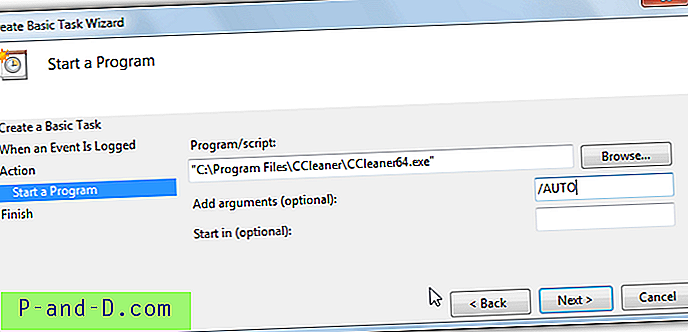
Nyt kun suoritat tapahtumaskriptin, se luo käynnistystapahtuman ja käynnistää ohjelman. Kun ohjelma suljetaan, se luo suljetun tapahtuman, joka puolestaan laukaisee CCleanerin taustalla. Mukautettujen tapahtumien luomiseen on monia mahdollisuuksia, ja niiden käyttö voi olla niin yksinkertaista tai edistynyttä kuin haluat.
Tärkeä huomioida ajoitettujen tehtävien lähettämisvaihtoehto on se, että se ei hyväksy todennusta, joten Gmail-kaltaiset palvelut eivät toimi. Tätä varten sinun on käytettävä kolmannen osapuolen komentorivin sähköpostityökalua, kuten SendEmail, ja asetettava sitten tehtävä suorittamaan SendEmail-ohjelma.
![[Temppu] Hanki 4G: n Internet-nopeus 3G- ja 2G-datapaketissa](http://p-and-d.com/img/get-4g-internet-speed-3g-6757746.jpg)