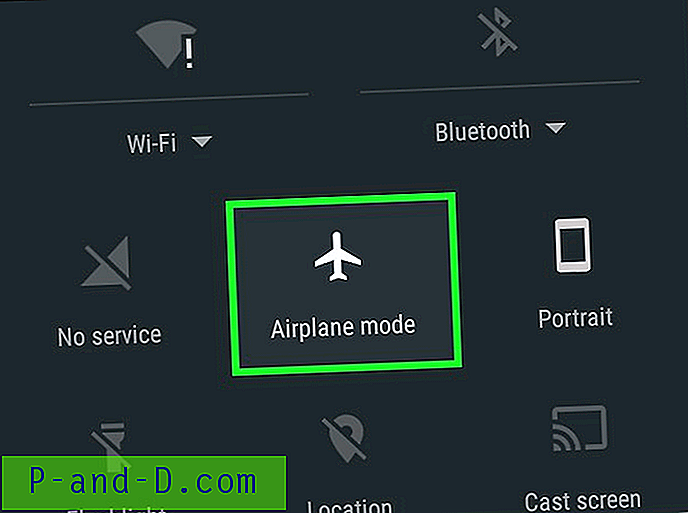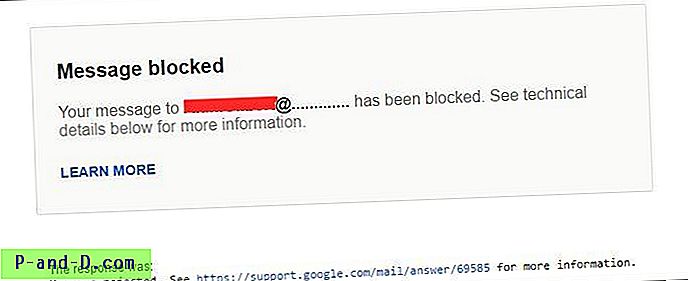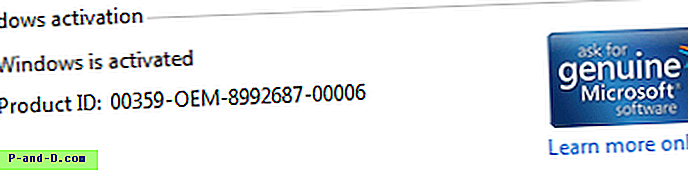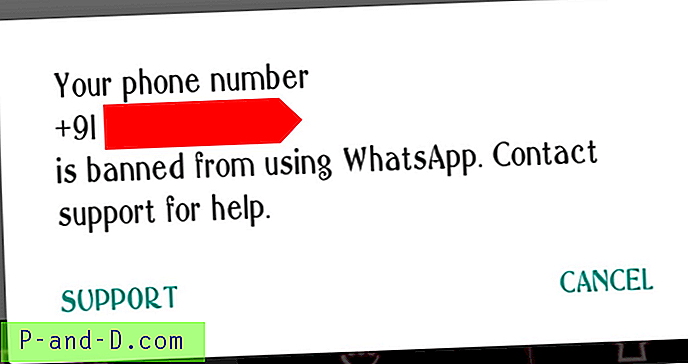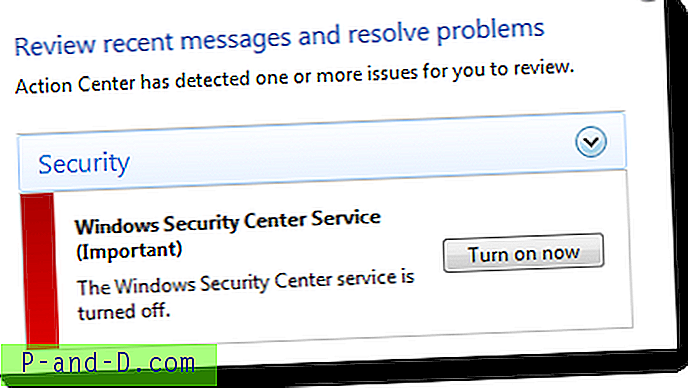Android on suosituin älypuhelinjärjestelmä, jonka markkinaosuus kannettavissa laitteissa on noin 85 prosenttia. Yrityksen avoimen lähdekoodin luonteen ja monien mukautettavien ominaisuuksien ansiosta. Koska Android on elektroninen laite, se saattaa kohdata muutaman teknisen piipun. Ja yksi yleisimmistä ongelmista on Android Hotspot -yhteys, mutta ei Internet-yhteyttä . Saatat myös sanoa - miksi hotspotini sanoo olevan yhteydessä, mutta ei Internetiä .
Tässä artikkelissa opitaan, kuinka voit korjata tämän ärsyttävän ongelman, joka liittyy mobiili-hotspot-yhteyteen, mutta ei Internetiä Androidissa.
Yleinen ongelma, josta puhumme täällä, on, että laitteesi on kytketty Internet-tietoihin ja se toimii. Mutta kun jaat hotspotina, langattomaan verkkoon kytketty laite ilmoittaa, että Ei Internet-yhteyttä, ja näyttää myös huutavan. Tämä ongelma voi esiintyä monissa erilaisissa laitteissa, kuten Samsung, Motorola, OnePlus, Pixel Phones ja jopa iPhone.
Android-hotspot-sivustossa on sama ongelma, että rajoitetun pääsyn tai Internet-yhteyden puuttumisen näyttäminen, kun yhteys muihin laitteisiin.
Tässä on joitain Android-hotspot-laitteeseen liittyviä korjauksia, joiden käyttöoikeudet ovat rajoitetut, kun muodostat yhteyden muihin laitteisiin, kuten toiseen Android-puhelimeen, Windows-tietokoneeseen, MacBookiin jne. WiFi-yhteyspisteen avulla.
Korjaa rajoitettu tai ei Internet-yhteyttä
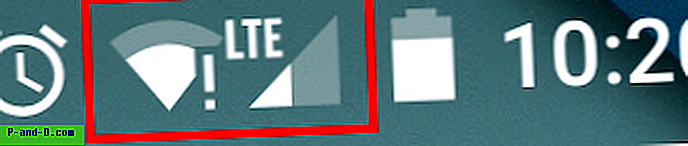
Periaatteessa ongelman vianmääritykseen on useita tapoja, ja joudut ehkä noudattamaan seuraavaa ratkaisua peräkkäin.
Voit vain lopettaa seuraavan yhden seuraamisen yhdestä.
Huomaa: varmista, että matkapuhelintietosi ovat käytössä, jotta verkkoon pääsee. Tiedän, että tämä on hyvin yksinkertaista, mutta joskus unohdan henkilökohtaisesti tämän perustarkastuksen.
Ratkaisu # 1: Kytke lentokonetila päälle ja pois päältä
Tämä on yksi sopivimmista ja toimivimmista ratkaisuista useimmille käyttäjille. Tarvitset vain lentokonetilan kytkemisen päälle, kunnes signaalit ovat poissa, ja sen sammuttamisen.
Lentokonetila vain nollaa verkkosovitin, joka vastaanottaa mobiilisignaaleja. PÄÄLLE & POIS -toiminto käynnistää sovittimen nopeasti uudelleen, jotta mobiilidata toimii.
Tässä on lentomoodin vaiheet:
- Vedä ilmoituslaatikko alas
- Etsi lentokonekuvaketta
- Napauta kuvaketta aktivoidaksesi lentokonetilan ja odota, kunnes et näe mobiilisignaaleja
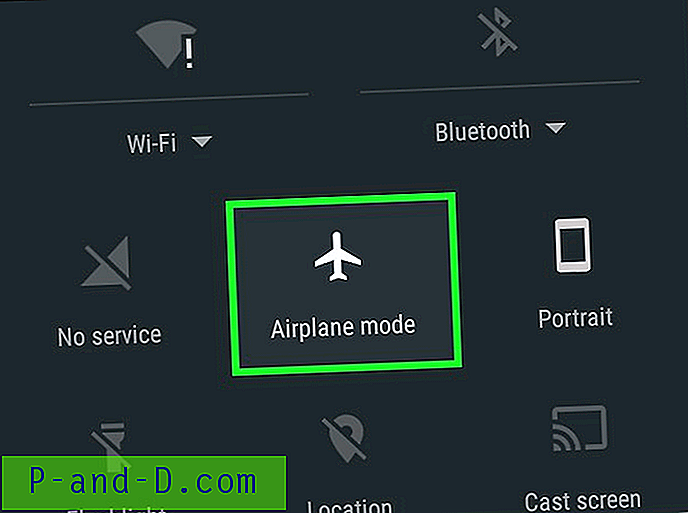
- Napauta nyt samaa lentokonetilan kuvaketta deaktivoidaksesi offline-tilan
Kuten mainitsin, tämä ensimmäinen ratkaisu itsessään auttaa ratkaisemaan ongelman hotspot-yhteydellä, jolla ei ole Internet-yhteyttä.
Ratkaisu # 2: Tyhjennä järjestelmän välimuisti
Hotspot-palvelun tarjoavan laitteen järjestelmävälimuistin tyhjentäminen auttaa poistamaan kaikki Wi-Fi-välimuistitiedot ja ratkaisemaan Hotspot - Wi-Fi -ongelman.
Käynnistä laite uudelleen laitteen palautustilassa ja pyyhi välimuisti. Uudelleenkäynnistysvaiheet palautustilassa ovat erilaisia eri laitteilla. Joten hanki Google-haku vaiheille siirtyäksesi oman laitteen palautustilaan.
Yleensä vaiheet käynnistymiseen palautustilassa ovat seuraavat:
- Sammuta laite
- Paina nyt virtanäppäintä + äänenvoimakkuuden alennusnäppäintä samanaikaisesti
- Puhelin käynnistyy uudelleen palautustilan ikkunassa
- Nyt etsi vaihtoehtoa nimeltä Pyyhi välimuisti
- Valitse vaihtoehto ja pyyhi laitteen välimuisti
- Käynnistä laite uudelleen normaalisti virtapainikkeella tällä kertaa
- Ja asia tulisi ratkaista
Jos ongelmaa ei ole vielä ratkaistu, noudata seuraavaa ratkaisua.
Ratkaisu # 3: Valitse staattinen IP-osoite
Yleensä mobiilitiedoilla on dynaaminen IP-osoite, joka muuttuu jatkuvasti aina, kun kytket sen päälle. Joten staattisen IP-osoitteen asettamisen pitäisi joskus ratkaista yhteysongelma.
Mutta useimmiten staattinen IP saattaa myös johtaa siihen, ettei Internet-yhteyteen liittyviä ongelmia. Kokeile vain tätä ratkaisua ja palauta muutokset takaisin, jos se ei toimi.
Tässä on vaiheet staattisen IP-osoitteen asettamiseksi Android-matkapuhelimelle:
- Avaa Wi-Fi- yhteys
- Täällä voit etsiä haluamasi Android Hotspot -verkon
- Paina pitkään WiFi-verkkoa ja etsi vaihtoehto Lisäasetukset .
- Voit löytää tämän vaihtoehdon myös kohdasta Muokkaa verkkoa tai napsauttamalla vain verkkoa
- Vaihda tässä IP-asetus DHCP: stä staattiseksi
- Määritä nyt IP-osoite 192.168.1. *** (Lisää numero 1 - 225 kohdassa ***)
- Jätä kaikki muu koskematta
- Tallenna muutokset ja huomaat, että langaton verkko on yhteydessä Internet-yhteyteen
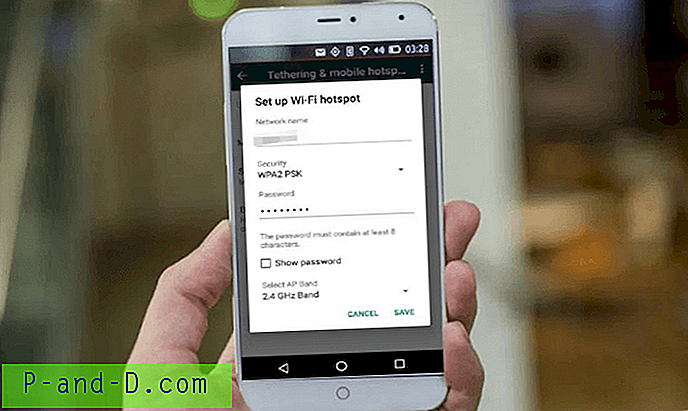
Kuten mainitsin, saatat menettää yhteyden itse Android mobiililaitteissa. Jos kohtaat, palaa sitten muutokset dynaamiseen IP: hen ja siirry seuraavaan ratkaisuun.
Ratkaisu # 4: Poista vanhentuneet tiedostot
Aina kun muodostat yhteyden WiFi-yhteydellä, luodaan lokitiedosto, joka sisältää tietoja, kuten käytön ja jopa salasanan. Vanhojen tiedostojen poistaminen, joilla on vanha todennussalasana, auttaa myös ongelman ratkaisemisessa.
Huomaa: Tämä ratkaisu toimii vain juurtuneessa laitteessa, koska se vaatii pääkäyttäjän pääsyn pääsyjärjestelmätiedostoon.
Voit poistaa Android-järjestelmätiedostot ES File Explorerilla seuraavasti:
- Lataa ja asenna FX File Explorer laitteellesi
- Anna root-oikeudet pyydettäessä
- Siirry Root explorer -valikkoon
- Siirry kohtaan / data / misc / dhcp /
- Poista kaikki kansiossa olevat tiedostot
- Käynnistä laite uudelleen
Käynnistä uudelleen, määritä vain WiFi-hotspot-nimi ja uusi salasana uudelleen. Tällä kertaa ongelma on ratkaistava ja ulkoiset laitteet on kytkettävä onnistuneesti Android-yhteyspisteeseen.
johtopäätös:
Nämä olivat pari ratkaisua Android-hotspot-aseman korjaamiseen ilman Internet-yhteyttä. Ole hyvä ja pudota alla oleva kommentti, jos pystyt ratkaisemaan yhteyspisteen yhteydessä, mutta et löydä Internet-ongelmaa tai löysit muita toimivia ratkaisuja, jotka ovat hyödyllisiä myös muille.
Luettu bonus : Opi ottamaan pimeä tila käyttöön Android-mobiililaitteiden Google-sovelluksissa.