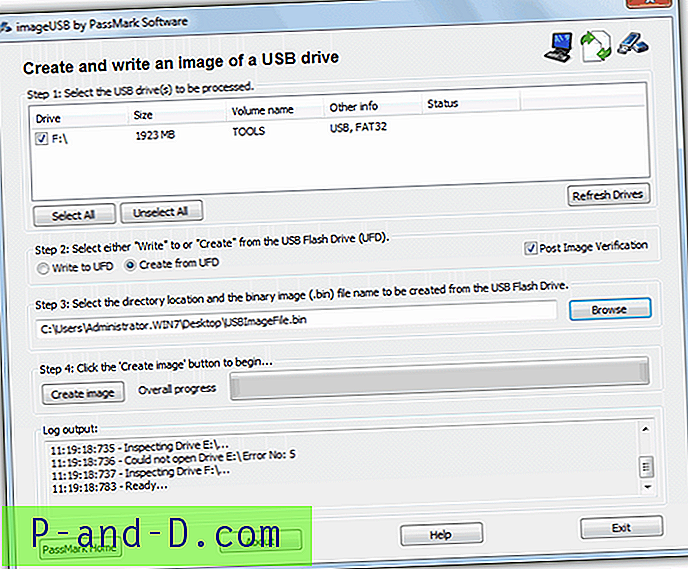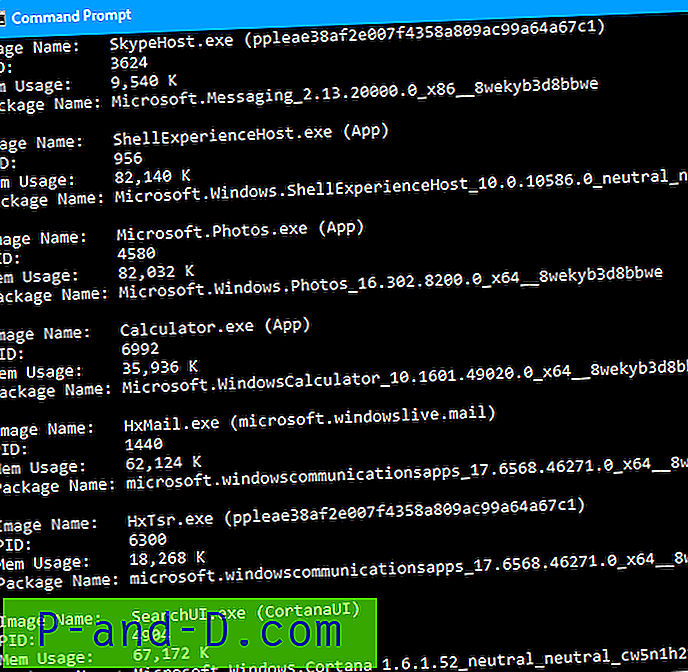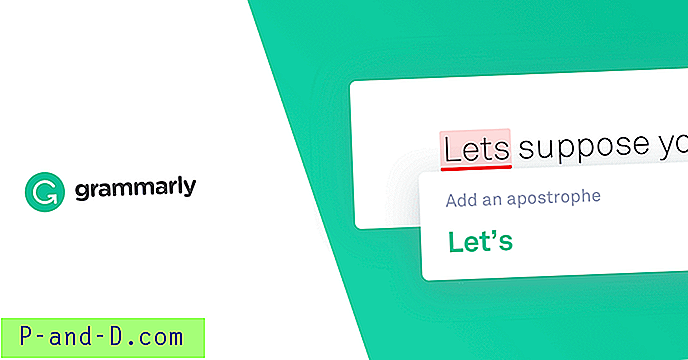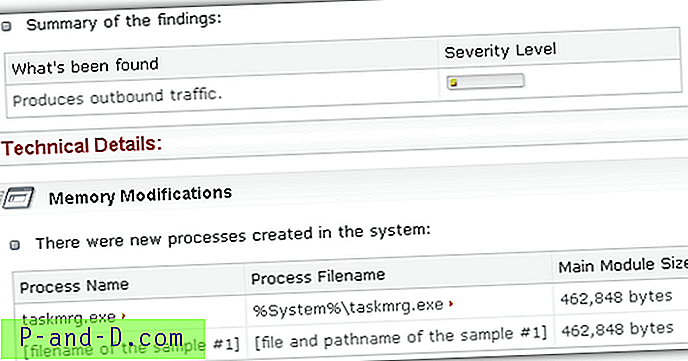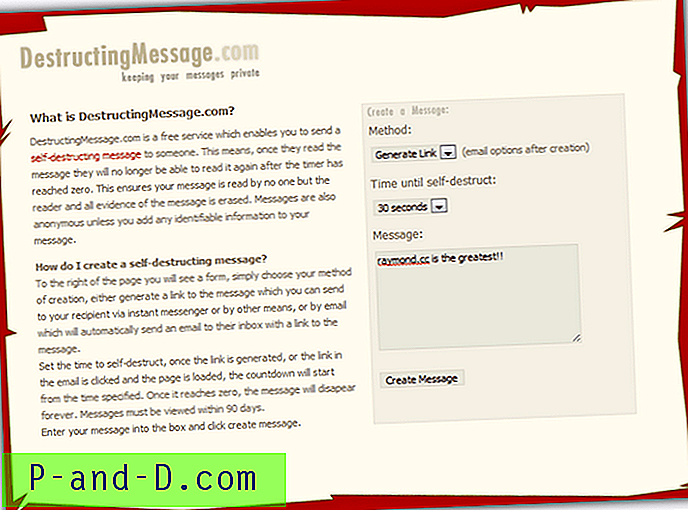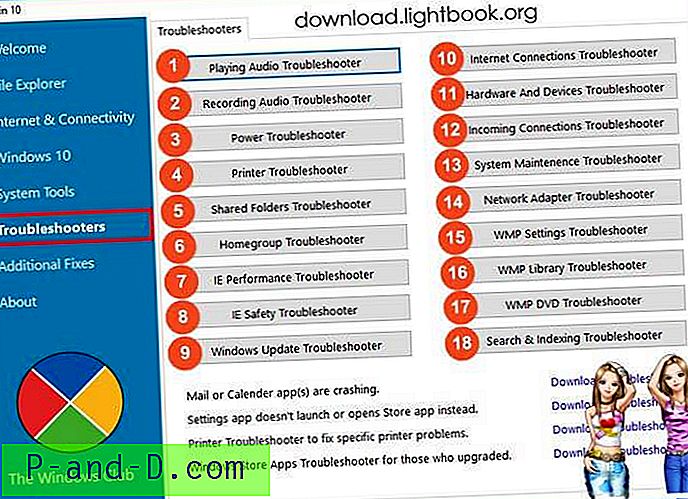Windowsilla on useampi kuin yksi erilainen äänenvoimakkuustaso, joten on tietenkin tärkeää, että tiedät kuinka kova tai hiljainen yleinen äänitaso on asetettu. Useimmissa multimedianäppäimistöissä ja kannettavissa tietokoneissa on äänenvoimakkuuden säätimet tai painikkeet yleisen äänenvoimakkuuden hallitsemiseksi, jotta voit helposti lisätä, vähentää tai mykistää äänenvoimakkuutta. Se, mitä et aina seuraa äänenvoimakkuuden säätimien mukana, on näytöllä, joka osoittaa sinulle, millä tasolla se on tällä hetkellä.
Joihinkin kannettaviin tietokoneisiin on asennettu valmistajan asennettu ohjelmisto, joka näyttää näytöllä merkkivalon, joka kertoo äänenvoimakkuuden, mutta kaikki eivät tee, ja monet pöytätietokoneet eivät. Jopa Logitechin kaltaisten yritysten laitteilla, joilla on omat laitteiston äänenvoimakkuuspainikkeet, ei ole tätä perustoimintoa. Windowsin uudemmissa versioissa on joitain perusnäyttöjä, mutta ne eivät ole loistavia.
Jos olet kiinni Windowsin äänenvoimakkuuden säätämisen perusasetuksista käyttämällä järjestelmäpalkissa olevaa kuvaketta, ratkaisu on olemassa. Ympärillä on kolmansien osapuolien työkaluja, jotka voivat lisätä mukavan näytön äänenvoimakkuuden ilmaisimen työpöydällesi. Täällä meillä on 5 voit tarkastella. Kaikki on testattu Windows 7: llä ja 10. 1. 3RVX
3RVX-ohjelmisto on ollut käytettävissä jonkin aikaa, ja se on omistettu näytön ilmaisimelle äänenvoimakkuudelle. Siinä on joitain muita toimintoja, joita voidaan näyttää näytöllä, kuten kirkkaus, poisto ja näppäimistö, vaikka ne ovatkin parhaillaan kehitteillä eikä ole valmiita.

Tällä hetkellä saatavana on 5 äänenvoimakkuuden osoittimen nahkaa, jotka voidaan valita avattavasta valikosta Yleiset asetukset. Githubin 3RVX-lähdekoodi sisältää tosiasiallisesti vielä noin 10 nahkaa. Voit ladata lähdekooditiedoston, purkaa ja kopioida ihokansiot Skins-hakemistoon 3RVX-hakemistossa. Deviantartista on myös mahdollista ladata ulkopuolisten nahkoja.
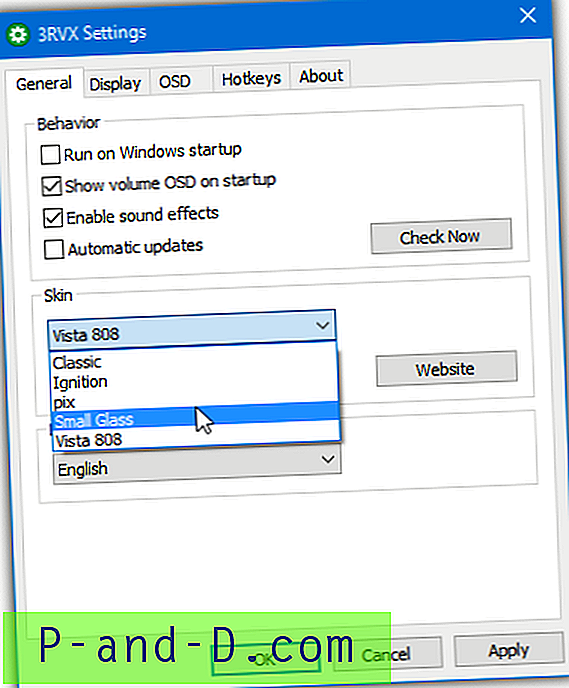
3RVX-asetukset mahdollistavat äänitehosteiden säätämisen äänenvoimakkuuden säätämisessä ja ilmaisimen sijainnin ja nopeuden asettamisen. Pikanäppäimet voidaan määrittää, paina vain Lisää, aseta näppäin / hiiri -yhdistelmä ja valitse toiminto avattavasta. Taustalla ollessaan ohjelma käyttää noin 2–4 Mt muistia käytetyn ihon mukaan. 3RVX on saatavana sekä kannettavana että asennusohjelman versioina.
Lataa 3RVX
2. Äänenvoimakkuuden ilmaisimen ponnahdusikkuna
Äänenvoimakkuuden ilmaisimen ponnahdusikkuna on epäilemättä yksinkertaisin ja helpoin työkalu tässä käytettäväksi. Sillä ei ole kokoonpanoasetuksia tai vaihtoehtoisia ikkunoita, ja se vain käynnistyy taustalla. Vaikka tämä ei välttämättä riitä joillekin, ei hölynpölytyökalu, joka tekee sen, minkä sen pitäisi olla, on sitä, mitä monet ihmiset seuraavat.
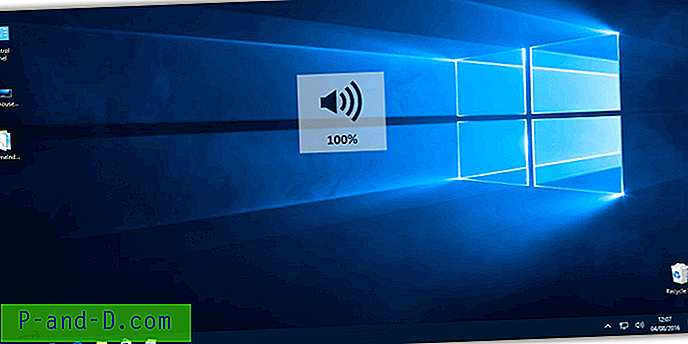
Siellä on vain yksi läpikuultava tyyliäänenvoimakkuuden ilmaisin, mutta sen tulisi olla suuri ja riittävän selkeä tyydyttäväksi. Äänenvoimakkuuden ilmaisimen ponnahdusikkuna on kannettava, joten vain purkaa zip-tiedosto ja suorittaa ohjelma. Ilmaisin tulee näytön keskelle, kun muutat järjestelmän äänenvoimakkuutta. Äänenvoimakkuuden ilmaisimen ponnahdusikkunoiden valitettava haittapuoli on, että muistin käyttö vaihtelee välillä 13–70 Mt joka kerta, kun muutat äänenvoimakkuutta. Huomaa, että voit poistua ohjelmasta vain Tehtävienhallinnasta, koska siitä puuttuu tarjotinkuvake tai asetusikkuna.
Lataa Volume Indicator ponnahdusikkuna
3. Nirsoft Volumouse
Nirsoftin Volumouse on pieni ja kannettava työkalu, jonka koko on alle muutama sata kt. Se on tarkoitettu ensisijaisesti hiiren pyörän avulla useiden toimintojen, kuten äänenvoimakkuuden, mikrofonin äänenvoimakkuuden ja näytön kirkkauden, hallintaan. Voit esimerkiksi säätää äänenvoimakkuutta pyörällä, kun painiketta tai pikanäppäintä painetaan, kun hiiren kohdistin on tehtäväpalkin tai tietyn ikkunan yläpuolella tai jopa, kun mediasoitin on tarkennettuna.
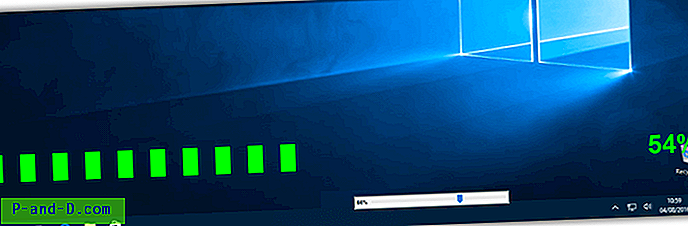
Näytön näyttötyyppejä on saatavana kahta eri tyyppiä, molemmat on kuvattu yllä. Pieni vaaka- / pystysuuntainen ohjauspalkki tai koko leveys näytön näytössä. Vaikka ohjauspalkin kokoa voidaan suurentaa 300 pikseliin, se tulee olemaan melko pieni nähdäksesi korkeamman resoluution näytöllä.
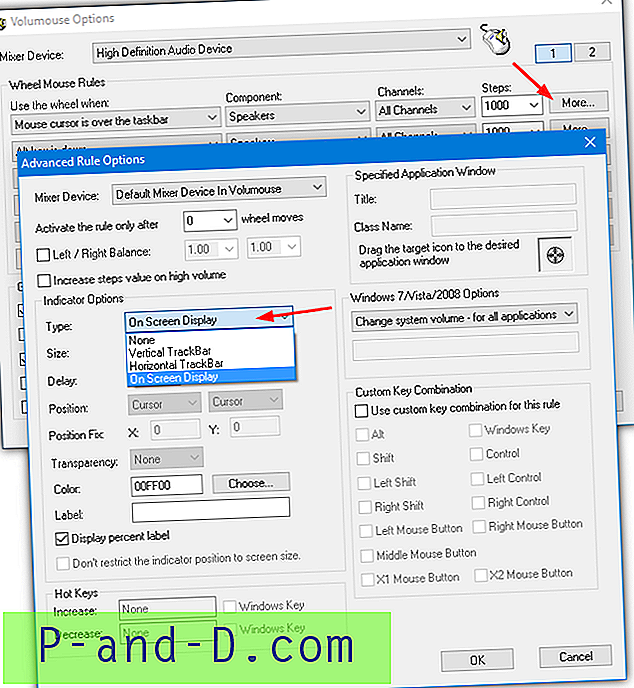
Hiiren pyöräsääntöjä voidaan soveltaa yhteensä kaksitoista, jokaisella voi olla oma näyttöosoittimen valinta. Aseta säännöt avattavista valikoista ja paina Lisää-painiketta. Valitse Tyyppi-pudotusvalikosta Ilmaisimen asetukset -kohdassa joko Näyttö tai Ohjauspalkki. Ohjauspalkin kokoa on todennäköisesti korotettava 100 pikselistä 300 pikseliin. Näytön väri voidaan muuttaa, jos haluat. Napsauta OK kahdesti ja Volumouse istuu taustalla, joka vie noin 2 Mt muistia. Edistyneemmät vaihtoehdot ovat käytettävissä, jos haluat kokeilla.
Lataa Volumouse
4. Tilavuus²
Volume² (Volume Squared) on työkalu, jonka olemme maininneet muutaman kerran aiemmin. Tämä johtuu siitä, että se on monipuolinen monipuolinen ääni- ja äänenvoimakkuustyökalu, jossa on paljon ominaisuuksia. Äänenvoimakkuuden näyttämisen ja hallinnan lisäksi hiiren tai pikanäppäimien avulla se voi näyttää kirkkauden, akun, USB: n ja CD: n asettamisen / poistamisen ilmaisimet ja myös määrittää äänenvoimakkuuden aikataulut.
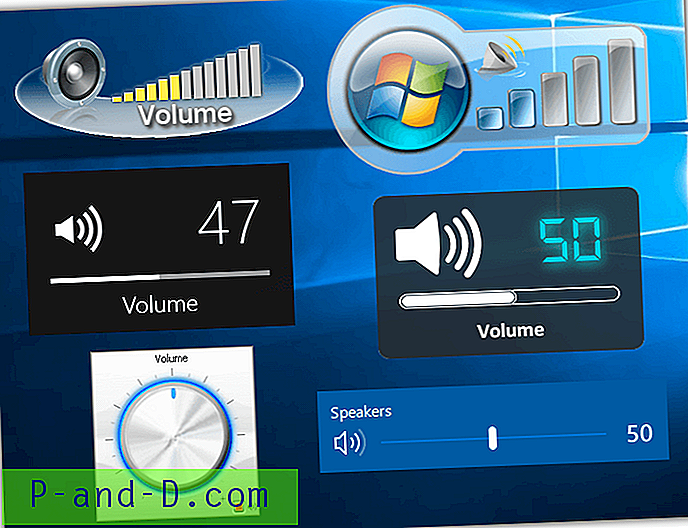
Siellä on suuri valikoima 36 nahkaa (6 yllä olevassa kuvakaappauksessa), jotka voit valita näytön äänenvoimakkuudeksi. Muutama kolmannen osapuolen nahka löytyy Deviantartista. Lataa ja purkaa Osd Skins -kansioon Volume2-hakemistossa. Jotkut perusteksti- ja ohjauspalkkityylit tarjoavat selkeämpiä ilmaisimia ilman silmäkarkkia. Voit hallita sitä, missä näytössä ilmaisin näkyy, kuinka kauan ja millä näytöllä.
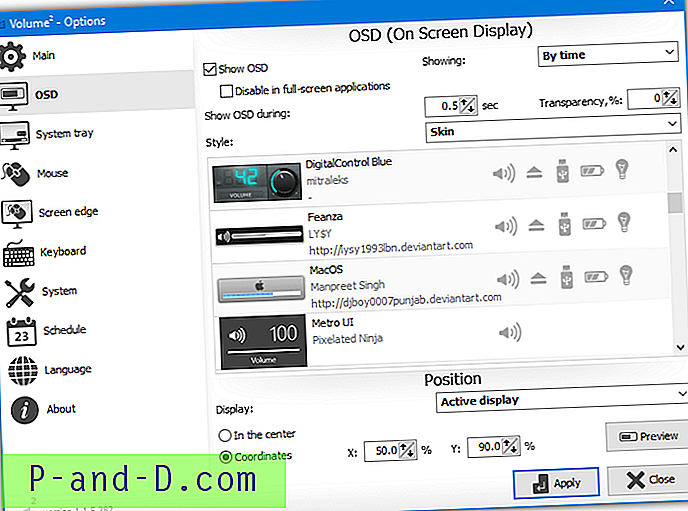
Siellä on myös valikoima järjestelmälokerokuvakenahkoja, jotka osoittavat nykyisen äänenvoimakkuuden. Äänenvoimakkuus² käyttää taustalla hiukan yli 1 Mt RAM-muistia, mikä nousee pari megatavua ilmaisimen ollessa näytössä. Asennus- ja kannettavat versiot ovat saatavana.
Lataa Volume²
5. Äänenvoimakkuuden pikanäppäimet
Tämä on melko yksinkertainen työkalu, joka näyttää visuaalisen äänenvoimakkuuden ilmaisimen, kun muutat järjestelmän äänenvoimakkuutta. Se ei integroidu suoraan näppäimistön äänenvoimakkuuden valintaan tai kaiutinkuvakeliukusäätimen siirtoon, vaan luottaa pikanäppäinkombinaatioihin. Vaikka Sound Volume -pikanäppäimet on vuodesta 2010 listattu virallisesti yhteensopiviksi Vistan kanssa, ne toimivat hyvin viimeisimmässä Windows 10 -käyttöjärjestelmässä.
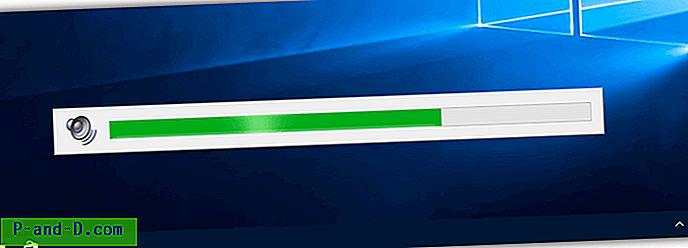
Kun olet asentanut Äänenvoimakkuuden pikanäppäimet, pidä Ctrl-näppäintä alhaalla ja paina joko nuoli ylös tai alas. Tämä nostaa tai pienentää järjestelmän äänenvoimakkuutta ja näyttää tason ilmaisimen näytön alaosassa. Kaksoisnapsauttamalla tarjotinkuvaketta, avaa kokoonpanoikkuna, joka tarjoaa läpinäkyvyyden ja näyttää / piilota siirtymätehosteet. Testauksen aikana ohjelma kulutti noin 1, 4 Mt muistia.
Lataa Äänenvoimakkuuden pikanäppäimet