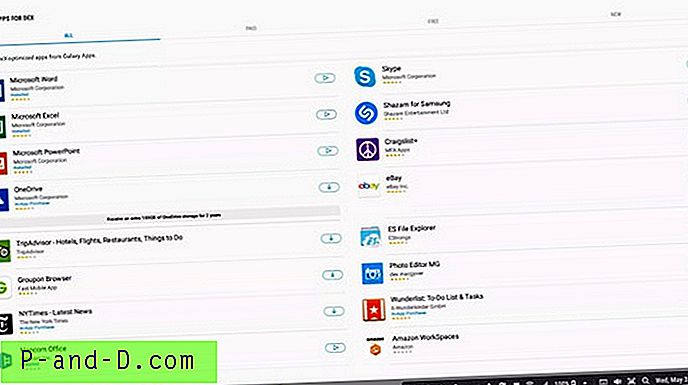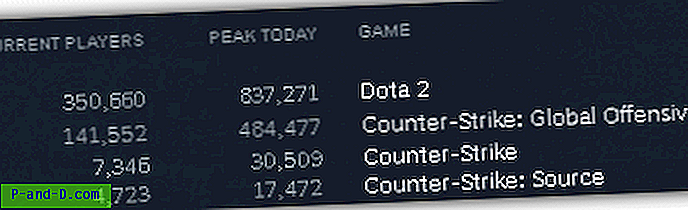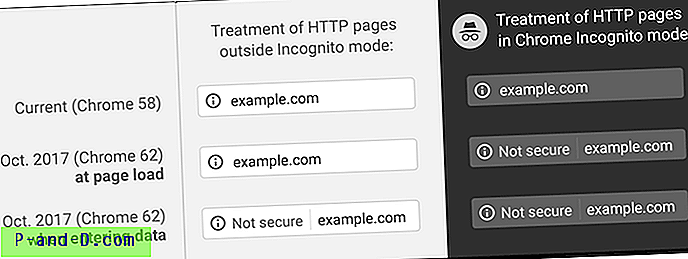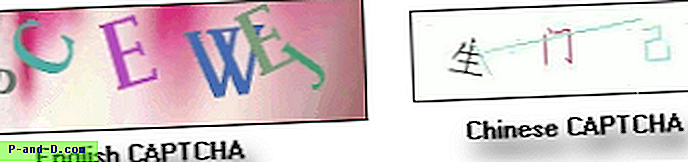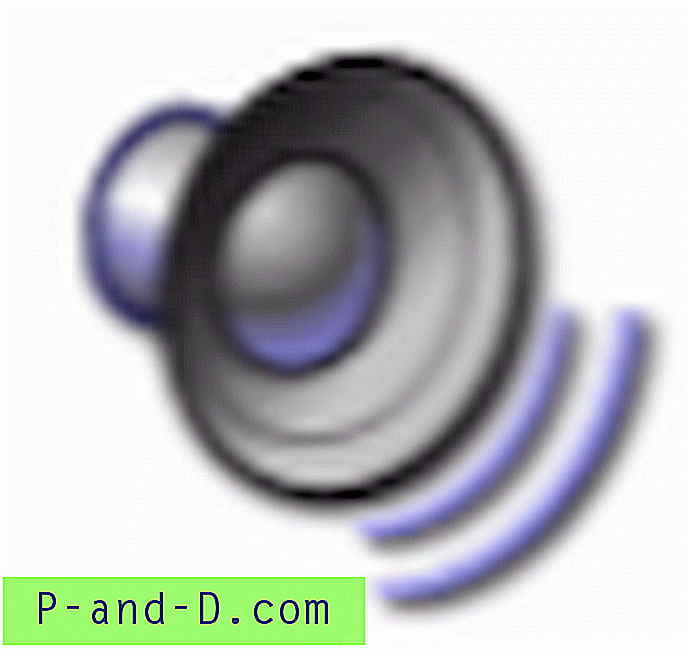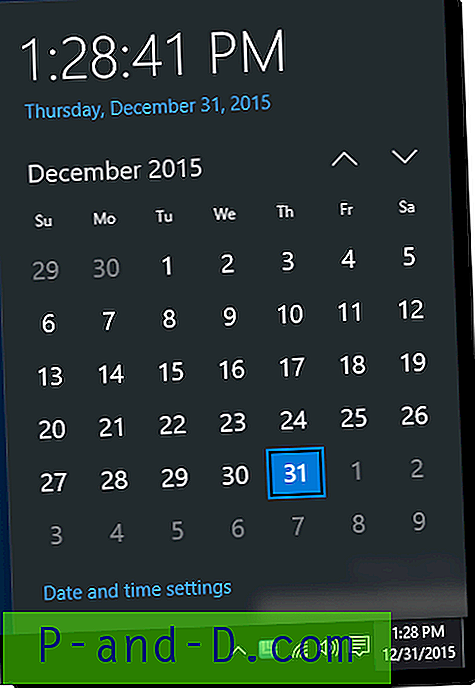Täydellisen Windows-varmuuskopion luominen kuvantamisen avulla käyttämällä sisäänrakennettua Windows-kuvankäsittelytyökalua, Acronis TrueImage, EaseUS Todo Backup ja Macrium Reflect jne. On melko yleistä edistyneemmille tietokoneen käyttäjille, mutta on suositeltavaa, että kaikki käyttäjät pitävät varmuuskopioita kaatuessa tai laitteistovirheessä. . Kun järjestelmäsi on vioittunut ja ei voi käynnistyä, sinun tarvitsee vain käynnistää tietokone kuvantamisohjelman pelastusvälineillä, paikantaa kuva ja se palauttaa järjestelmän takaisin siihen aikaan, kun loit kuvan.
Kuvantaminen eroaa pelkästään tiedostojen tai valittujen kansioiden varmuuskopioinnista, koska koko kiintolevylle tai osiolle ja sen rakenteelle luodaan täydellinen kuva, ei vain tiedostoille tai kansioille. Joidenkin kuvankäsittelyohjelmien ongelma on, että se ei salli kuvien luomista ulkoisille laitteille, kuten USB-muistitikulle, digitaalikameralle tai MP3-soittimelle, tai ehkä et halua asentaa kokonaista ohjelmistopakettia vain pienen flash-aseman varmuuskopioimiseksi . Vaikka USB-muistitikkujen ja muistikorttien tila ei ole niin suuri kuin tietokoneen kiintolevyjen, on silti mukavaa luoda täydellinen varmuuskopio ja tallentaa sitten aseman sisältö yhtenä kuvatiedostona. Jollei vain yksi flash-asema, on hyödyllistä, että sinulla on koko kuvan varmuuskopio, jotta voit tarvittaessa vaihtaa niiden välillä. Tässä on 4 ilmaista työkalua, joiden avulla voit luoda kuvia USB-muistitikkuista, muistikorteista ja MP3-soittimista ja palauttaa ne tarvittaessa.
1. PassMark ImageUSB
ImageUSB on PassMark-ohjelmiston avulla, joka valmistaa tunnettuja shareware-työkaluja, kuten Performance Test ja BurnInTest. Tämä pieni työkalu on ilmainen ja kannettava, ja siinä on muutama erittäin kätevä ominaisuus, kuten mahdollisuus lukea ja luoda kuvia useammasta kuin yhdestä USB-muistitikusta kerralla ja myös kirjoittaa kuva takaisin useampaan kuin yhteen flash-asemaan yhdellä kertaa.
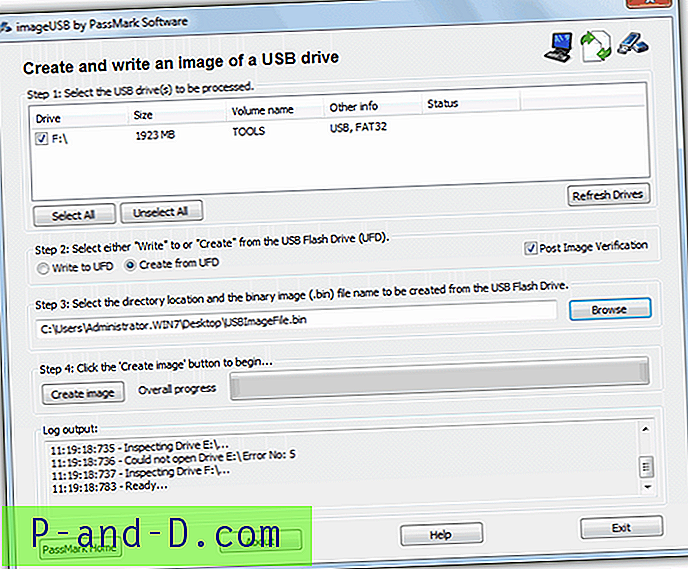
Kaikki on jaoteltu vaiheittain, ja valitset vain käytettävän USB-aseman ja valitset sitten, kirjoitetaanko valittuun asemaan vai luodaanko siitä kuva (ImageUSB viittaa USB-muistitikkuun) UFD). Selaa sitten varmuuskopioitua tiedostoa tai kirjoita uusi nimi ja aloita prosessi painamalla painiketta vaiheessa 4. Voit tarkistaa äskettäin luodun kuvan tai kirjoitetun USB-aseman sisällön napsauttamalla ”Post Image Verification” -ruutua, vaikka tämä pidentää valmistusaikaa.
Varmuuskopiokuvat luodaan pakkaamattomina .BIN-tiedostoina. ImageUSB voi kirjoittaa sekä .BIN-tiedostoja että myös ISO-kuvia USB-levylle, vaikka ISO-tiedoston kirjoittaminen voi olla hankala ja et ehkä pysty lukemaan aseman sisältöä oikein, koska ISO-kuvat käyttävät CDFS / UDF-tiedostojärjestelmiä. Lokitiedosto luodaan samaan kansioon jokaiselle BIN-kuvalle, joka sisältää MD5 / SHA1-tarkistussummat tiedostolle ja mahdolliset tarkistustulokset. Toimii Windows XP: ssä ja uudemmissa.
Lataa PassMark ImageUSB
2. Roadkil's DiskImage
Tämä on erittäin yksinkertainen ja helppokäyttöinen työkalu, mutta sinun on tiedettävä jotain, josta se luettelee kaikki fyysiset asemat ja levyt paitsi USB-tallennuslaitteet. Sinun on valittava oikea asema huolellisesti, ja DiskImage käynnistyy myös Kirjoita kuva -välilehdessä, jotta sinun tulee napsauttaa Tallenna kuva -välilehteä, jotta luet USB-laitteen.
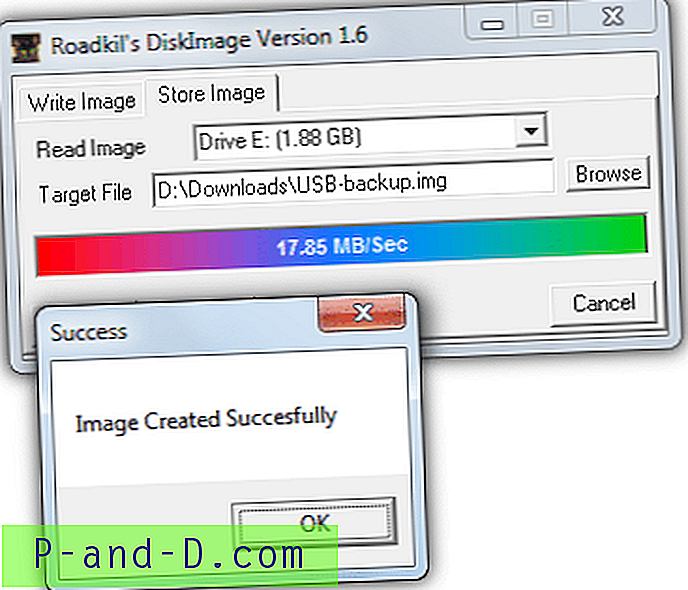
Käyttö on helppoa ja valitset vain aseman, selaa mihin uusi tiedosto sijoitetaan ja annat sille nimen ja napsauta sitten Käynnistä-painiketta. Koko laite varmuuskopioidaan pakkaamattomana IMG-tiedostomuotoon, ja tiedostoa voidaan sitten katsella tai tiedostoja purkaa esimerkiksi työkaluilla, kuten 7-Zip tai UltraISO jne. Kuvan kirjoittaminen taaksepäin on yksinkertainen tapa valita asema, johon kirjoittaa. ja paikannetaan IMG-tiedosto. DiskImage on pieni, vain noin 70 kt: n kannettava suoritettava tiedosto (asennusohjelman asennusohjelma on saatavana) ja toimii missä tahansa Windows 98: sta Windows 8: een.
Lataa Roadkil's DiskImage
3. USB-kuvatyökalu
USB Image Tool on kannettava ohjelma, joka voi luoda kokonaisia kuvia USB-muistitikkuista, MP3-soittimista ja muista tallennuslaitteista, jotka on asennettu USB-asemiksi. Ohjelmassa on pudotusvalinta, jonka avulla voit valita kuvan ottamisen koko USB-asemasta tai vain laitteen ensimmäisestä levystä. Tästä on hyötyä, jos USB-asemassa on enemmän kuin yksi osio, vaikka käynnistyssektoria ei tallenneta. äänenvoimakkuustilassa.
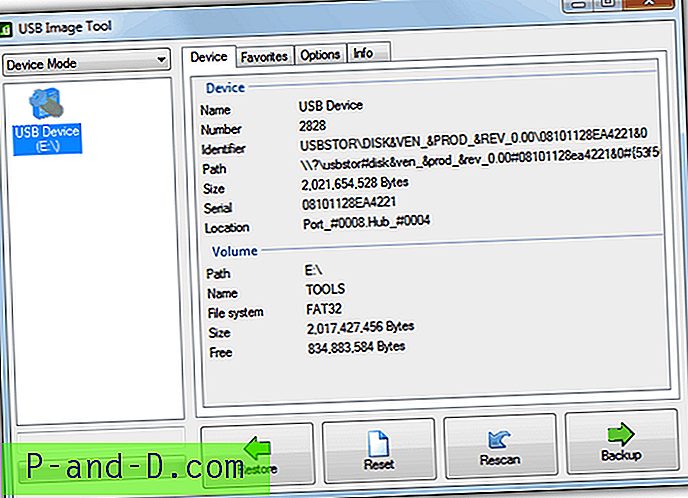
Sinun tarvitsee vain valita USB-asema, napsauttaa varmuuskopio ja valita tiedostonimi ja tallentaa kansio. USB Image Tool varmuuskopioi asemat pakkaamattomaan IMG-tiedostoon oletuksena. Pakkaa kuvatiedosto napsauttamalla avattavaa Tallenna tyyppinä -painiketta, kun sinulta kysytään, mihin tiedosto tallennetaan, ja käytettävissä on ylimääräisiä tallennusvaihtoehtoja Zip-pakattuina (.IMZ) tai GZip pakattuina (.IMG.GZ) tiedostoina. Tämä voi tietysti viedä hieman kauemmin, mutta voi pienentää suuren kuvatiedoston kokoa muutamalla gigatavulla aseman tiedoista riippuen.
Siellä on myös Suosikit-välilehti, jossa voit säilyttää IMG-tiedostojen sijainnit nopeaa käyttöä varten, ja joitain vaihtoehtoja on saatavana, kuten luoda MD5-tarkistussumma varmuuskopiotiedoston kanssa, näyttää ei-irrotettavat laitteet ja määrittää varmuuskopiotiedostojen nimeämisrakenne. .NET Framework 3.5 tarvitaan, joten XP ja Vista tarvitsevat sen asennettuna. Edistyneemmälle käytölle, kuten yhden napsautuksen pikakuvakkeiden ja komentosarjojen luomiseen, mukana tulee komentorivi usbitcmd.exe. Toimii Windows XP: ssä ja uudemmissa.
Lataa USB-kuvatyökalu
4. RMPrepUSB
Jos haluat edistyneemmän työkalun, jolla on useita muita toimintoja sen lisäksi, että pystyt varmuuskopioimaan USB-laitteesi, RMPrepUSB voi olla hyödyllinen työkalu. Luodaan koko kuvan varmuuskopio asemasta, mutta se voi myös asentaa käynnistyslataimia ja erilaisia käyttöjärjestelmiä USB: lle, testata laitteen kirjoitusnopeuksia, pyyhkiä aseman ja suorittaa tarkastuksia, onko USB-muistitikun oikea kapasiteetti eikä väärennös .
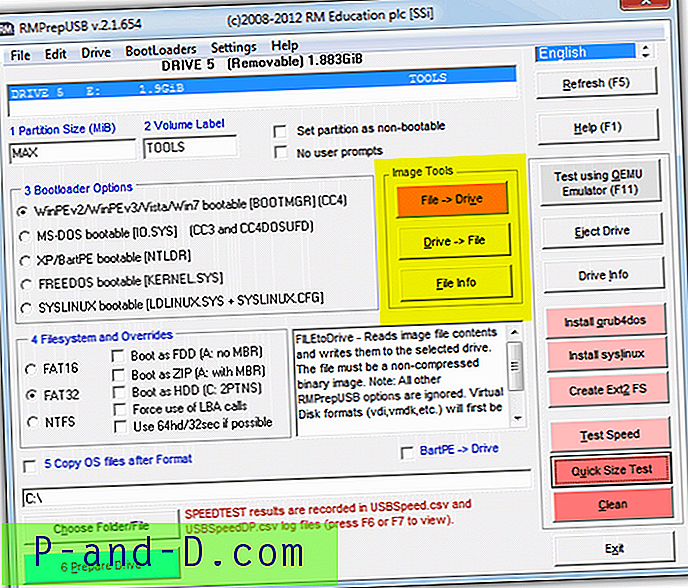
Ainoat tarvitsemasi vaihtoehdot ovat pääliittymän keskellä olevat Image Tools -työkalut USB-kuvatiedostojen luomiseen ja palauttamiseen. ”Drive -> File” tekee varmuuskopiotiedoston, ja uuden tiedoston nimen valitsemisen jälkeen on käytettävissä joitain lisäasetuksia. Ne valitsevat aloittavan sektorin, osion tai ohitettavan koon määrän ja kopioitavan datan, osion tai MBR-määrän. Voit painaa Enter-painiketta joka kerta valitaksesi kaikkien kopioitavien USB-asemien oletusasetukset, jos ne ovat hyväksyttäviä.
Kuvatiedoston kirjoittaminen takaisin asemaan hyväksyy useita tiedostomuotoja, vaikka kaikki eivät ole yhteensopivia USB-muistitikulle tai muistikortille kirjoittamisen kanssa. Niihin sisältyy vakiovarusteita .BIN-, .IMG- ja .IMZ-tiedostoja sekä Zip ja 7-Zip-arkistot. Mielenkiintoista, että se tukee myös virtuaalisia kiintolevytiedostoja, kuten .VDI ja .VHD, joita käyttävät ohjelmistot, kuten VirtalBox ja Virtual PC, vaikka menestyskirjoittaminen USB: lle on rajoitettua. RMPrepUSB: llä on asennus- ja kannettavat versiot ja se toimii Windows XP: ssä tai uudemmassa.
Lataa RMPrepUSB
Huomaa: Nämä kuvantamistyökalut luovat varmuuskopiotiedoston, joka on yleensä tarkka USB-laitteen koko, koska sektorikohtainen kopio tehdään koko asemasta, joka sisältää tyhjät tai käyttämättömät sektorit, ei vain näkyviä tiedostoja ja kansioita. Siksi 16 Gt: n flash-aseman varmuuskopiointi lukee koko laitteen ja luo noin 14 Gt: n pakkaamattoman kuvatiedoston, vaikka asemassa olisi vähän tietoa.