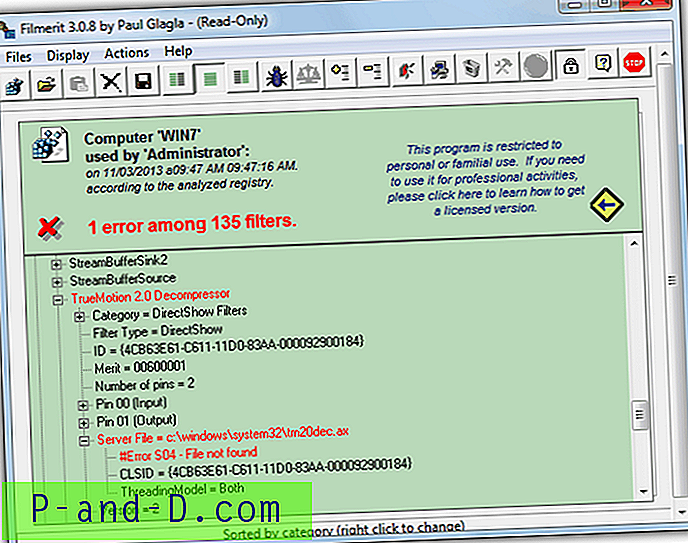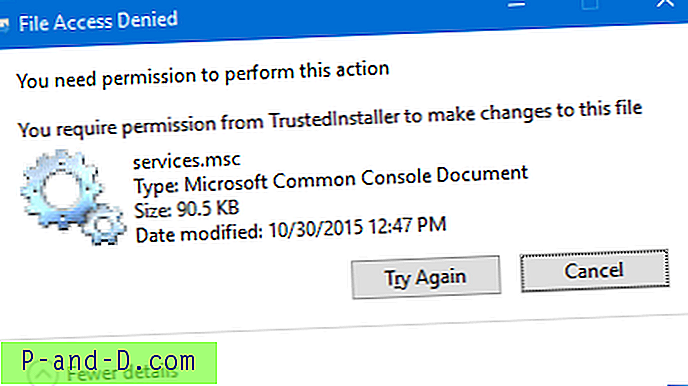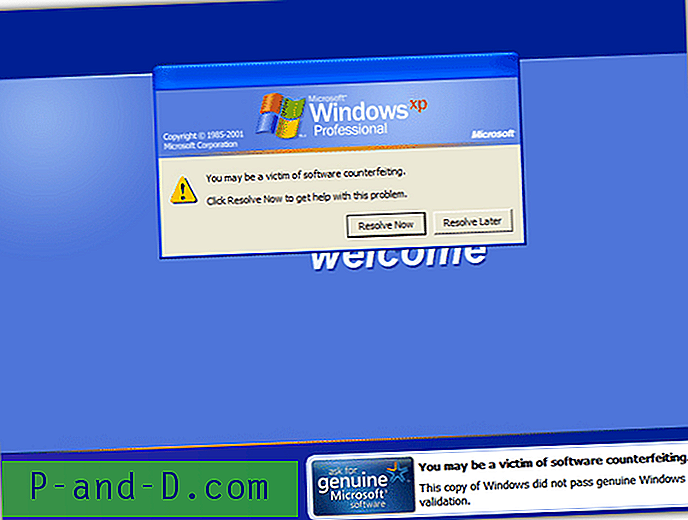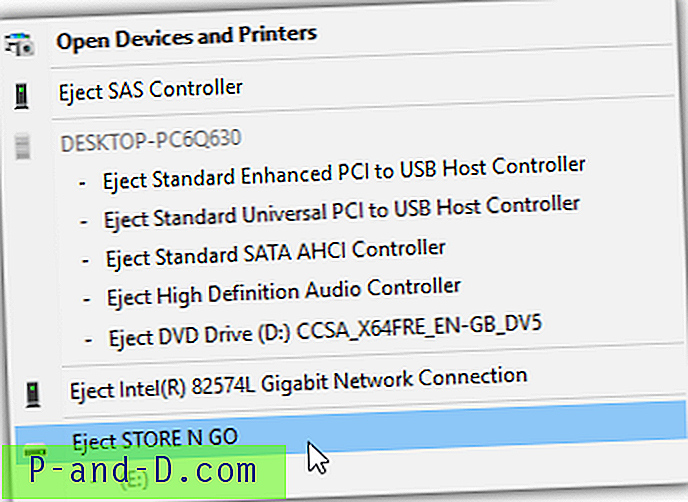Yritätkö asentaa VirtualBoxin MacOS: iin? Mutta miksi sitä tarvitaan? Jokainen tietokone saapuu esiasennettuna yhdellä oletuskäyttöjärjestelmällä.
Esimerkiksi MacBook with macOS; Pinta tai Dell Windows-käyttöjärjestelmällä; muutama kone on myös ennalta ladattu Ubuntun tai minkä tahansa Linux-jakelun kanssa. Tämä rajoittaa itsemme käyttämään vain tiettyä oletuskäyttöjärjestelmää.
Entä jos minun kaltainen joku haluaa kokeilla useita käyttöjärjestelmiä? Tai haluatko testata käyttöjärjestelmät beetaversiossa ennen perusjärjestelmän päivittämistä?
Siinä virtuaalikone tulee kuvaan. Virtuaalikoneiden kauneus on pyörittää toista käyttöjärjestelmää koskematta pääkäyttöjärjestelmään. Voit asentaa toisen käyttöjärjestelmän tietokoneeseesi ladatun oletusarvoisen käyttöjärjestelmän rinnalle.
Yksi virtuaalikoneista ja henkilökohtainen suosikki on VirtualBox. Tässä artikkelissa aiomme oppia asentamaan VirtualBoxin MacOS: iin kolmessa helpossa vaiheessa.
Mikä on VirtualBox?
VirtualBox on ilmainen avoimen lähdekoodin sovellusohjelmisto, joka auttaa virtualisoimaan minkä tahansa käyttöjärjestelmän. Yksinkertaisesti sanottuna VirtualBox voi käytännössä isännöidä mitä tahansa isäntäkäyttöjärjestelmästä riippumatonta käyttöjärjestelmää. Ohjelma voidaan ladata ja asentaa kaikkiin tärkeimpiin käyttöjärjestelmiin, kuten Windows, macOS, Linux Distributions ja jopa SunOS.
Yhteisökehittäjät tukevat VirtualBoxia ja Oracle myös tukemaan ohjelmistojen pitämistä alan standarditasolla. Päivitykset julkaistaan usein parhaalla mahdollisella tietoturvalla ja yksityisyydellä. Nykyisin uusin versio on VirtualBox 6.0.
Vaihe 1: Lataa VirtualBox macOS: lta
VirtualBox on ilmainen avoimen lähdekoodin ohjelmisto, jonka voi ladata heidän viralliselta sivustolta. Napsauta alla olevaa painiketta ja lataa VirtualBox 6.0.12 MacOS: lle.
Lataa VirtualBox macOS
Voit myös käydä tällä VirtualBox-lataussivulla tarkistaaksesi, onko uusia versioita saatavilla. Valitse OS X -isäntä, jos haluat ladata VirtualBoxin MacBookista.

VirtualBox ladataan Lataa-kansioon, jonka tunniste on .dmg.
Vaihe 2: Asenna VirtualBox macOS: iin
Avaa ladattu VirtualBox .dmg-tiedosto jatkaaksesi asennusta. Näet, että näet VirtualBox-asennuspaketti-ikkunan.

Kaksoisnapsauta tiedostoa aloittaaksesi asennuksen. Asennuksen aikana sinua voidaan myös pyytää sallimaan ohjelmiston asentaminen Oraclelta, koska emme asenna ohjelmaa App Storeen. Älä huoli, anna vain asennuslupa, se on turvallista.
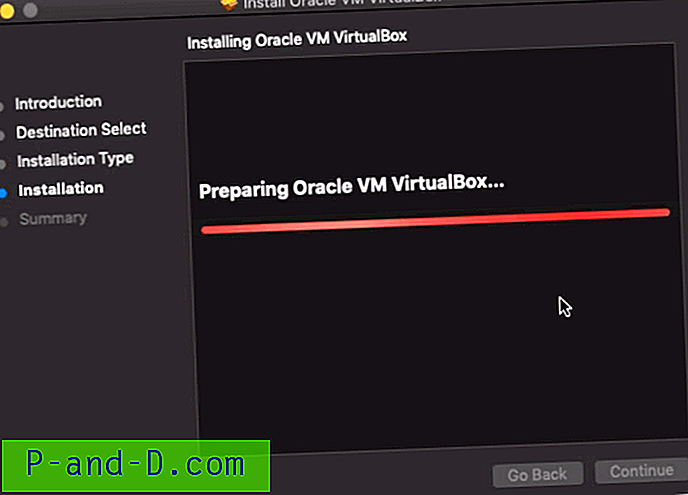
Suorita kaikki asennusvaiheet asentajan ohjeiden mukaan ja hyväksytä ehdot aina, kun sitä pyydetään.
Vaihe 3: VirtualBox-sovellus sovelluksissa
Kun asennus on valmis, VirtualBox-sovellus luodaan Sovellukset-kansioon. Jos VirtualBox-sovellusta ei luoda, vedämme ja pudota sovellus kansioon.
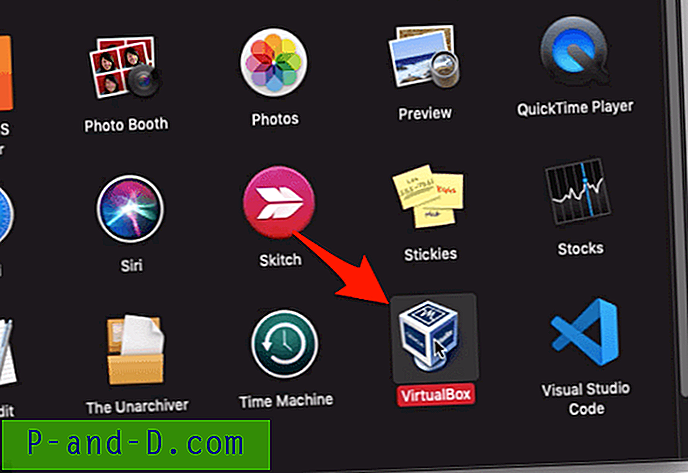
Sovellushakemisto on oletuskansio kaikille macOS- tai MacBook-sovellukseen asennetuille sovelluksille ja ohjelmistoille.
Kaksoisnapsauta vain VirtualBox-sovellusta siirryttyäsi Sovellukset-kansioon ja VirtualBox on käyttövalmis.
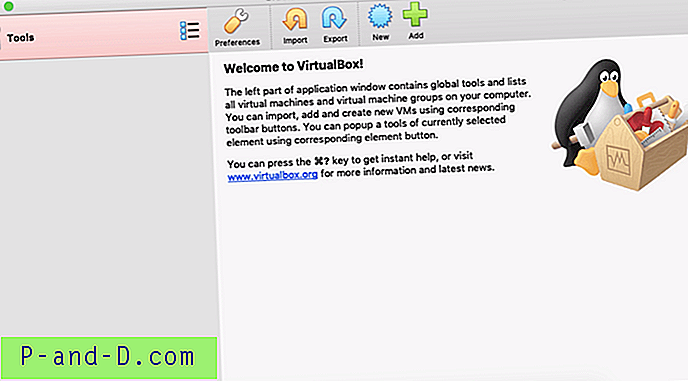
Seuraavana vaiheena voit aloittaa VirtualBoxin käytön:
- Käynnistä Windows 10 OS käytännössä MacBookilla
- Käynnistä Ubuntu OS-virtuaalinen MacBookissa
- Asenna ja kokeile Windows 10 BETA ennen sen julkistamista
Video: Asenna VirtualBox MacOS: iin
Tässä on esittely VirtualBox-virtuaalikoneen asentamisesta MacBook OS X: ään.
Kuinka ladata ja asentaa VirtualBox MacOSiin?
Katso tämä video YouTubessa
Tilaa YouTube
Toivottavasti pidit videosta, tilaa tilaajamme.
johtopäätös:
Se siitä. Olemme asentaneet VirtualBox-virtuaalikoneen onnistuneesti macOS: iin. Avaa sovellus ja pelaa ympäri ja ymmärrä, mitkä kaikki vaihtoehdot ja asetukset ovat käytettävissä.
Jos haluat kokeilla erilaisia käyttöjärjestelmiä peruskoneellasi, VirtualBox on paras alkuunsa.
Muita virtuaalikoneita on myös vähän, mutta pidän henkilökohtaisesti VirtualBoxista, koska niillä on vahva yhteisötuki ja usein tietoturvapäivitykset sekä avoimen lähdekoodin luonne.
Kerro minulle, onko sinulla haasteita vai onko mielessäsi muita virtuaalikoneita.