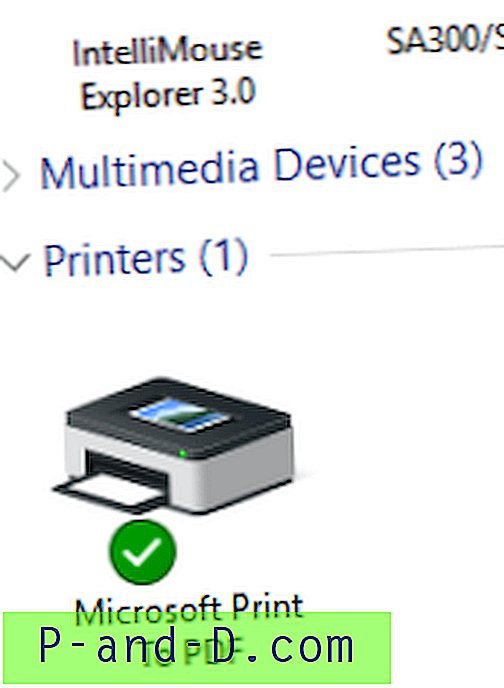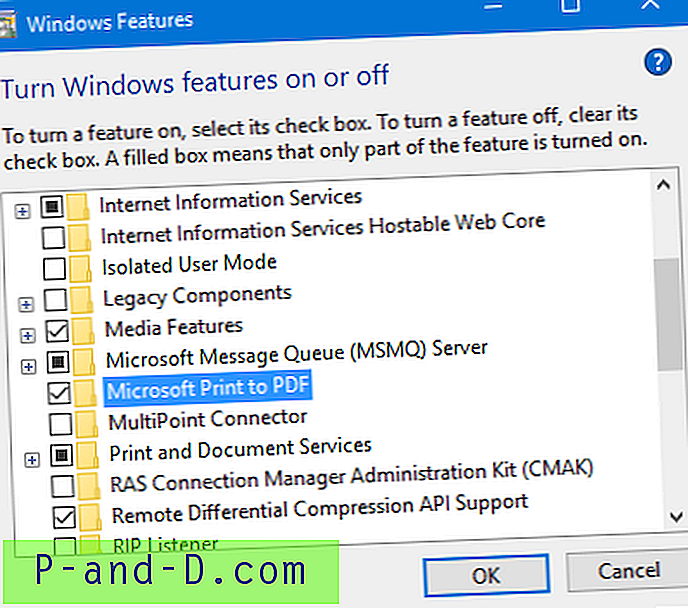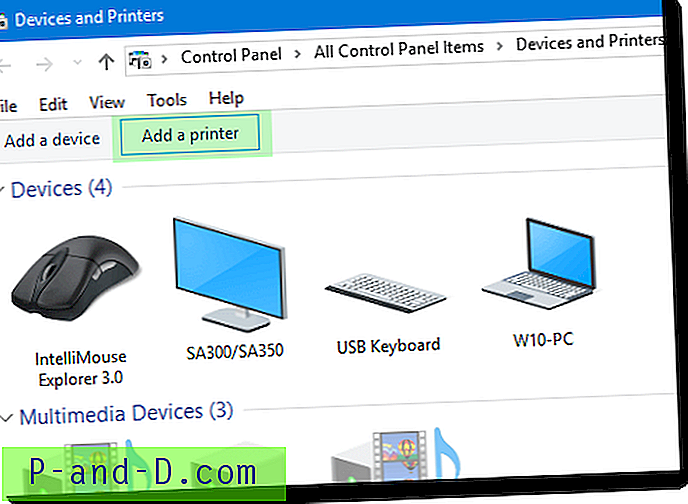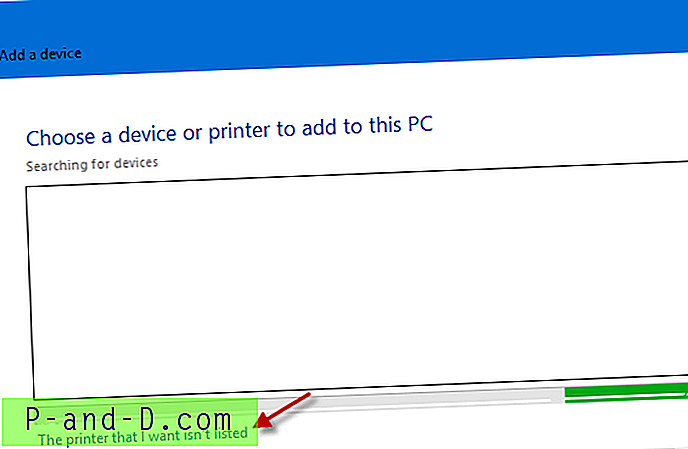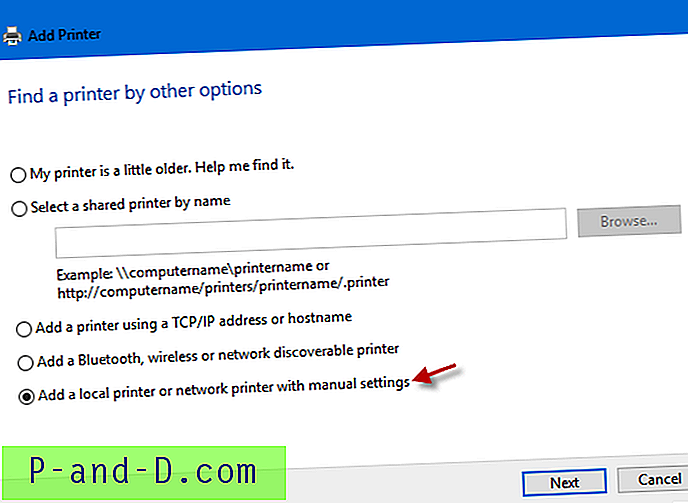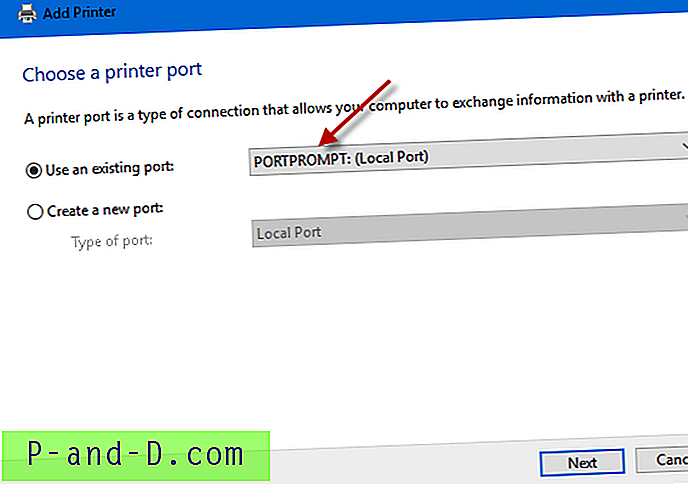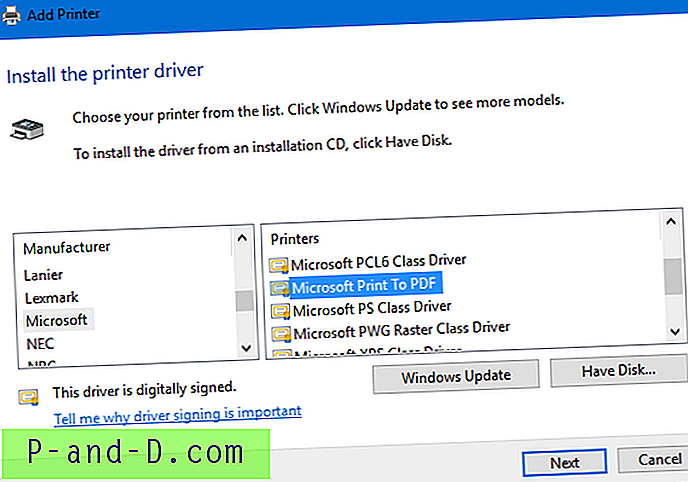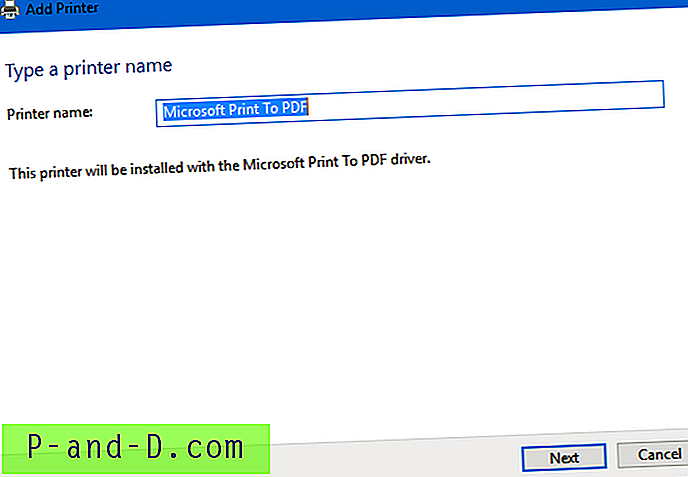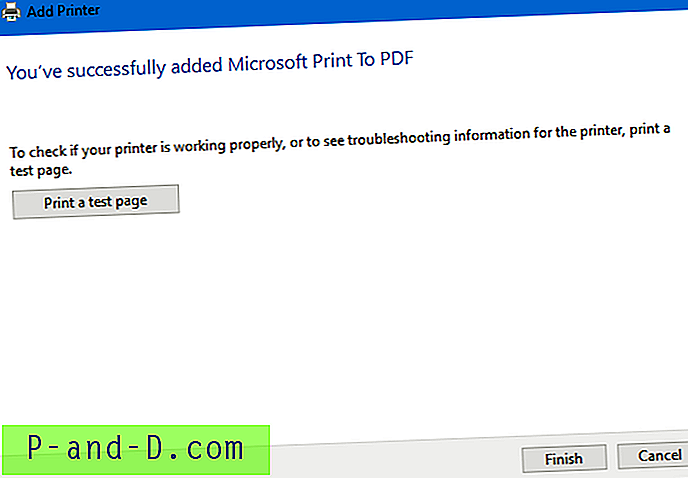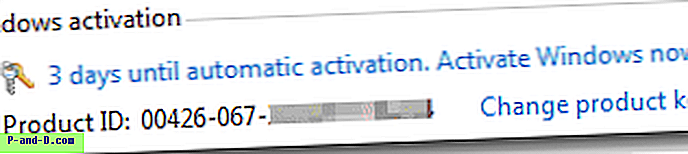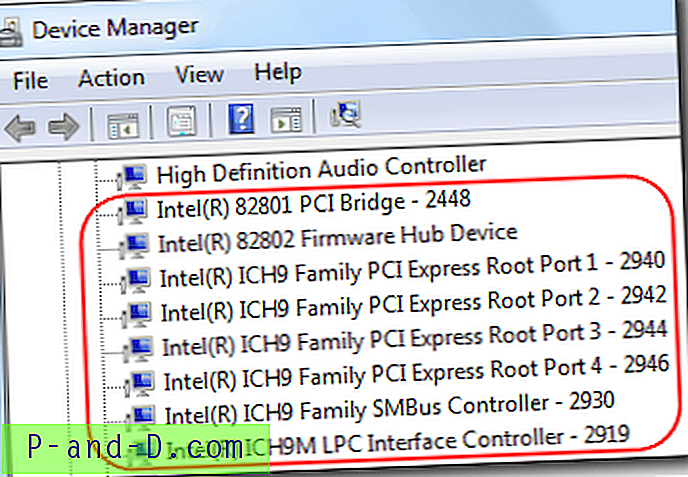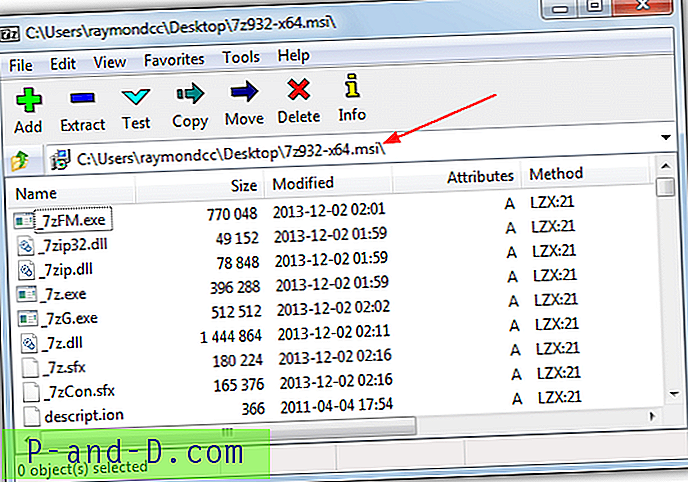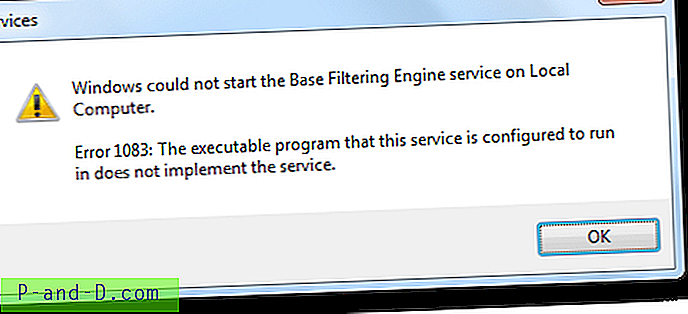Kuten tiedät, Windows 10 sisältää sisäänrakennetun virtuaalisen tulostimen Microsoft Print to PDF, joka voi muuntaa asiakirjat PDF-muotoon mistä tahansa sovelluksesta. Tämä viesti selittää pari tapaa asentaa Microsoft Print PDF-tulostimeen uudelleen, jos olet vahingossa poistanut sen.
Kuinka asentaa Microsoft Print uudelleen PDF-tiedostoon sen jälkeen, kun se on poistettu vahingossa
Asenna MS Print to PDF uudelleen jollakin näistä tavoista.
Asenna Microsoft Print uudelleen PDF-tiedostoon käyttämällä Windowsin ominaisuuksia
- Napsauta hiiren kakkospainikkeella Käynnistä ja valitse Suorita
- Kirjoita Suorita-valintaikkunaan
optionalfeatures.exeja napsauta OK.
- Poista Windowsin ominaisuudet -valintaikkunassa Microsoft Print to PDF -valintaruutu ja napsauta OK.
- Avaa Windowsin ominaisuudet -valintaikkuna uudelleen. Ota tällä kertaa käyttöön Microsoft Print to PDF -valintaruutu ja napsauta OK.
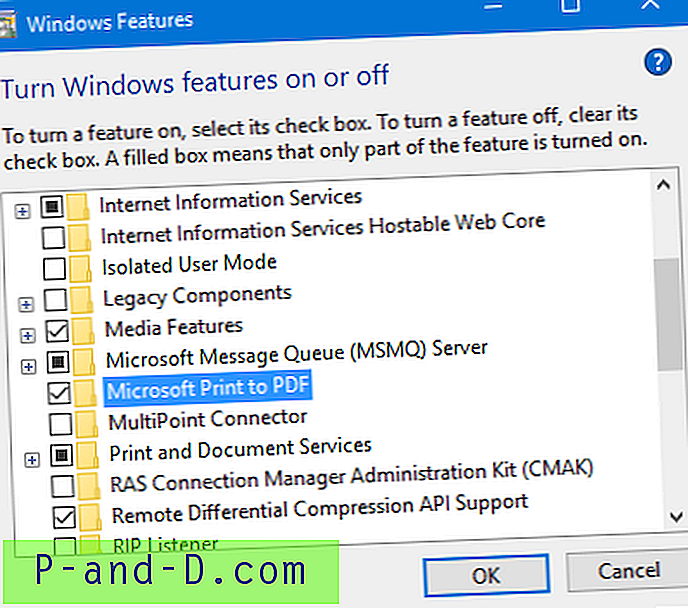
Asenna Microsoft Print uudelleen PDF-tiedostoon laitteiden ja tulostimien avulla
- Avaa klassinen ohjauspaneeli kohdasta Käynnistä, etsi.
- Napsauta Laitteet ja tulostimet ohjauspaneelissa
- Napsauta Lisää tulostin -painiketta työkalurivillä.
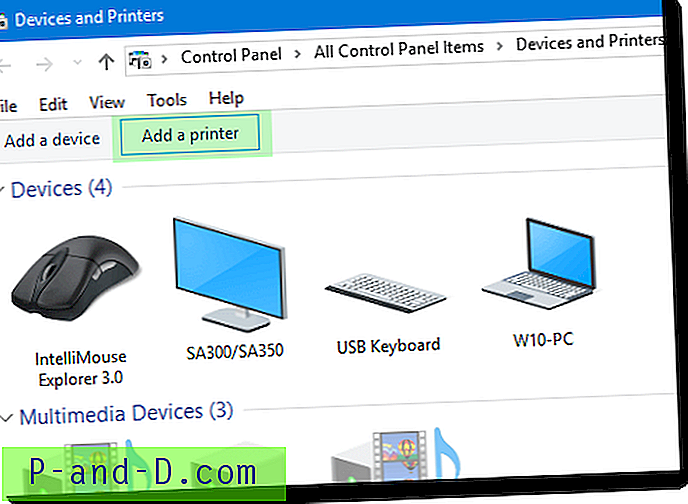
- Windows yrittää selvittää, onko järjestelmään kytketty tulostimia. Koska Microsoft Print to PDF on vain ohjain, napsauta haluamaasi tulostinta, jota ei ole luettelossa, ja napsauta Seuraava.
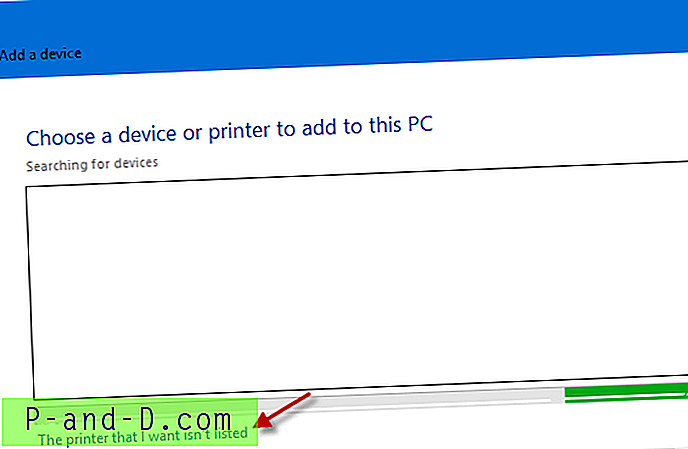
- Napsauta Lisää paikallinen tulostin tai verkkotulostin manuaaleilla asetuksilla
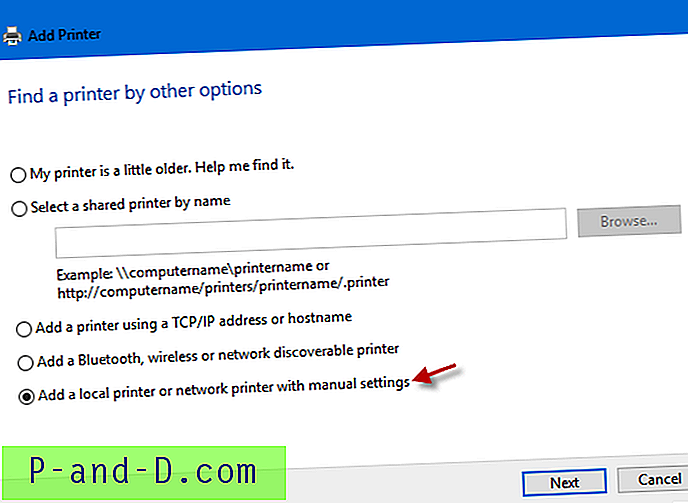
- Valitse avattavasta luetteloruudusta PORTPROMPT: (Paikallinen portti) ja napsauta Seuraava
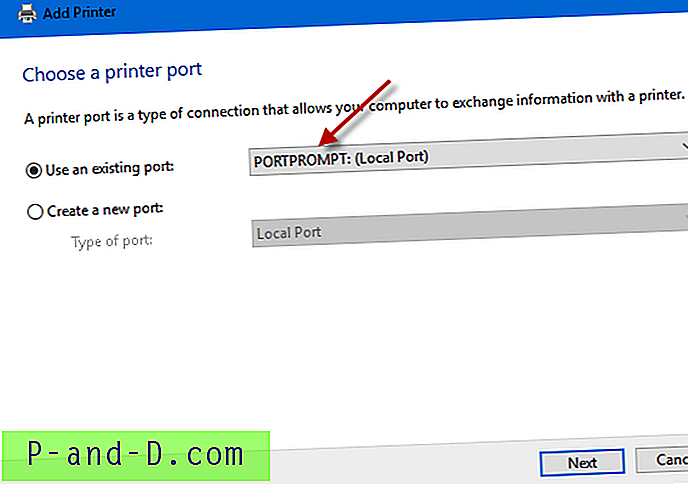
- Valitse Valmistaja- vieritysruudusta Microsoft ja valitse oikeanpuoleisesta ruudusta Microsoft Print to PDF.
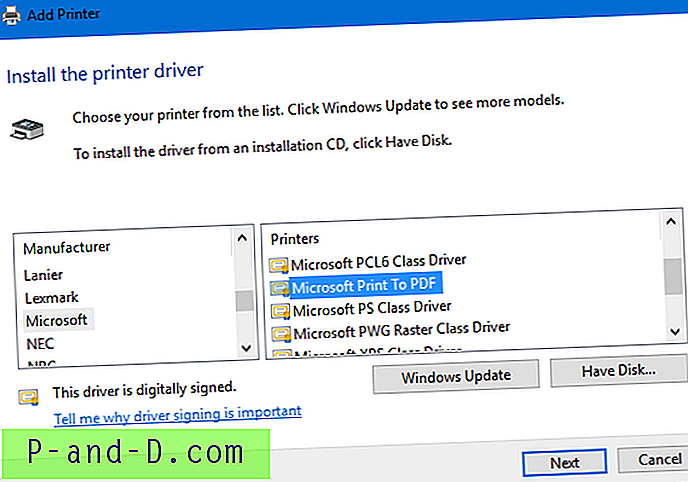
- Napsauta Seuraava ja anna nimi tai käytä oletusnimeä sellaisenaan.
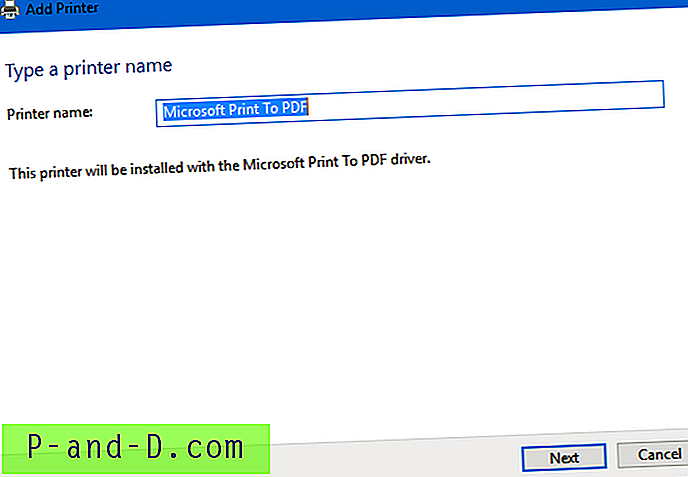
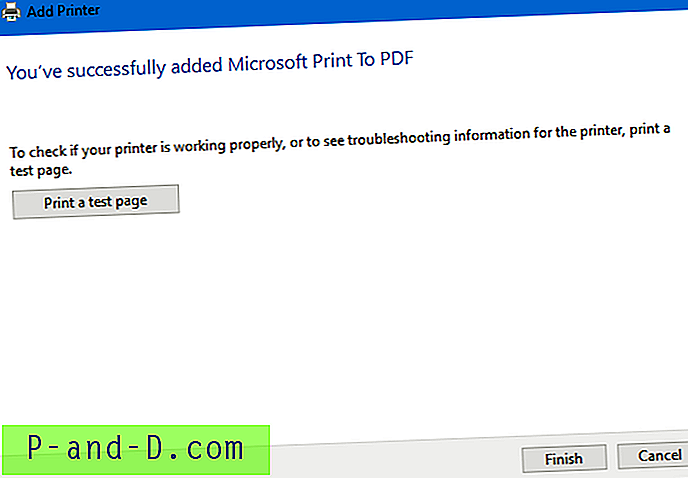
Asenna Microsoft Print uudelleen PDF-tiedostoon PowerShell-sovelluksella
Avaa PowerShell.exe järjestelmänvalvojana ja suorita seuraava komento:
Aktivoi-WindowsOptiovalinta-Online -FeatureNimen tulostaminen-TulostaToPDFPalvelut-Ominaisuudet -Kaikki
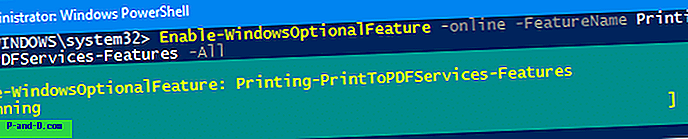
Asenna Microsoft Print uudelleen PDF-tiedostoon käyttämällä DISM-ohjelmaa
Voit myös DISM-apuohjelman avulla asentaa Microsoft Print -sovelluksen komentorivillä tai palvella offline-kuvaa.
Avaa järjestelmänvalvojan komentorivi -ikkuna ja suorita tämä komento:
dism / Online / Ota ominaisuus käyttöön / FeatureName: "Printing-PrintToPDFServices-Features" / NoRestart
Sinun pitäisi nähdä seuraava tulos:
Ominaisuuden (ominaisuuksien) käyttöönotto [============================ 100, 0% ================ ==========] Operaatio onnistui.
Tämä palauttaa Microsoft Print to PDF -tulostimen.