Windows-käyttöjärjestelmässä järjestelmänvalvojien ryhmään kuuluvalla käyttäjätilillä ei ole automaattisesti rajoittamatonta pääsyä käyttöjärjestelmään Windows Vistan jälkeen käyttöönotetun käyttäjätilien valvontajärjestelmän ansiosta. UAC-rajoituksen tarkoituksena on estää haittaohjelmia tekemästä heti muutoksia mihin tahansa Windows-käyttöjärjestelmän osaan, kun se käynnistetään. Käyttäjätilien valvonnan varoitusikkuna auttaa käyttäjää tietämään, että tuntemattoman julkaisijan ohjelma haluaa tehdä muutoksia tietokoneeseesi.

Esimerkiksi Windowsin HOSTS-tiedostoa käytetään isäntänimen kartoittamiseen IP-osoitteeseen, ja se voidaan avata ja katsella tekstieditorilla, kuten Muistiossa. HOSTS-tiedostoon tehtyjen muutosten tallentamiseksi Notepadin on kuitenkin toimittava järjestelmänvalvojana. Muutoin saat virheikkunan, jossa sanotaan: " Käyttö on estetty. ”
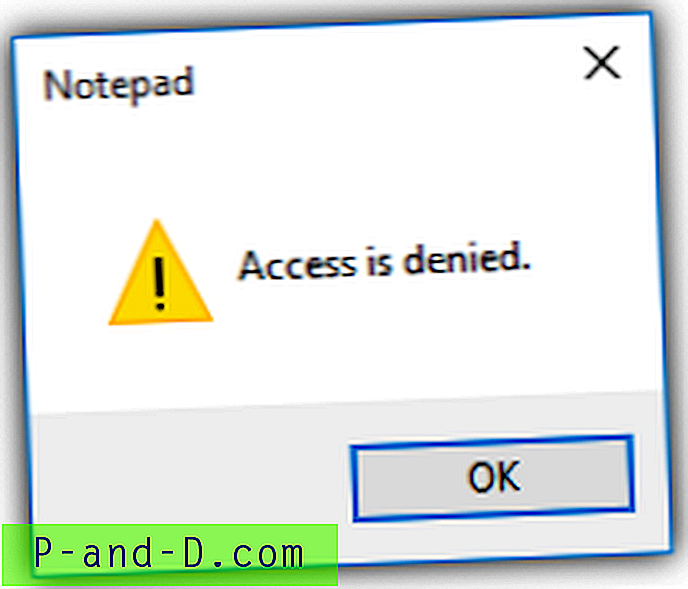
Vanhemmalla Windows XP -kauden aikana kootulla ohjelmalla on myös ongelmia, jos se vaatii muutoksia rajoitetuilla alueilla, koska se ei luo UAC-kehotusta nostaa käyttöoikeuksia ajon aikana. Tämän ongelman ratkaisemiseksi voit suorittaa ohjelman manuaalisesti järjestelmänvalvojana ja tässä on 10 eri tapaa tehdä se. 1. Napsauta hiiren kakkospainikkeella Ohjelma tai Oikotie
Yksi yleisimmistä tavoista suorittaa ohjelma UAC-kehotuksella nostaa käyttöoikeuksia on hiiren kakkospainikkeella napsauttamalla ohjelmatiedostoa tai pikakuvaketta ja valitsemalla “ Suorita järjestelmänvalvojana ”.
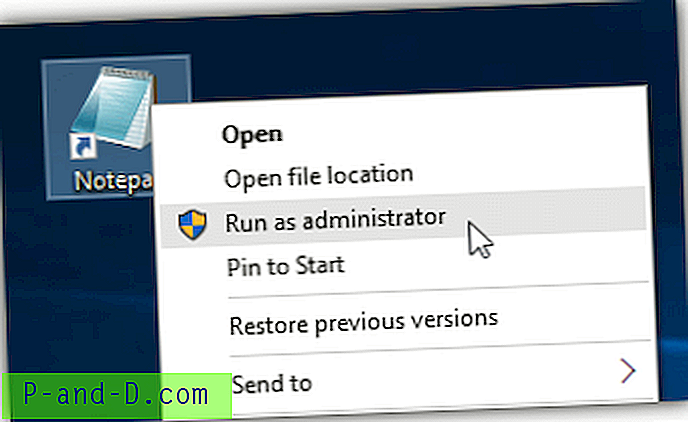
2. Ctrl + Shift + Enter
Edistyneemmälle käyttäjälle, joka käyttää näppäimistöä enemmän kuin hiirtä, kätevä tapa suorittaa ohjelma nopeasti järjestelmänvalvojana on painaa samanaikaisesti Ctrl + Shift + Enter -näppäintä, kun ohjelma valitaan Käynnistä-valikosta. Itse asiassa Ctrl + Shift + vasen napsautus toimivat myös.
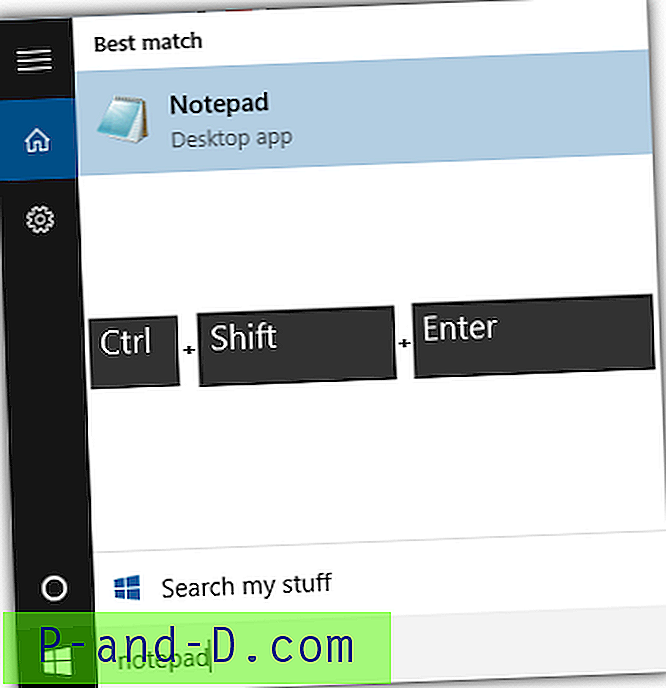
Huomaa, että tämä menetelmä toimii ehdottomasti vain Käynnistä-valikosta, mutta ei muilla alueilla, kuten työpöytä tai Explorer.
3. Explorer Ribbon -valikko
Jos rakastat käyttää nauhatyökalurivivalikkoa, joka otettiin käyttöön Microsoft Office 2007: ssä, huomaat, että "Suorita järjestelmänvalvojana" -vaihtoehto on Resurssienhallinnan Hallinta-välilehdessä. Huomaa, että tämä vaihtoehto on käytettävissä vain suoritettavissa tiedostoissa, mutta ei ohjelman pikakuvakkeissa.
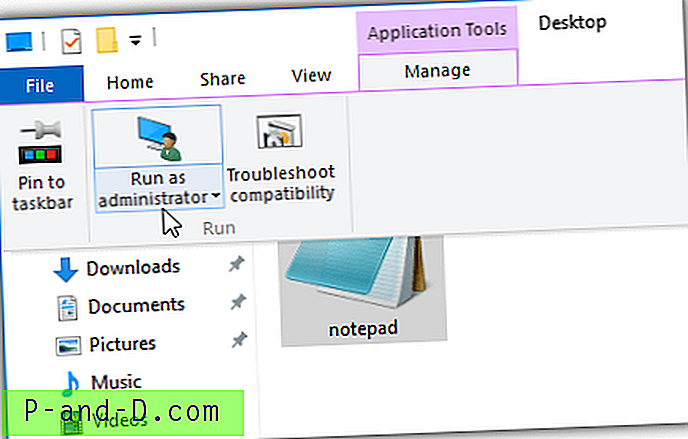
Et löydä tätä Windows 7: ssä, koska nauhapohjainen Explorer on otettu käyttöön vasta Windows 8: n jälkeen.
4. Pysyvästi käynnissä oleva ohjelma järjestelmänvalvojana
Olisi melko ärsyttävää, jos joudut jatkuvasti ajamaan ohjelmaa manuaalisesti järjestelmänvalvojana, koska joskus unohdat tehdä sen. Onneksi Microsoft tarjoaa sisäänrakennetun menetelmän, jonka avulla ohjelma määritetään pysyvästi järjestelmänvalvojaksi joka kerta, kun suoritat ohjelman. Voit joko napsauttaa hiiren kakkospainikkeella itse ohjelman exe-tiedostoa tai pikakuvaketta, valita Ominaisuudet, siirtyä Yhteensopivuus- välilehteen ja rasti ” Suorita tämä ohjelma järjestelmänvalvojana ” -valintaruudun. Napsauta lopuksi OK-painiketta ottaaksesi muutokset käyttöön.
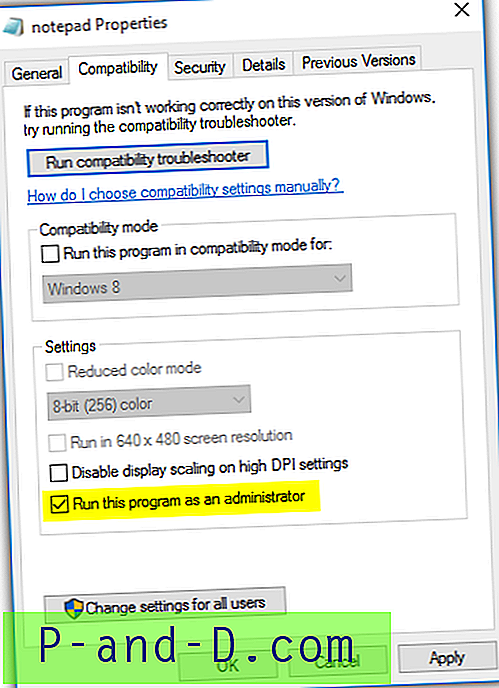
5. Tehtävienhallinnasta
Windowsin Task Manager -työkalu on hyödyllinen apuohjelma, jota käytetään yleisesti ohjelman keskeyttämiseen pakollisesti ja prosessin käynnin näkemiseen. Toinen Task Managerista löytyvä erittäin hyödyllinen ominaisuus, jota useimmat käyttäjät eivät tiedä olemassa olevan, on kyky suorittaa ohjelma järjestelmänvalvojan oikeuksilla edes saamatta UAC-kehotetta.
Voit käynnistää Task Manager -sovelluksen nopeasti painamalla Ctrl + Shift + Esc -näppäimiä, napsauttamalla Tiedosto-valikkoa, valitsemalla Uusi tehtävä (Suorita…) ja etsimällä ohjelmaa. Jos käyttöjärjestelmä on Windows 8 tai uudempi, sinun on napsautettava vasemmassa alareunassa olevaa Lisätietoja-painiketta ja napsauta sitten vain Tiedosto-valikkopalkkia, valitse ”Suorita uusi tehtävä”, selaa ohjelmaa ja varmista, että ”Luo tämä tehtävä” hallinnollisilla oikeuksilla ”-valintaruutu on valittu.
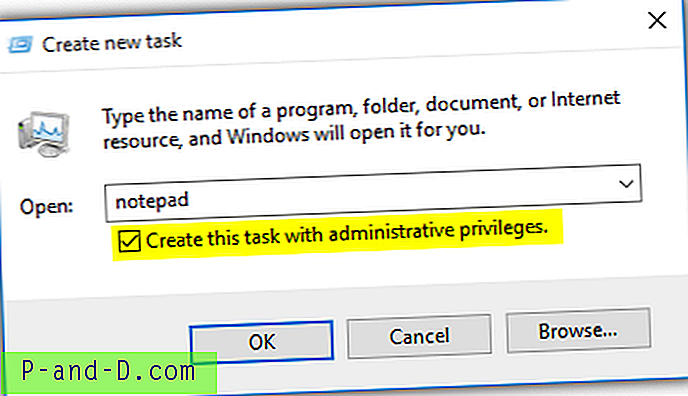
6. RunAs
RunAs on komentorivityökalu ohjelman suorittamiseen eri käyttäjätilillä, joka on ollut Windows-käyttöjärjestelmissä XP: n jälkeen. Yllättäen voit käyttää RunAs -ohjelmaa ohjelman käynnistämiseen samalla käyttäjätilillä, ja sillä on korkeammat käyttöoikeudet ilman UAC-kehotetta. Sinun on kuitenkin annettava käyttäjätilin salasana, eikä se voi hyväksyä tyhjää salasanaa. Komento on seuraava:
runat / käyttäjä: tietokoneen nimi \ käyttäjänimi "C: \ polku \ kohteeseen \ program.exe"
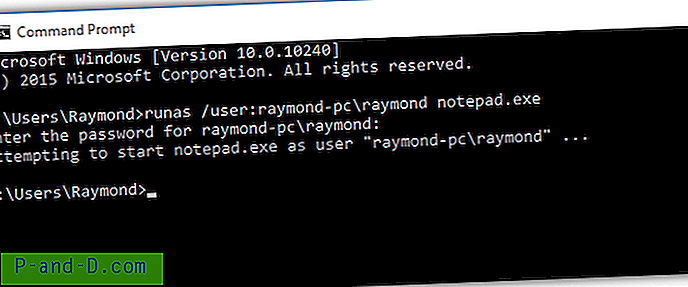
7. PowerShell
PowerShell on tehokas automaatiotyökalu, joka tulee sisään Windows-käyttöjärjestelmään. Se näyttää komentokehotteelta, paitsi että se voi tehdä niin paljon enemmän, monimutkaisten toimintojen komentosarjojen kielen ansiosta. Yhden komentorivin alapuolella, jota voidaan käyttää eräajotiedostoissa tai Suorita-ikkunassa, voit käynnistää ohjelman järjestelmänvalvojana UAC-kehotuksella PowerShellin avulla.
powershell.exe -Komento "Käynnistä-prosessi" C: \ polku \ to \ program.exe '-Verb runAs "
Jos käytät PowerShell-ohjelmasta, sinun on poistettava komento ennen Käynnistä-prosessia. Esimerkiksi:
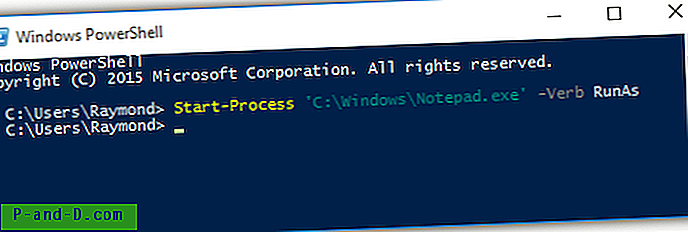
8. Tehtäväaikataulun temppu
Tehtävien aikataulun temppu on tunnettu kiertotapa tietyn ohjelman UAC: n poistamiseksi pysyvästi käytöstä poistamatta kokonaan käyttäjätilien valvontaominaisuutta. Se vaatii melkoisen vaiheen saada se toimimaan, mikä voi olla hieman haastava aloittelijoille. Onneksi on olemassa muutama kolmannen osapuolen ohjelma, joka tekee täsmälleen saman asian, mutta sisältää vain muutaman hiiren painikkeen napsautuksen.
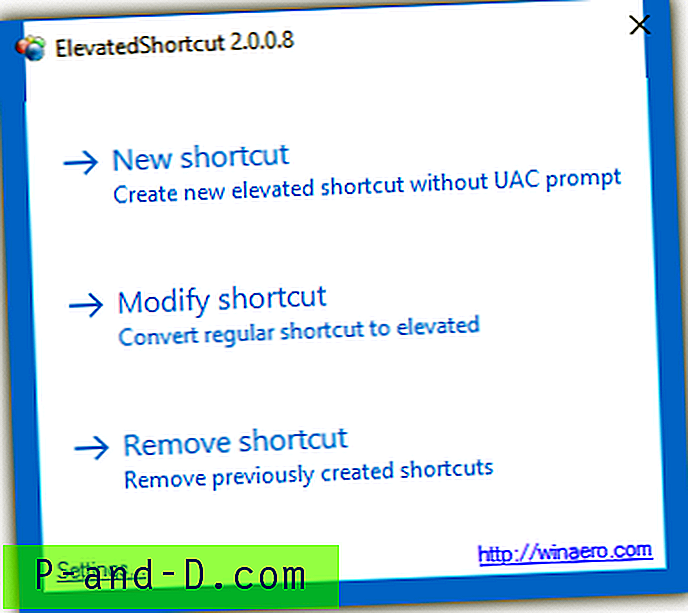
Olemme testanneet yhtä ElevatedShortcut- nimistä ohjelmaa, ja se toimii Windows 10 x64: ssä ilman ongelmia Windows 8: lle rakennetun version kanssa.
9. Nosta
Kolmannen osapuolen Elevate-komentorivityökalun avulla voit käynnistää UAC-korotuskehotteen kaikille määrittämillesi ohjelmille, mikä on erittäin hyödyllistä eräajotiedostojen kanssa työskenneltäessä.
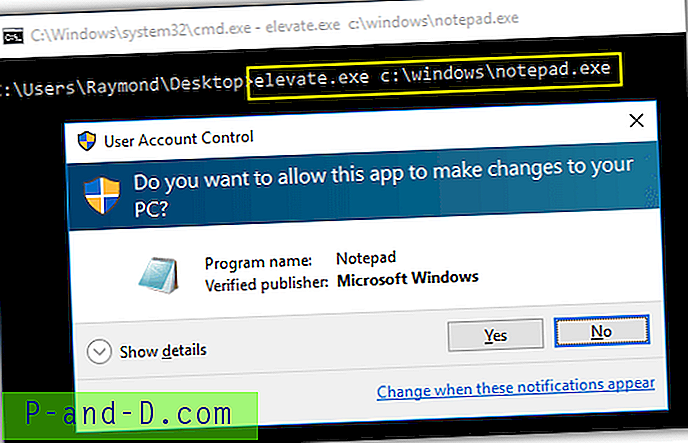
Kuten yllä olevasta kuvakaappauksesta voidaan nähdä, se laukaisee UAC-oikeuksien korotuksen Muistiossa ja käyttäjän on silti napsautettava Kyllä-painiketta salliaksesi ohjelman suorittaa.
10. Vista UAC Maker
Kun sinulla on ohjelma, joka voi toimia järjestelmänvalvojan käyttöoikeuksien kanssa tai ilman niitä, ja haluat nimenomaisesti ajaa sitä korotetuilla oikeuksilla joka kerta, virallinen ratkaisu on upottaa manifestitiedosto suoritettavaan tiedostoon niin, että saat UAC-kehotteen joka kerta, kun suoritat se. Voit käyttää sitä komentorivillä Microsoft Manifest Tool, mutta yksinkertaisempi tapa on käyttää Vista UAC Makeria, joka toimii mt.exe-sovelluksen käyttöliittymänä ilman tarvetta ladata valtavia Win32-kehitystyökaluja. Vista UAC Maker myös generoi automaattisesti yleisen manifestitiedoston annetun projektikuvauksen perusteella.
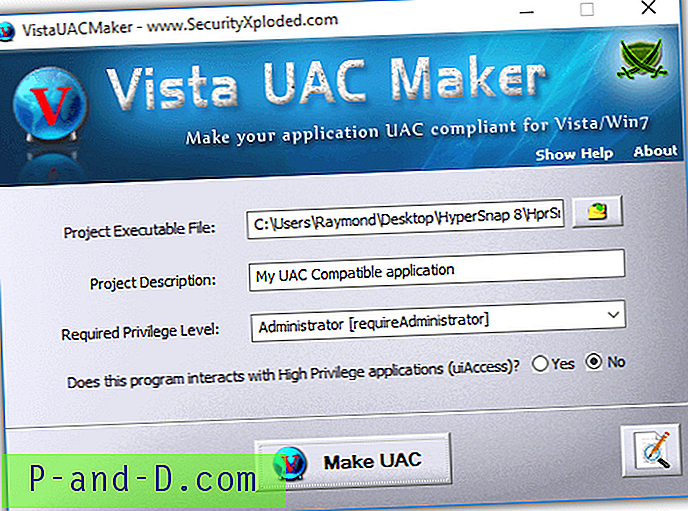
Olemme testanneet Vista UAC Makeria 64-bittisessä Windows 10 -käyttöjärjestelmässä ja se toimii täydellisesti. Tärkeä huomautus on, että mt.exe-työkalu vaatii .NET Framework 3.5: n asennuksen toimiakseen tai muuten Vista UAC Maker ilmoittaa, ettei se ole lisännyt manifestitiedostoa määritettyyn suoritettavaan tiedostoon ja varmistaakseen, että se ei ole käynnissä tai käyttää toinen ohjelma.
Lataa Vista UAC Maker

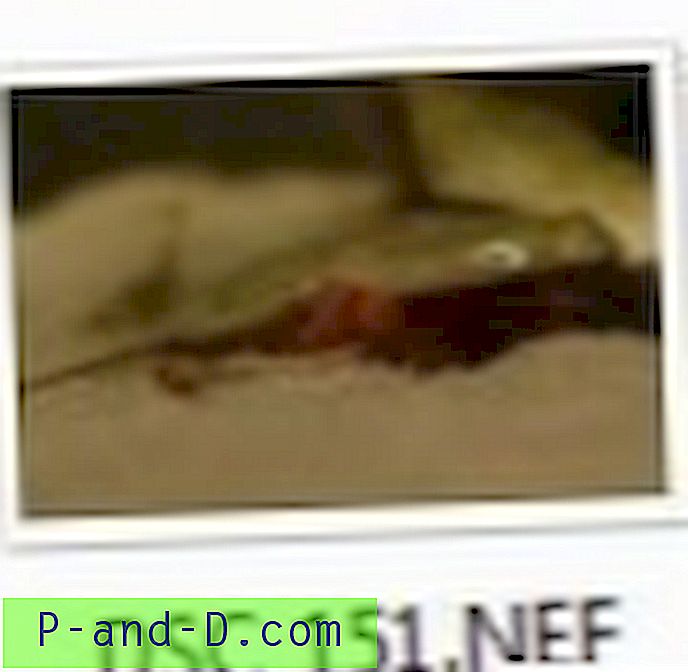


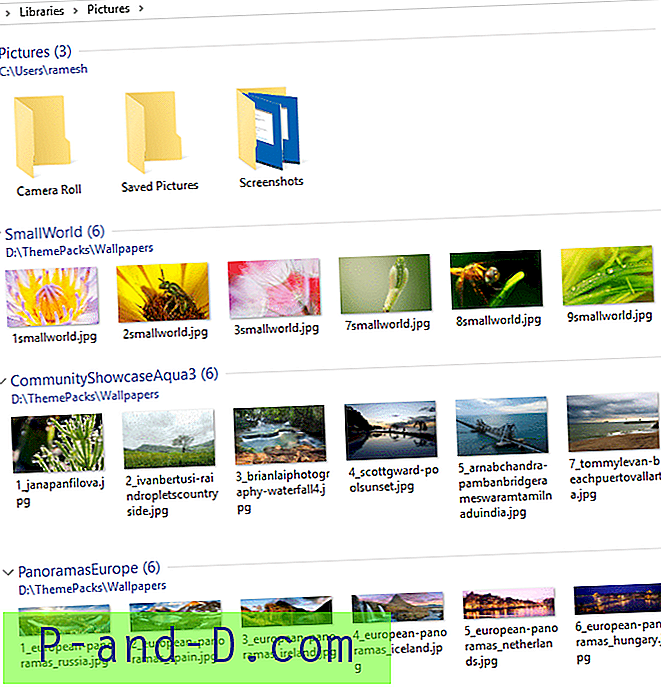
![Valokuvat-sovelluksen hiiripyörän asetukset: Vieritä kohtaan Zoomaus tai Näytä Edellinen / Seuraava [Windows 10]](http://p-and-d.com/img/microsoft/625/photos-app-mouse-wheel-settings.jpg)