Windowsin komentorivityökalut ovat erinomaisia vianmääritykseen ja automatisointiin. Jos kompastuu, kun puhelimessa oleva teknisen tuen kaveri pyytää sinua suorittamaan sisäänrakennetun konsolin komennon ja kopioimaan näytön ongelman diagnosoimiseksi, nämä komentokehotteen perusteet olisivat hyödyllisiä.
Tämä viesti selittää kuinka kopioida tai ohjata komentokehotteen lähtö tiedostoon tai leikepöydälle.
Sisällysluettelo
- Avaa komentokehote-ikkuna
- Kopioi komentokehotteen lähtö leikepöydälle
- Pikanäppäinten käyttö
- Muokkaa-valikon avulla
- Lähdön lähettäminen leikkeeseen (Clip.exe-työkalu)
- Ohjaa komentorivin lähtö tiedostoon
- Lähdön ohjaaminen uuteen tiedostoon
- Lähdön uudelleenohjaus tiedostoon (liitä sisältö)
- Ota kuvakaappaus
Komentorivi-ikkunan avaaminen
Voit avata komentorivi-ikkunan painamalla WinKey + R avataksesi Suoritus-valintaikkunan. Kirjoita cmd.exe ja paina Ok. Windows 8.1 ja Windows 10: ssä voit napsauttaa hiiren kakkospainikkeella Käynnistä ja napsauttaa Komentokehote. Komentorivi voidaan avata monilla muilla tavoilla.
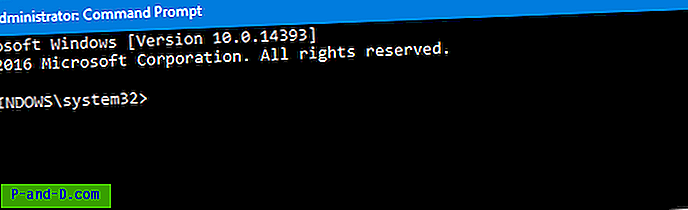
Jos käyttämäsi konsoli-työkalu tai suorittamasi operaatio vaatii järjestelmänvalvojan oikeuksia, sinun on avattava komentokehote järjestelmänvalvojana (tunnetaan myös nimellä “kohotettu” komentokehote).
Kirjoita komentorivi-ikkunaan komento, jonka haluat suorittaa. Esimerkiksi joku, joka auttaa sinua, haluaa tietää järjestelmätietosi suorittamalla SystemInfo komennon, kirjoittamalla systeminfo ja painamalla ENTER.
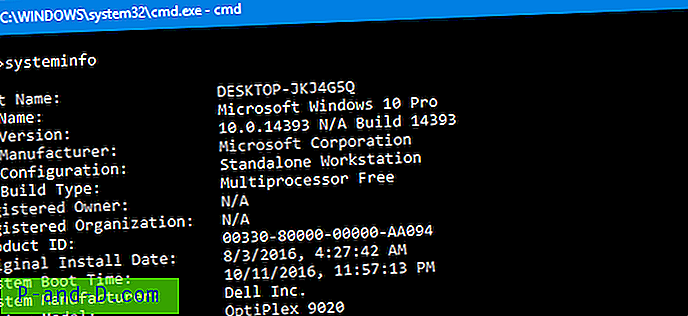
Tulosteiden kopioiminen leikepöydälle
Kopioi komentokehotteen lähtö leikepöydälle jollakin menetelmistä.
Näppäimistön käyttäminen: Valitse Ctrl + A valitaksesi kaiken tekstin ja paina ENTER kopioidaksesi sen leikepöydälle.
Muokkaa-valikon käyttäminen: Napsauta hiiren kakkospainikkeella Komentorivi-otsikkopalkkia → Muokkaa → Valitse kaikki . Toista sama ja tällä kertaa valitse Muokkaa-valikosta Kopioi .
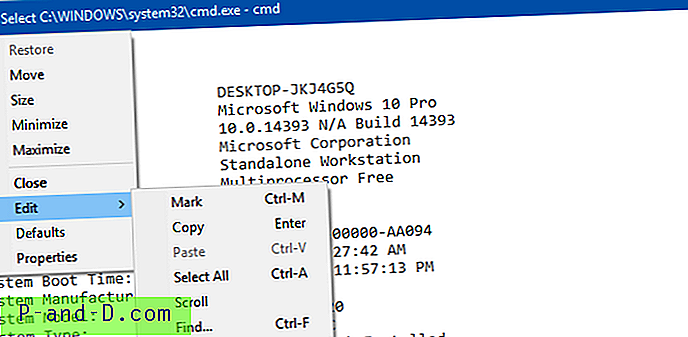
Clip.exe-konsoli-työkalun käyttäminen: Clip.exe-konsoli-työkalu on sisäänrakennettu Windows-käyttöjärjestelmälle Windows Vista -käyttöjärjestelmästä ja Windows 10 -käyttöjärjestelmään saakka. Tämä työkalu kopioi siihen uudelleenohjatut tai sille siirretyt tiedot leikepöydälle. Voit ohjata konsoli-työkalun tai komennon tulosteen leikepöydälle käyttämällä sisäänrakennettua Clip.exe työkalua putkistamalla lähtö. Komentosi, jonka valitsit, on:
systeminfo | clip
Se kopioi systeminfo- komennon tuotos Windowsin leikepöydälle. Tämän tekee Clip.exe vastaanottaa komentorivilähdön suoraan.
Kun lähtö on lähetetty leikepöydälle, voit liittää sen tekstieditoriin. Voit avata Muistio ja liittää (Ctrl + V) sen sisällön.
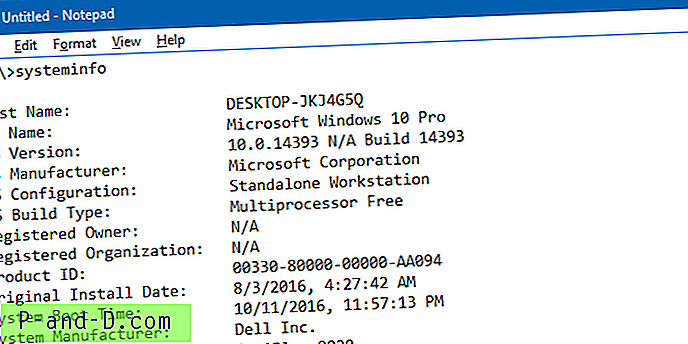
Lähdön ohjaaminen uuteen tiedostoon
Voit ohjata komentorivin tulosteen tiedostoon leikepöydän sijasta. Tämä menetelmä voi olla hyödyllinen, jos lähtö on liian pitkä, ja se sisältää useita satoja rivejä, jotka voivat helposti ylittää komentorivin ikkunan näytön puskurin koon. Tulosta tulokset tiedostoon käyttämällä tätä syntaksia / esimerkkejä:
SystemInfo>% temp% \ systeminfo.txt
Se luo tiedoston nimeltä systeminfo.txt käyttäjän Temp-kansioon. Voit kirjoittaa tulosteen työpöydän tiedostoon käyttämällä:
SystemInfo>% USERPROFILE% \ Desktop \ systeminfo.txt
Lähdön ohjaaminen tiedostoon lisäämällä
Edellinen komento luo uuden tiedoston tai poistaa edellisen tiedoston (jos sellainen on olemassa samalla nimellä). Jos haluat lisätä komentorivilähdön tiedostoon, käytä kaksinkertaista suurempia kuin symboleja >>, kuten alla:
ipconfig>>%userprofile%\desktop\systeminfo.txt systeminfo>>%userprofile%\desktop\systeminfo.txt Se tulostaa Ipconfig ja Systeminfo komentojen sisällön samaan tiedostoon. Jos tiedosto on samalla nimellä systeminfo.txt, sitä käytetään. Muuten uusi tiedosto luodaan.
Toinen esimerkki
ipconfig>%userprofile%\desktop\info.txt sc query wuauserv>>%userprofile%\desktop\info.txt dir d:\tools\*.exe>>%userprofile%\desktop\info.txt dir C:\Windows\System32\Tasks /s /b>>%userprofile%\desktop\info.txt 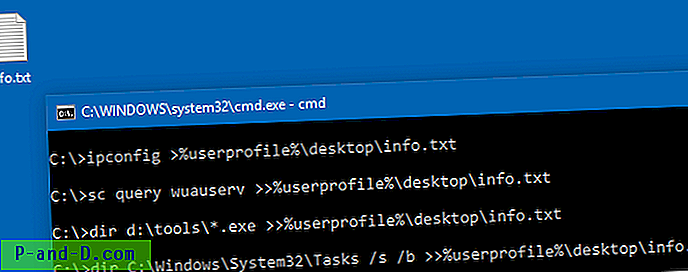
Ensimmäinen komento luo uuden tiedoston (yksittäisenä > -symbolina käytetään) nimeltä info.txt . Seuraavat komennot tuottavat tulokset olemassa olevaan info.txt tiedostoon (kaksois >> -symboli).
Ota kuvakaappaus
Joissain tapauksissa et välttämättä vaadi tekstin tuottoa, ja kuvakaappaus riittää. WinKey + PrntScrn-näppäinpainalluksella otetaan kuvakaappaus nopeasti Windows 8: ssa ja 10. Tai käytä erinomaista sisäänrakennettua leikkaustyökalua. Katso kuinka ota näyttökuva Windowsissa? Eri tapoja selittää yksityiskohtaisen oppaan saamiseksi.
Toivottavasti tämä opas auttoi sinua oppimaan kopioimaan tai ohjaamaan komentokehotteen tulostusta tiedostoon tai leikepöydälle.

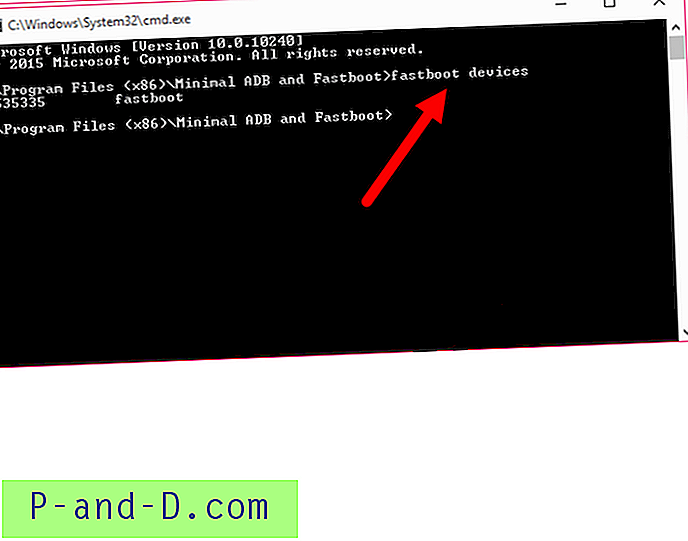
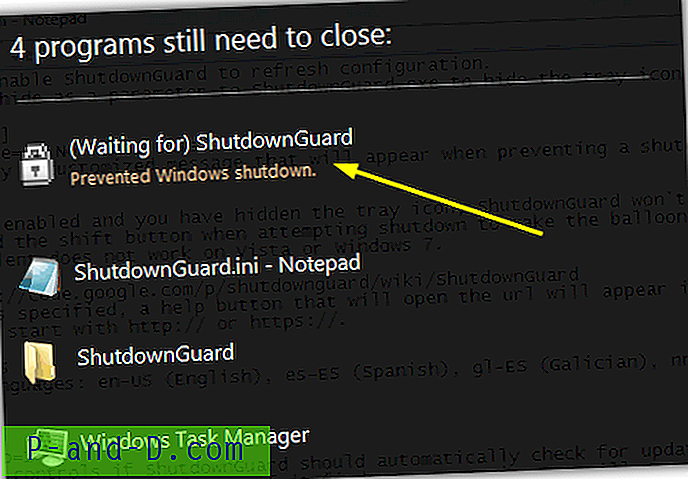
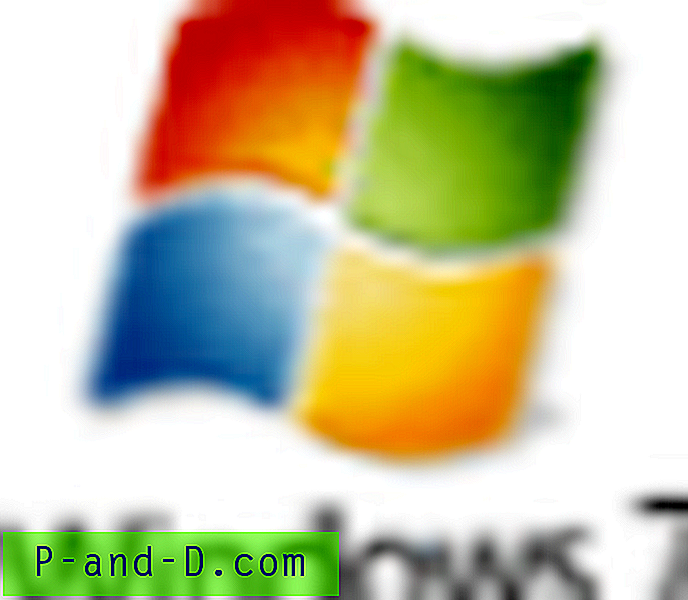
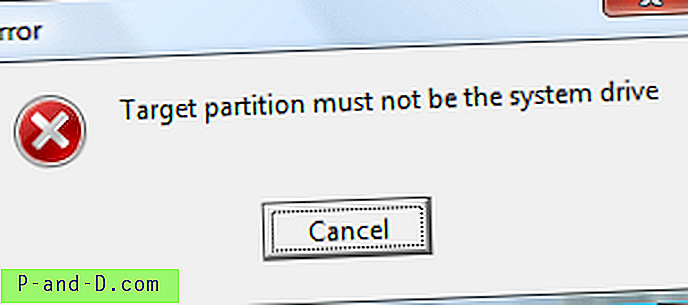
![[Korjaa] OneDrive-korkea suorittimen käyttöongelma Windows 10: ssä](http://p-and-d.com/img/onedrive-high-cpu-usage-problem-windows-10-8818861.png)