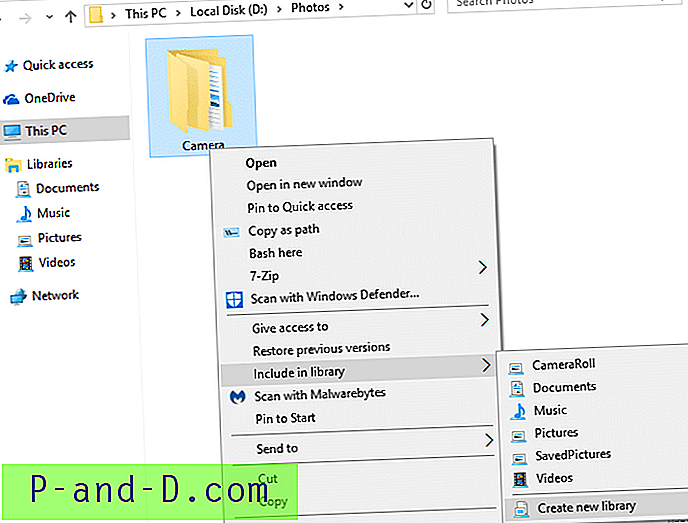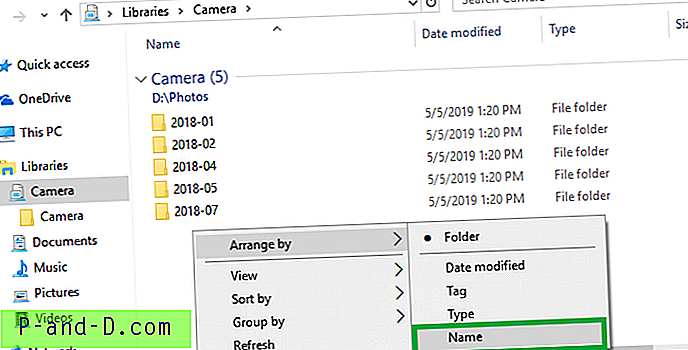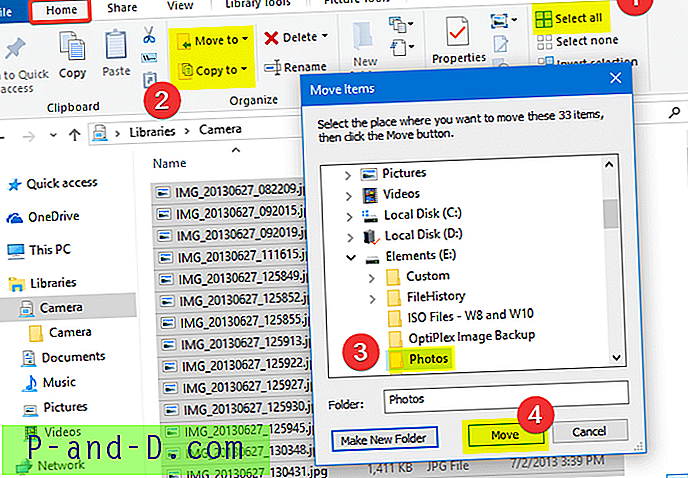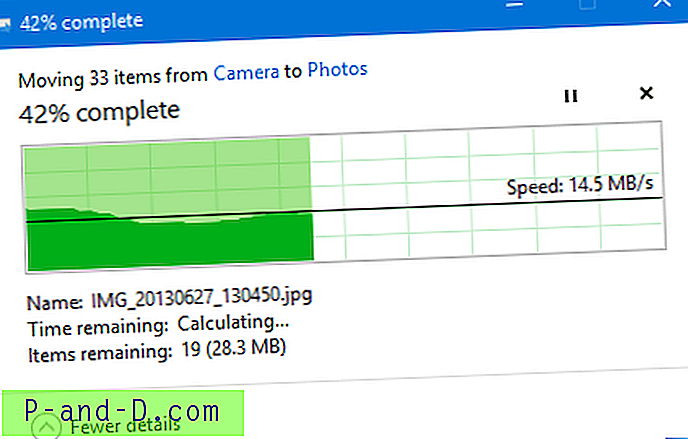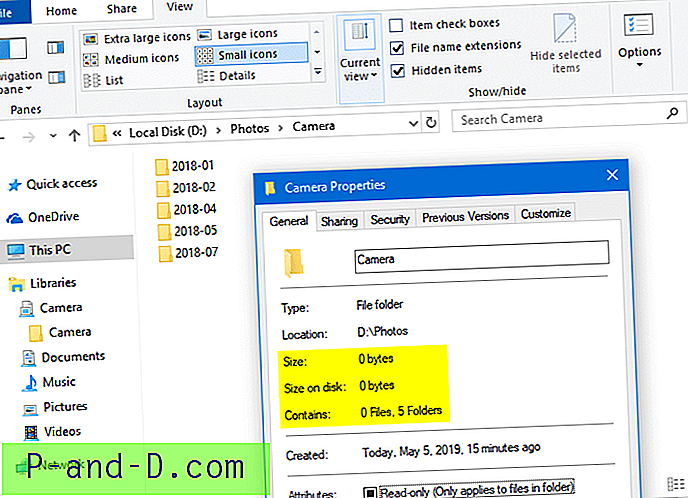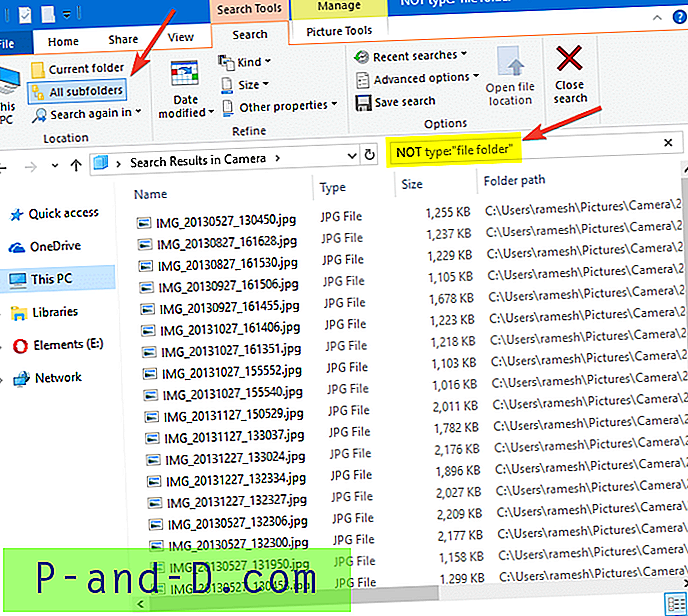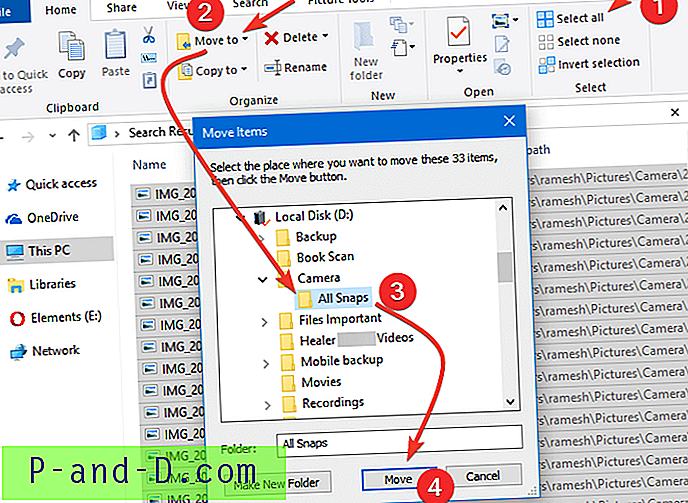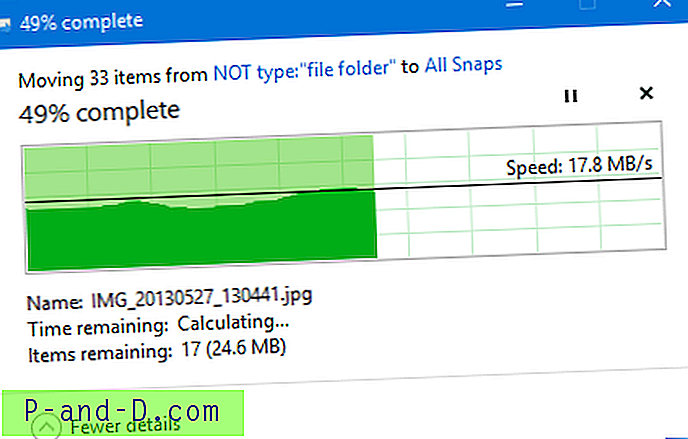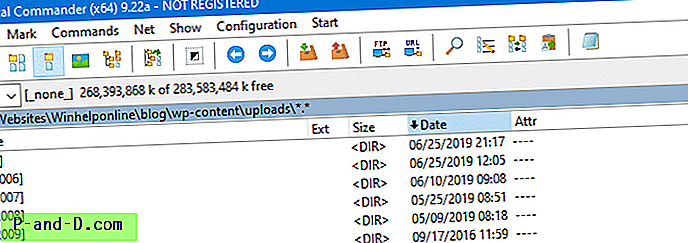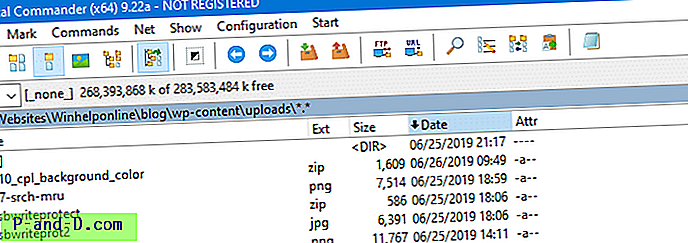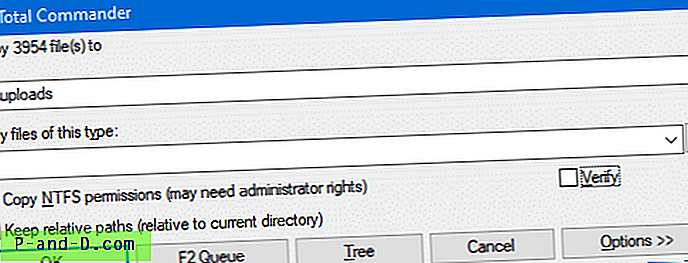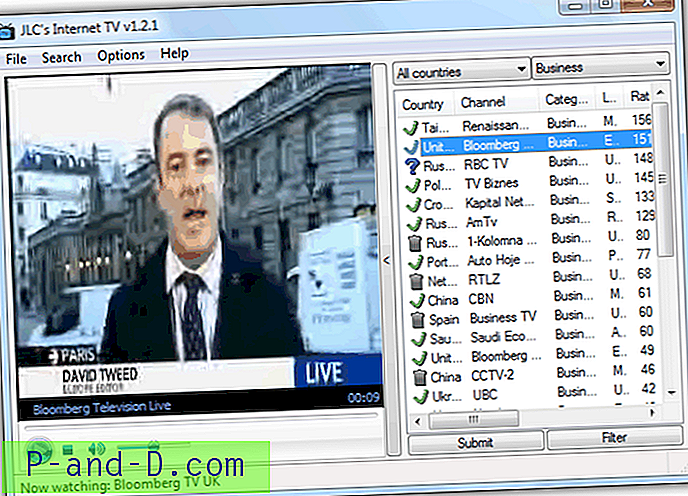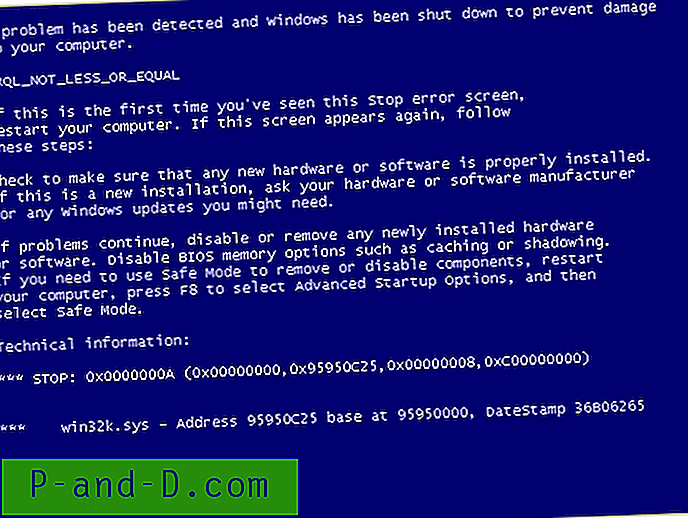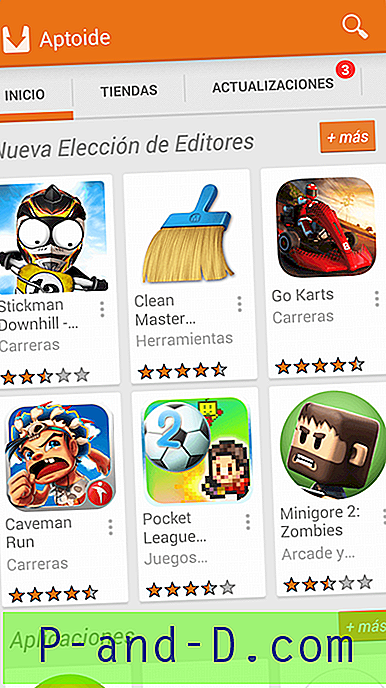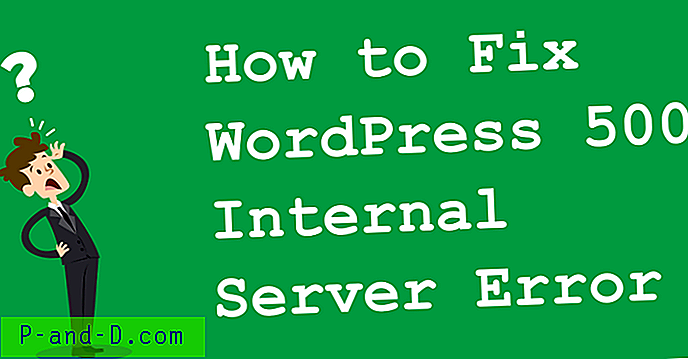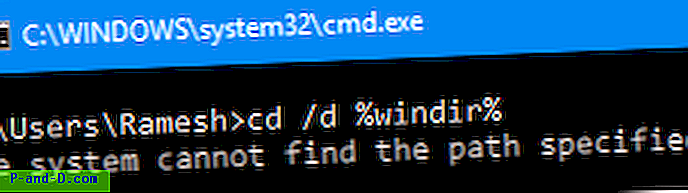Tuodessasi valokuvia kamerasta tai SD-kortilta AutoPlay-valintaikkunan avulla Valokuvat-sovelluksella, kohdekansiossa luodaan useita alikansioita (kuukauden ja vuoden mukaan), jotka eivät ehkä ole sitä, mitä halusi. Tässä on vaiheittainen opas, joka selittää, kuinka kaikki tiedostot siirretään rekursiivisesti useista alikansioista yhteen valitsemasi kansioon.
Esimerkiksi, miten se tuodaan, kun käytetään Valokuvat-sovellusta.
Tiedostojen kopioiminen jokaisesta alikansiosta yhteen kansioon manuaalisesti voi olla työläs tehtävä, varsinkin jos sinulla on suuri määrä kansioita. Sinun ei kuitenkaan tarvitse kaivaa jokaista kansiota tehdäksesi tämän, koska on olemassa useita tapoja kopioida tai siirtää tiedostoja nopeasti kaikista alikansioista yhteen kansioon - eli tasoittaa hakemistorakenne.
Hakemistorakenteen tasoittaminen
- Siirrä tai kopioi alikansioiden tiedostot yhteen kansioon
- Tapa 1: Käytä komentoriviä
- Tapa 2: Kirjastot-ominaisuuden käyttäminen Windowsissa
- Tapa 3: Windows-haun käyttäminen
- Tapa 4: Total Commanderin käyttö
- Varmista, että jokainen tiedosto on siirretty onnistuneesti
Siirrä tai kopioi alikansioiden tiedostot yhteen kansioon
Voit kopioida tai siirtää tiedostoja alikansioista yhteen kansioon vähintään kolmella Windowsin sisäänrakennetulla tavalla. Tätä menettelytapaa kutsutaan myös hakemistorakenteen tasoittamiseksi. Noudata yhtä kolmesta menetelmästä, kumpi näet helposti.
Tapa 1: Käytä komentoriviä
Skenaario: Kopioidaan kaikki tiedostot d:\vacation snaps\2016 -kansiosta ja alikansioista d:\all snaps -kansioon rekursiivisesti.
- Avaa komentokehote-ikkuna.
- Suorita seuraavat komennot yksi kerrallaan ja paina ENTER kunkin rivin jälkeen:
md "d: \ kaikki napsahtaa" cd / d "d: \ loma napsahtaa \ 2016" / r% d (*) kopioida "% d" "d: \ kaikki napsahtaa \"
Tämä kopioi rekursiivisesti kaikki
d:\vacation snaps\2016\-kansion tiedostotd:\all snaps\-kansioon. Voit siirtää tiedostoja korvaamallacopymove
Jos kohteessa on saman nimen tiedosto, sinulta kysytään, haluatko korvata tai ohittaa tiedoston.
Huomaa: Aina on turvallista sisällyttää peruutusviiva ( \ ) kohdekansion polun jälkeen, kuten yllä olevassa esimerkissä. Koska ilman kohdeviivaa, jos kohdepolku puuttuu ja suoritat komennon, kansion ja alikansioiden tiedostot kopioidaan ja yhdistetään yhdeksi tiedostoksi, jonka nimi on all snaps D:\ asemaan.
Tapa 2: Kirjastot-ominaisuuden käyttäminen Windowsissa
Kirjastot-ominaisuus otettiin ensimmäisen kerran käyttöön Windows 7: ssä, ja se on saatavana myös seuraavissa versioissa, mukaan lukien Windows 10. Kirjastot ovat virtuaalisia säilytyslaitteita käyttäjien sisällölle. Kirjasto voi sisältää tiedostoja ja kansioita, jotka on tallennettu paikalliselle tietokoneelle tai etävarastoon. Windows-kirjastot ovat samanlaisia kuin “Tallennettu haku”, ja niiden taustalla on täydellinen sisältöhaku ja rikas metatiedot.
Voit yhdistää sisällön useista tallennuspaikoista yhdeksi yhtenäiseksi näkymäksi kirjastojen avulla. Käytämme Windowsin Kirjastot-ominaisuutta hakemistorakenteen tasoittamiseen.
Oletetaan, että meillä on tällainen kansiorakenne:
D: \ KUVAT └───Kamera ├───2018-01 ├───2018-02 ├───2018-04 ├───2018-05 └───2018-07
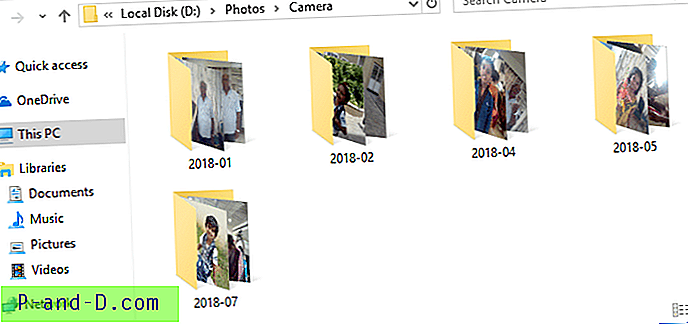
Jokaisen kansion alla on useita kamerasta tuotuja kuvia. Tasoita Kamera-hakemistorakenne ja yhdistä kaikki kuvat yhteen kansioon seuraavasti:
- Avaa suosituin kansio (eli Kuvat ), jonka rakenteen haluat tasoittaa.
- Napsauta Tiedosto-valikosta Asetukset. Napsauta Näytä-välilehteä
- Ota käyttöön Näytä piilotetut tiedostot, kansiot ja asemat
- Poista Piilota suojattujen käyttöjärjestelmätiedostojen valinta (suositus)
- Napsauta OK.
- Napsauta hiiren kakkospainikkeella päähakemistoa (ts. Tässä esimerkissä kameraa ) ja napsauta Sisällytä kirjastoon → Luo uusi kirjasto .
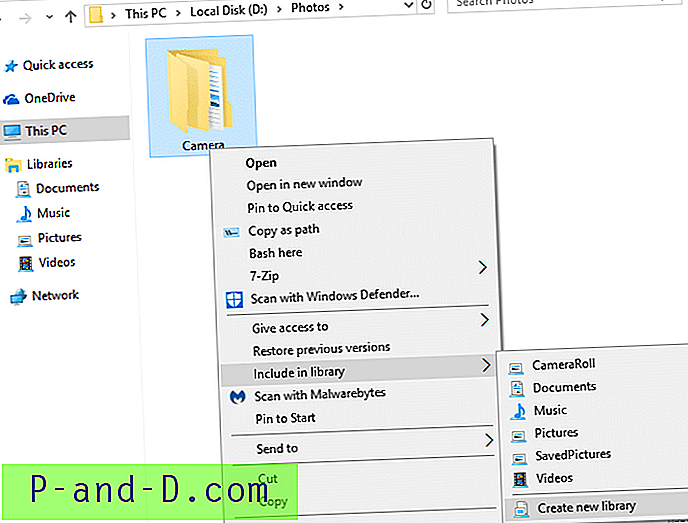
Uusi kirjasto luodaan samalla nimellä kuin kansio.
- Laajenna File Explorerin vasemmassa ruudussa Kirjastot ja valitse äskettäin luotu kirjasto.
- Oletuksena kirjastojen kohteet on järjestetty kansioihin . Jos haluat koota näkymän kyseisen hakemistorakenteen tiedostoista (ja piilottaa kansiot), napsauta hiiren kakkospainikkeella tyhjää kirjaston aluetta ja napsauta Järjestä → Nimi
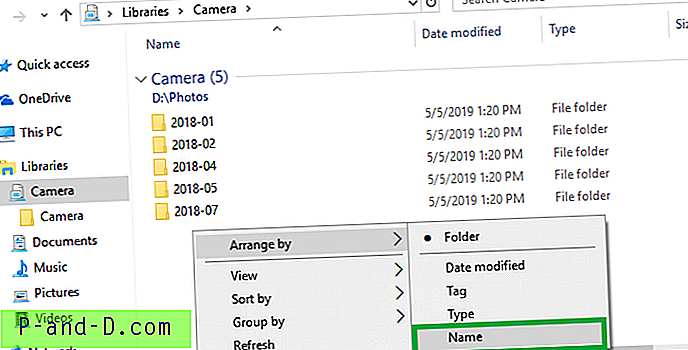
- Valitse Koti- välilehti.
- Napsauta Valitse kaikki nauhassa tai paina Ctrl + A valitaksesi kaikki kirjastonäkymässä olevat tiedostot.
- Napsauta Siirtää tai Kopioi -painiketta vaatimuksesi mukaisesti.
- Valitse kohdekansio, johon tiedostot kopioidaan / siirretään, ja napsauta Siirrä (tai Kopioi )
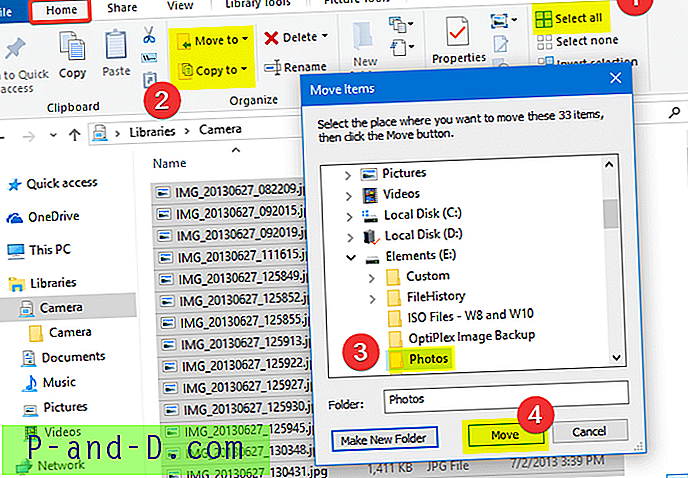
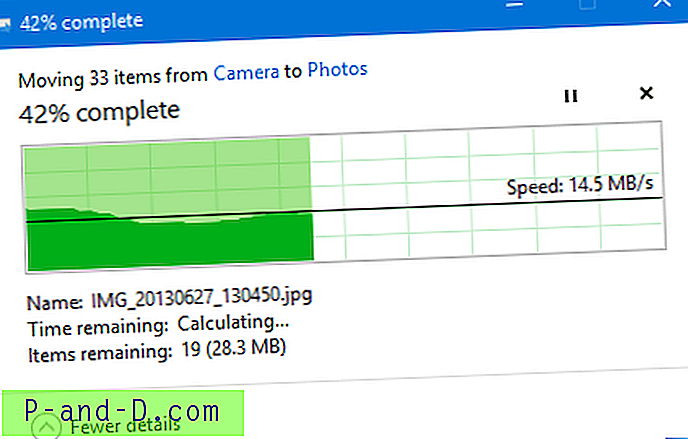
Se siitä! Kamera-kansion tiedostot kopioidaan / siirretään rekursiivisesti määränpäähän - tyhjät alikansiot säilyvät.
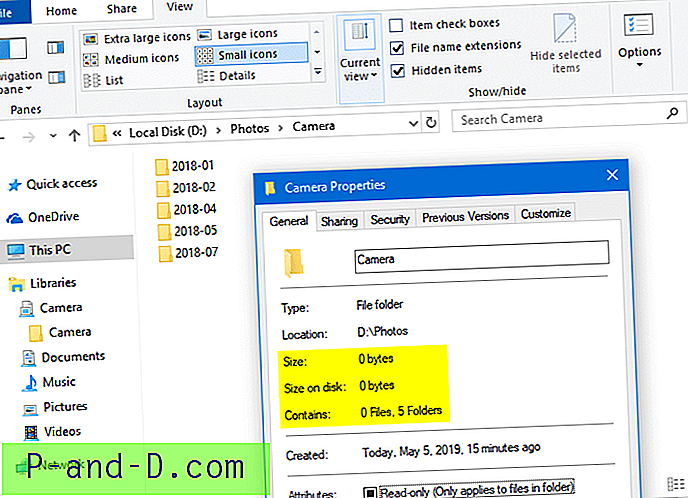
- Poista Kamerakirjasto, jos et enää tarvitse sitä.
Seuraavaksi näemme, kuinka suorittaa sama Windows-haun avulla, alla olevassa menetelmässä 3.
Tapa 3: Windows-haun käyttäminen
Windows-haun käyttö on toinen helppo tapa tasoittaa hakemistorakenne, jos et halua komentoriviä.
- Avaa yläkansio (ylimmän tason kansio), joka sisältää monia alikansioita.
- Napsauta Tiedosto-valikosta Asetukset. Napsauta Näytä-välilehteä
- Ota käyttöön Näytä piilotetut tiedostot, kansiot ja asemat
- Poista Piilota suojattujen käyttöjärjestelmätiedostojen valinta (suositus)
- Napsauta OK.
- Kirjoita hakukenttään seuraava hakulause, aivan kuten alla:
*. * EI kirjoita: "tiedostokansio"
Huomautus yllä olevasta hakulausekkeesta KäytämmeNOToperaattoria estääksesi Windows-hakua luettelemasta tiedostojärjestelmän kansioita ( hakemistoja ) - koska vain kopioimme tai siirrämme tiedostoja emmekä itse kansioita.- Hakukysely
*.* NOT "file folder"toimii vain indeksoiduissa paikoissa . Jos lähdekansioasi ei ole indeksoitu, käytä*.*
Joo. Voit käyttää yksinkertaisesti
*.*(Joka luettelee kansiot hakutuloksissa). Jos näin on, saavuttaessasi vaiheen 8 sinun on valittava kaikki tiedostot jättämättä näytettyjä kansioita.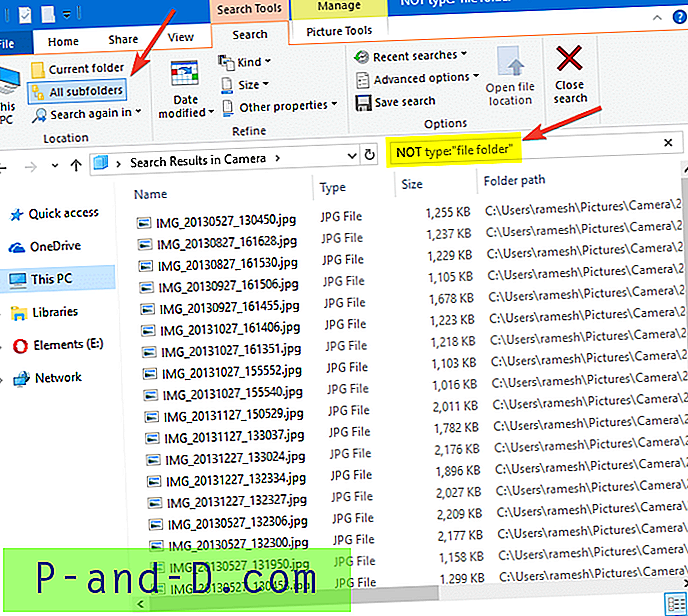
- Hakukysely
- Kun Kaikki alikansiot -vaihtoehto on oletuksena käytössä, Windows-haku alkaa etsiä kaikkia vastaavia kohteita kaikista alikansioista ja rekursiivisesti. Se luettelee kaikki vastaavat tiedostot mukaan lukien tiedostot, joissa on Järjestelmä- tai Piilotettu (tai molemmat) -määritteet.
- Odota, kunnes haku on valmis, ja valitse sitten kaikki hakutuloksissa olevat tiedostot painamalla Ctrl + A.
- Valitse Koti- välilehti.
- Napsauta Koti-välilehdessä Kopioi- painiketta. Voit siirtää tiedostoja kopioinnin sijaan napsauttamalla Siirrä- painiketta. Napsauta Valitse sijainti… -vaihtoehto Siirrä- pudotusvalikossa.
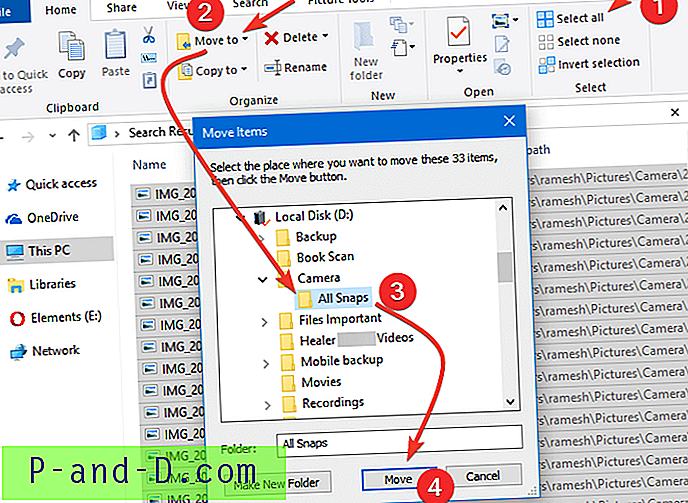
- Valitse Siirrä kohteet -valintaikkunassa kansio, johon haluat siirtää kaikki tiedostot. Jos haluat luoda uuden kansion, napsauta Tee uusi kansio -painiketta ja määritä kansion nimi vastaavasti. Kun olet valinnut kansion, napsauta Siirrä. Tämä siirtää kaikki tiedostot rekursiivisesti useista alikansioista valittuun kohdekansioon.
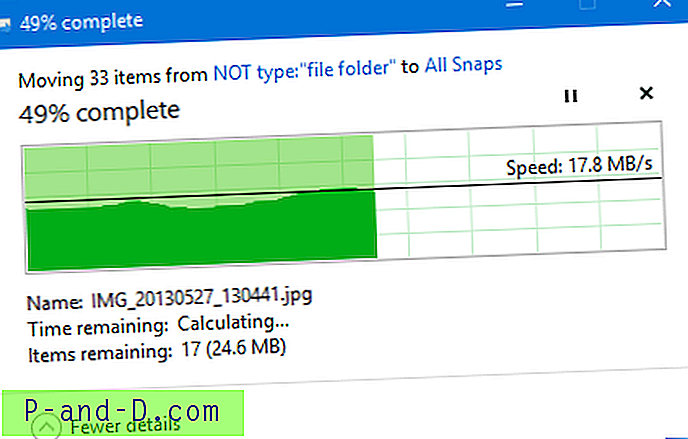
Tapa 4: Total Commanderin käyttö
Jos käytät Total Commander-tiedostonhallintaohjelmistoa, voit tasoittaa hakemistorakenteen helposti käyttämällä sitä.
- Käynnistä Total Commander ja avaa kansio, jonka haluat tasoittaa.
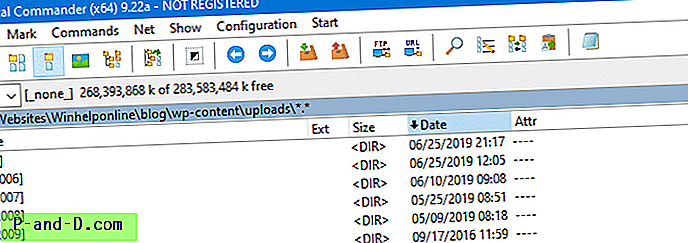
- Paina Ctrl + B vaihtaaksesi tilan haarakuvaksi. Vaihtoehtoisesti voit ottaa haaranäkymän (Subdirs) käyttöön komennot- valikon kautta. Haaranäkymä on näkymätila, jossa kansion ja alikansioiden (rekursiivisesti) tiedostot luetellaan, eikä kansioita näytetä.
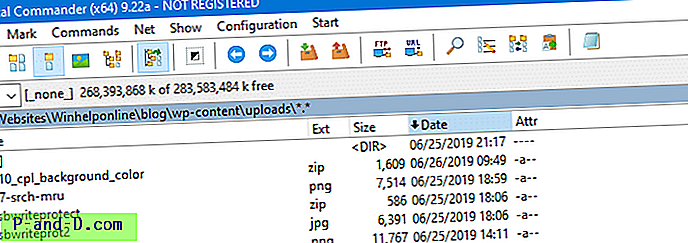
- Valitse kaikki tiedostot luettelossa ja napsauta Kopioi-painiketta (F5) ikkunan alareunassa. Voit siirtää tiedostoja napsauttamalla Siirrä-painiketta (F6).
- Valitse kohdehakemisto, poista Pysäytä suhteelliset polut -kohdan valinta ja napsauta OK .
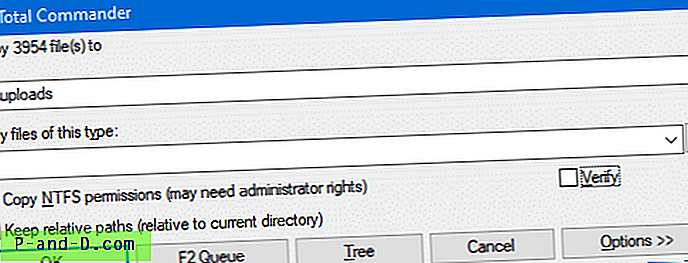
Se siitä. Tämä kopioi tai siirtää kaikki lähdehakemistopuun tiedostot kohdekansioon (tasoitettu).
Varmista, että jokainen tiedosto on siirretty onnistuneesti
Tärkeää: Windows-haku ei välttämättä lueta kaikkia tiedostoja hakutuloksissa joissain tapauksissa joko indeksointiongelmien takia tai jos tiedostolle on määritetty ”Tilapäinen” -määritteet. Joten on järkevää varmistaa, että lähdepaikassa ei ole jäljellä tiedostoja, ennen kuin tyhjennät nämä kansiot.
LIITTYVÄT: Windows-haku ei löydä Google Driven tiedostoja ja kansioita
Voit varmistaa sen napsauttamalla hiiren kakkospainikkeella vanhempaa kansiota (tai valitsemalla kaikki alikansiot ja napsauttamalla hiiren kakkospainikkeella) lähdepaikassa ja napsauttamalla Ominaisuudet. Jos olet siirtänyt kohteet kopioinnin sijasta, Ominaisuudet-välilehdessä pitäisi olla ” 0 tiedostoa ”. Tämä tarkoittaa, että jokainen tiedosto on siirretty onnistuneesti uuteen sijaintiin.
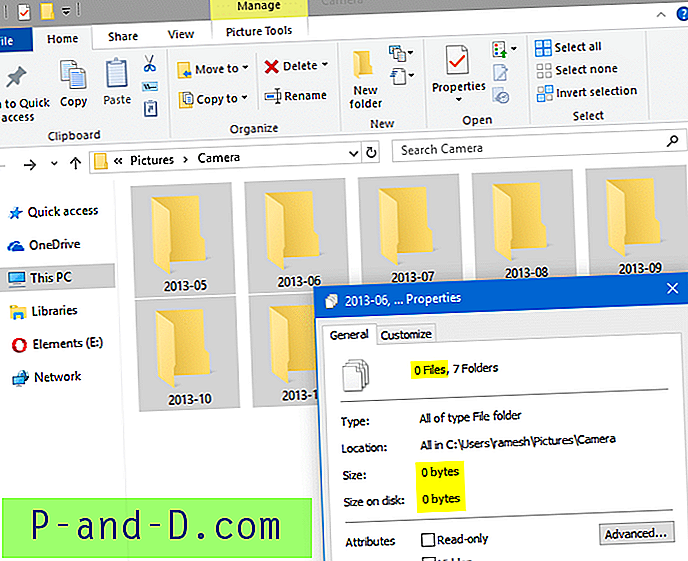
Voit vaihtoehtoisesti tarkistaa Ominaisuudet-välilehden kohdepolulla ja varmistaa, että tiedostojen lukumäärä on sama ( yhteensä 33 tiedostoa, kuten yllä olevassa vaiheessa 6 näkyvässä kuvassa ).
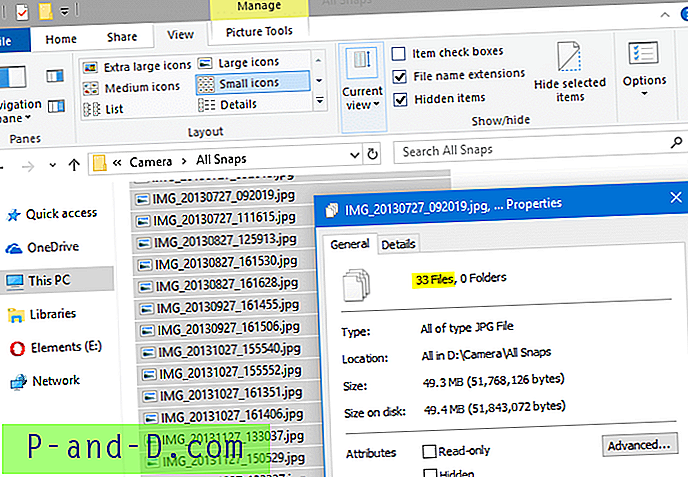
Kun olet varmistanut, että kaikki tiedostot on siirretty, vanhan sijainnin kansiot voidaan poistaa.
Tämä viesti koskee kamerasta tuotuja valokuvia, mutta kaikkien tiedostojen siirtäminen tai kopioiminen useista alikansioista erilliseen kansioon (eli ”hakemistorakenteen tasoittaminen”) on sama kaikissa muissa tilanteissa.