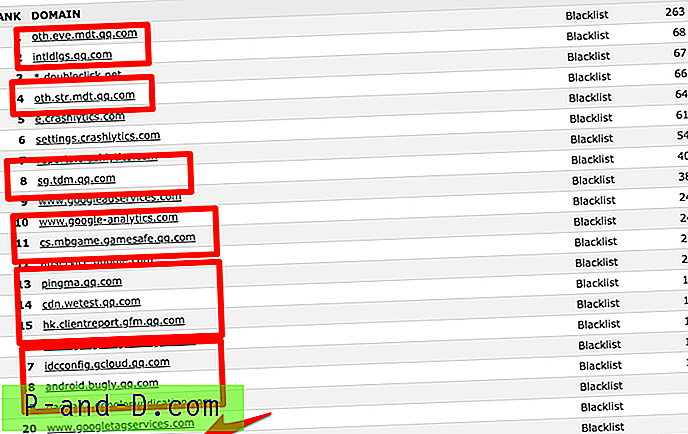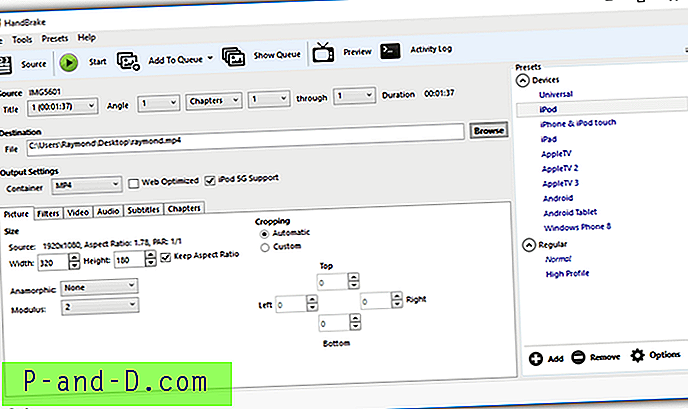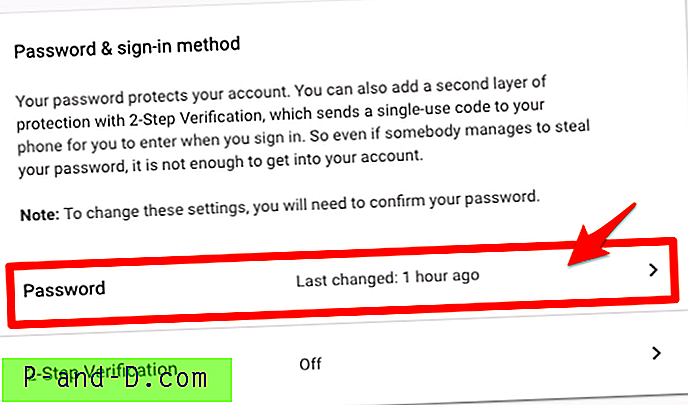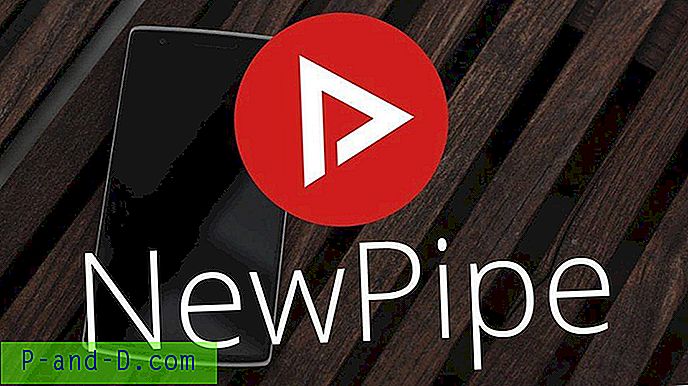Windows Defenderin komentorivi-apuohjelmaa MpCmdrun.exe käytetään skannausten ajoittamiseen tai määritelmätiedostojen tai allekirjoituksen päivittämiseen komentorivillä. Tämä viesti kertoo, kuinka Windows Defender asetetaan skannaamaan tietokone päivittäin tietyllä ajanjaksolla Windows 10: n Task Scheduler- ja MpCmdrun.exe-tiedostoilla.
Huomaa: Windows 8 ja 10 sisältävät jo automaattisen ylläpitotoiminnon, joka suorittaa monia ajoitettuja tehtäviä, mukaan lukien Windows Defenderin päivittäinen tarkistus, mutta tehtävä suoritetaan vain, jos järjestelmä on käyttämättä. Lisäksi automaattinen ylläpito lakkaa toimimasta, kun se havaitsee käyttäjän toiminnan järjestelmässä. Jos voit antaa joutokäyntivälin päivittäin automaattista huoltoa varten, sinun ei tarvitse ajoittaa sitä manuaalisesti. Ajoitetun tehtävän luominen manuaalisesti suorittaa tarkistuksen varmasti riippumatta siitä, onko järjestelmä lepotilassa.
Tapa 1: Luo Windows Defenderin skannaustehtävä käyttämällä SchTasks.exe-komentorivityökalua
Voit ajoittaa päivittäisen Windows Defender -tarkistuksen luomalla ajoitetun tehtävän SchTasks.exe konsoli-työkalun avulla seuraavien vaiheiden avulla:
- Avaa kohotettu komentokehote. Napsauta hiiren kakkospainikkeella Käynnistä ja napsauta Komentokehote (Järjestelmänvalvoja).
- Kirjoita seuraava komento ja paina
ENTER:schtasks / create / tn "Skannaa Defenderillä (päivittäinen pikahaku)" / sc PÄIVITTÖ / st 13:00 / ru SYSTEM / rl KORKEA / tr "'C: \ Ohjelmatiedostot \ Windows Defender \ MpCmdRun.exe' -Skannaa -ScanType 1"

Tämä luo Windows Defenderin skannaustehtävän, joka suoritetaan päivittäin klo
13:00SYSTEMkäyttäjätilillä, jolla on korkeimmat oikeudet. Jos käytät sitäSYSTEMtilin alla, et näe komentokehote-ikkunaa, jossa tehtävä suoritetaan. Jos haluat nähdä komentokehote-ikkunan (interaktiivinen), vaihdaSYSTEMkäyttäjänimeesi (sano,John,SYSTEMtilalle). - Kirjoita
EXITsulkeaksesi komentokehoteikkunan.
Yllä oleva komento annettiin esimerkkinä. Voit muuttaa skannausaikataulun aikaa, taajuutta (DAILY, VIIKKO, KUUKAUSI) vastaavasti tarpeitasi vastaavasti. Lisätietoja Schtasks.exe-komentorivikytkimistä on Schtasks.exe | Microsoft Docs -artikkeli.
Tapa 2: Luo Windows Defenderin skannaustehtävä Tehtävien ajoituksen avulla
Jos haluat määrittää Windows Defenderin skannausaikataulun Task Scheduler GUI -sovelluksen avulla, toimi seuraavasti:
- Napsauta Käynnistä-painiketta, kirjoita Task Scheduler ja napsauta luettelossa Task Scheduler.
- Napsauta Toiminto-valikossa Luo perustehtävä ...

- Anna tehtävälle nimi ja anna sopiva kuvaus mukautetulle tehtävälle.

- Jos haluat suorittaa tehtävän kerran päivässä, napsauta Päivittäin ja sitten Seuraava.

- Aseta aika, jolloin haluat suorittaa tehtävän, ja napsauta Seuraava.

- Napsauta Toiminta-valintaikkunassa Käynnistä ohjelma ja napsauta Seuraava.

- Mainitse Program / Script -tekstiruudussa
MpCmdRun.exekoko polku. Kirjoita Lisää argumentit -kenttään yksi seuraavista:-Skannaa -ScanType 1 (pikahaku)
-Skannaa -ScanType 2 (koko järjestelmän skannaukseen)
(tai)
SignatureUpdateAndQuickScan
Toimittajan huomautus:
SignatureUpdateAndQuickScanparametri tekee kaksi asiaa, kuten nimi viittaa; Päivittää allekirjoitukset ja suorittaa sitten pikahaun. Se on piilotettu parametri, jota ei mainita ohjeissa tai muualla ja joka toimii Windows 8: ssa ja 10. Olen hiljattain paljastanut tämän piilotetun ja hyödyllisen parametrin; tutustu aiempiin viesteihini MpCmdRun.exe-sovelluksen avulla Windows Defenderin päivittämiseen ja pikakomennon suorittamiseen yhdellä kertaa ja komentorivikytkimillä Windows Defender -käyttöliittymän automatisoimiseksi saadaksesi lisätietoja.
- Valitse Avaa tämän ominaisuuden valintaikkuna, kun napsautin Valmis ja napsauta Valmis.

- Ota käyttöön
Run with highest privilegesvalintaruutu. - Valitse avattavasta Määritä: -luetteloruudusta Windows 10 .
- Poistu tehtäväaikataulusta. Se on se! Olet nyt luonut tehtävän, joka käynnistää Windows Defender Scan -sovelluksen aikataulussa. Tehtävä suoritetaan asianmukaisesti mainitulla tavalla, määritettyyn aikaan. Komentorivi-ikkuna voidaan yksinkertaisesti pienentää.
 Jos käytit
Jos käytit SignatureUpdateAndQuickScanparametria, se päivittää allekirjoitukset ja seuraa pikahakua.
Nopea vinkki! Voit automatisoida skannauksen myös Windows Defender GUI -sovelluksella komentorivikäyttöliittymän version sijasta.
Toivottavasti opas auttoi oppimaan kaksi tapaa, joita voidaan käyttää Windows Defenderin ajoitetun skannauksen suorittamiseen Windows-tietokoneella. Otetaan kommenttisi.








 Jos käytit
Jos käytit