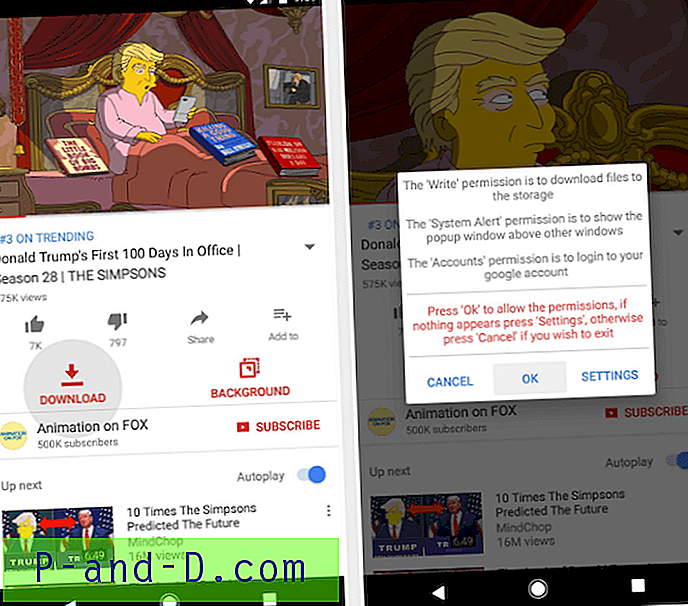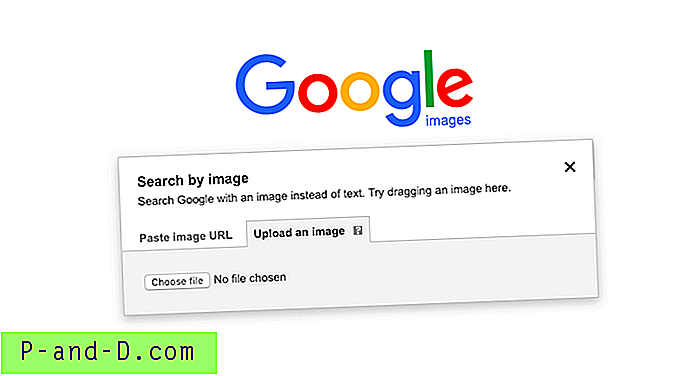Aina kun asennat päivityksen tai järjestelmä asentaa sen automaattisesti, Windows Update -historia päivitetään KB-numerolla. Voit tarkistaa Windows Update -historian, mutta graafisessa käyttöliittymässä ei ole vaihtoehtoa tulostaa Windows Update History -näytöltä asennettujen päivitysten luettelo. Tässä muutama Nirsoft-sivuston työkalu, jonka avulla voit tulostaa Windows Update -historian.
Windows-päivityshistorian tulostaminen viemällä tiedostoon
WinUpdatesListin käyttö
WinUpdatesList näyttää luettelon kaikista Windows-päivityksistä, mukaan lukien paikalliseen tietokoneeseen asennetut huoltopaketit ja korjauskorjaukset. Voit kopioida päivitysluettelon leikepöydälle tai tallentaa sen teksti / HTML / XML-tiedostoon yhdellä napsautuksella. Seuraavat kentät näkyvät jokaiselle luetellulle päivitykselle.
Nimi, kuvaus, asennuspäivämäärä, päivitystyyppi, Web-linkki, pitkä kuvaus, viimeksi muokattu aika, asentaja, Näyttöversio, Sovellus, Poista komento
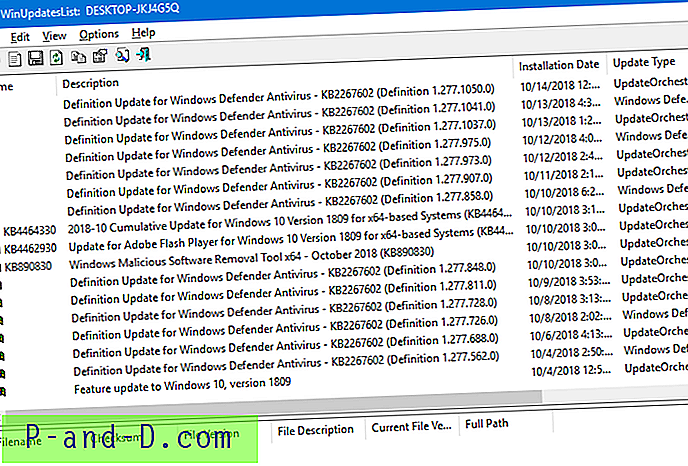
Valitse kaikki merkinnät ja napsauta Tallenna-painiketta. Valitse avattavasta tiedostotyypit -luetteloruudusta muoto, johon tiedot kirjoitetaan. WinUpdatesList toimii kaikissa Windows-versioissa.
Huomaa: WinUpdatesList-työkalu on hyvin vanha, eikä sitä enää päivitetä. On uusi työkalu nimeltä WinUpdatesView, joka korvaa WinUpdatesList .WinUpdatesView (Windows Updates History Viewer)
WinUpdatesView on Nirsoftin yksinkertainen työkalu, joka näyttää järjestelmän Windows-päivitysten historian. WinUpdatesView voi ladata Windows-päivityshistorian paikallisesta järjestelmästäsi API: n avulla, ja se voi myös lukea ja jäsentää Windows-päivitystietokantatiedoston ( DataStore.edb ) ulkoisesta asemasta tai verkon etätietokoneelta.
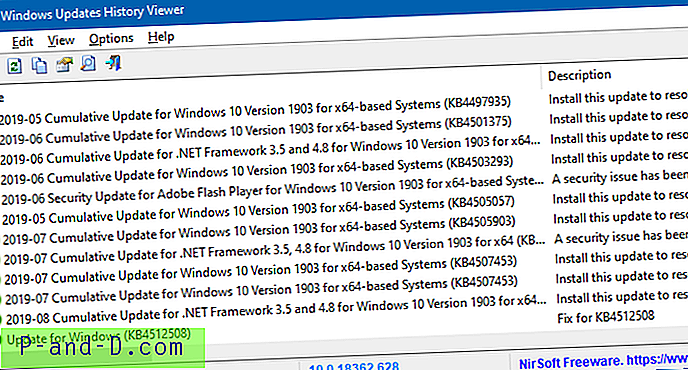
LIITTYVÄT: Kuinka tarkistaa, onko tietokoneellesi asennettu tietty Windows-päivitys (KB)?
SysExporterin käyttö
SysExporterin avulla voit napata tavallisissa luettelonäkymissä, puunäkymissä, luettelolaatikoissa ja yhdistelmälaatikoissa tallennetut tiedot melkein kaikista järjestelmässäsi käyvistä sovelluksista ja viedä ne teksti-, HTML- tai XML-tiedostoon. Viemme SysExporter -sovelluksella Windows Update -luettelo tekstitiedostoon Windows 7 -tietokoneessa.
Valitettavasti Windows 10 -tietokoneessa SysExporter ei pysty tarttumaan Windows-päivitysluetteloon Ohjauspaneeli → Kaikki ohjauspaneelin kohteet → Ohjelmat ja ominaisuudet → Näytä asennettujen päivitysten luetteloruutu.
Vie Windows Update -historia Windows 7: ssä seuraavasti:
- Lataa SysExporter- työkalu ja suorita se
- Napsauta Käynnistä, Kaikki ohjelmat, Windows Update
- Napsauta Näytä päivityshistoriaa
- Valitse SysExporterissa kohde nimeltä Näytä päivityshistoria (ListView)
- Valitse alaruudusta kaikki merkinnät (CTRL + A)
- Napsauta hiiren kakkospainikkeella ja valitse Kopioi valitut kohteet (välilehti rajoitettu)
- Avaa Muistio ja liitä teksti leikepöydältä.
- Tallenna Notepad-asiakirja.
Voit avata viedyn CSV-tiedoston myös Microsoft Excel -sovelluksella, jotta se näytetään siististi sarakeotsikoilla.
PowerShellin käyttäminen
Käynnistä Windows Powershell. Kopioi ja liitä seuraava koodi PowerShell-konsoliin:
Get-Hotfix | format-lista
Tässä luetellaan käyttöjärjestelmän asennetut päivitykset.
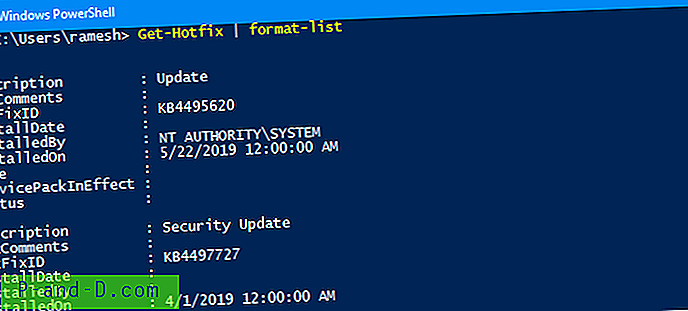
Seuraavissa koodinpätkissä on luettelo kaikenlaisista päivityksistä (sekä Windowsista että sovelluksista), mutta vain niihin, jotka on asennettu Windows Update-, Microsoft Update-, Automaattiset päivitykset -ominaisuuden tai WSUS: n avulla.
# Muunna Wuan historiatuloskoodi nimeksi 0 ja 5 ei käytetä historiassa # Katso https://msdn.microsoft.com/fi-fi/library/windows/desktop/aa387095(v=vs.85).aspx toiminto Convert-WuaResultCodeToName {param ([Parameter (Pakollinen = $ true)] [int] $ ResultCode) $ Result = $ ResultCode switch ($ ResultCode) {2 {$ Result = "Succeched"} 3 {$ Result = "Menestynyt Virheet "} 4 {$ Tulos =" Epäonnistui "}} palata $ Tulos} -toiminto Get-WuaHistory {# Hanki WUA-istunto $ session = (Uusi-Object -Comobject 'Microsoft.Update.Session') # Kysy viimeisin 1000 historiaa alkaen ensimmäisestä recordp $historiasta = $ session.QueryHistory ("", 0, 1000) | ForEach-Object {$ Tulos = Muunna-WuaResultCodeToName -ResultCode $ _. ResultCode # Tee com-ominaisuuksissa piilotetut ominaisuudet näkyviksi. $ _ | Lisäjäsen -MemberType NoteProperty -Value $ Tulos -Nimi Tulos $ Tuote = $ _. Luokat | Missä-esine {$ _. Kirjoita -eq 'Tuote'} | Valitse -objekti - Ensimmäinen 1 -Lajenna omaisuuden nimi $ _ | Lisäjäsen -MemberType NoteProperty -Arvo $ _. UpdateIdentity.UpdateId -Name UpdateId $ _ | Lisäjäsen -MemberType NoteProperty -Arvo $ _. UpdateIdentity.RevisionNumber -Nimi RevisionNumber $ _ | Lisäjäsen -MemberType NoteProperty -Value $ Tuote -Nimi Tuote -PassThru Write-Output $ _} #Poista null tietueet ja palauttaa vain haluamasi kentät $ historia | Missä-esine {! [Merkkijono] :: IsNullOrWhiteSpace ($ _. Otsikko)} | Select-Object -tulos, päivämäärä, otsikko, SupportUrl, tuote, UpdateId, RevisionNumber} Src: Pino ylivuoto
Ja suorita sitten:
Get-WuaHistory | Muoto-Taulukko
Komentorivi antaa luettelon asennetuista WU-päivityksistä konsoli-ikkunassa
Tulosta tulokset .html-tiedostoon suorittamalla:
Get-WuaHistory | lajittelukohde Päivämäärä -yksikkö | ConvertTo-HTML | Out-tiedosto d: \ wulist.htm
Tämä tuottaa luettelon asennetuista päivityksistä HTML-tiedostoon nimeltä d:\wulist.htm
Voit lisätä hiukan CSS-taulukon muotoilua HTML-tiedostoon ja tehdä siitä näyttävämpää kuten alla:

Vaihtoehtoisesti voit käyttää myös tätä PowerShell-koodinpätkää, joka saa vain Otsikko-, Kuvaus-, Päivämäärä- ja Käyttö-kentät:
$ Session = Uusi objekti -ComObject "Microsoft.Update.Session" $ Searcher = $ Session.CreateUpdateSearcher () $ historyCount = $ Searcher.GetTotalHistoryCount () $ Searcher.QueryHistory (0, $ historyCount) | Valitse-objektin otsikko, kuvaus, päivämäärä, @ {name = "operaatio"; lauseke = {kytkin ($ _. toiminta) {1 {"Asennus"}; 2 {"Asennuksen poistaminen"}; 3 {"Muu"}}}} | Lajittelu-objektin päivämäärä -yksikkö | ConvertTo-HTML | Out-tiedosto d: \ wulist.htm LIITTYVÄT: Kuinka tarkistaa, onko tietokoneellesi asennettu tietty Windows-päivitys (KB)?