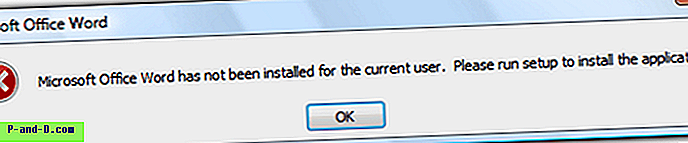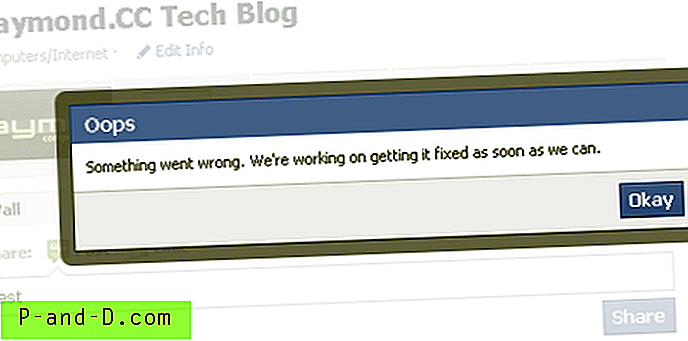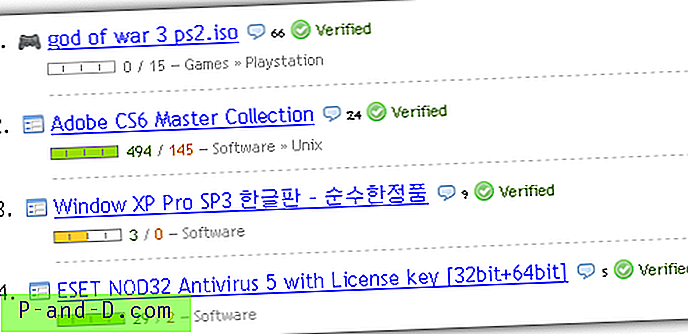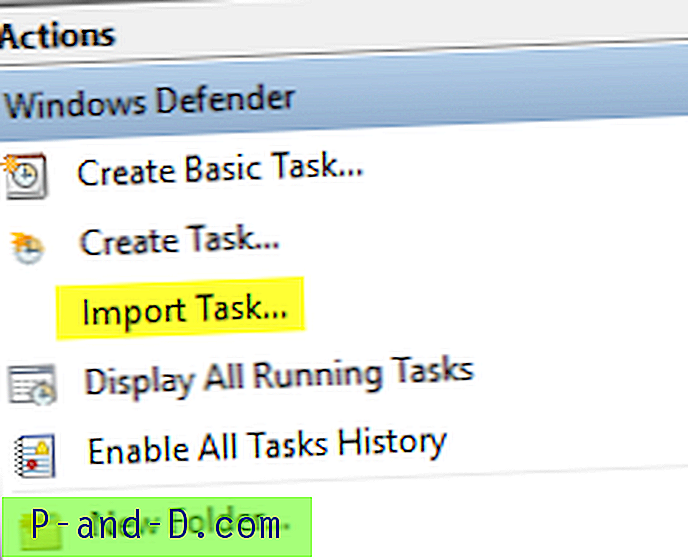Windows 8: n ja Windows 10: n avulla voit kiinnittää kansioita aloitusnäyttöön, mutta datatiedostojen ja -kansioiden kiinnittäminen tehtäväpalkkiin ei ole sallittua. Kontekstivalikkokohta PIN to Tasbar ei koskaan ole datatiedostojen ja kansioiden kohdalla. Tässä on kuitenkin siisti pieni temppu, jonka avulla voit kiinnittää minkä tahansa tiedoston tai kansion (hakemiston) tehtäväpalkkiin.
Kiinnitä kaikki tiedostot tai kansiot tehtäväpalkkiin
- Määritä ensin Windows näyttämään tunnettujen tiedostotyyppien laajennus. Voit tehdä tämän avaamalla File Explorer, napsauttamalla File-valikkoa ja valitsemalla Vaihda kansio- ja hakuasetukset. Valitse Kansioasetukset-valintaikkunassa Näytä-välilehti ja poista valinta Piilota tunnettujen tiedostotyyppien laajennukset, jos se on jo käytössä.
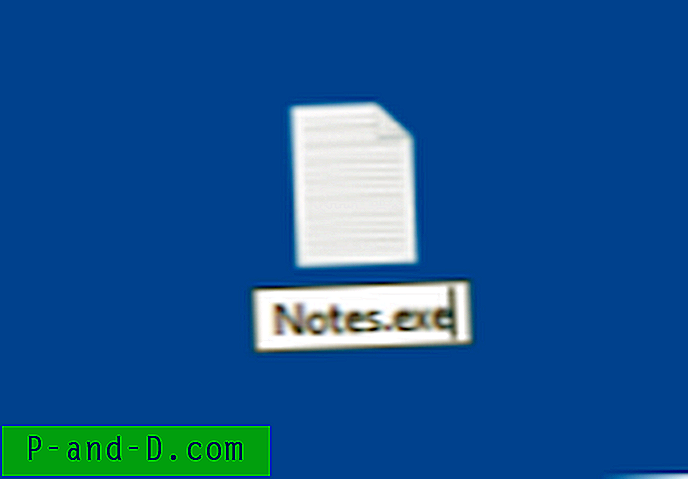 Muuta tiedostotunniste (.exe), jonka haluat kiinnittää tehtäväpalkkiin. Oletetaan, että sinulla on tekstitiedosto nimeltä Notes.txt. Nimeä se muistiinpanoksi.exe. Näet seuraavan viestin, kun nimeät tiedoston uudelleen. Napsauta Kyllä, kun näet kehotteen “Haluatko varmasti muuttaa sitä?”.
Muuta tiedostotunniste (.exe), jonka haluat kiinnittää tehtäväpalkkiin. Oletetaan, että sinulla on tekstitiedosto nimeltä Notes.txt. Nimeä se muistiinpanoksi.exe. Näet seuraavan viestin, kun nimeät tiedoston uudelleen. Napsauta Kyllä, kun näet kehotteen “Haluatko varmasti muuttaa sitä?”.- Napsauta hiiren kakkospainikkeella tiedostoa
Notes.exeja valitse Kiinnitä tehtäväpalkkiin. - Vaihda sitten tiedostotunniste takaisin alkuperäiseen (.txt). Voit vaihtoehtoisesti napsauttaa hiiren kakkospainikkeella tyhjää aluetta kansiossa, jossa tiedosto sijaitsee, ja napsauttaa Kumoa uudelleennimeä -vaihtoehto.
- Pidä Vaihto-näppäintä painettuna ja napsauta hiiren kakkospainikkeella tehtäväpalkin kiinnitettyä kuvaketta ja napsauta Ominaisuudet.
- Muuta avautuvassa Ominaisuudet-valintaikkunassa tiedoston laajennusta pikakuvakkeen Kohde-kentässä siten, että se osoittaa alkuperäiseen tiedostoon (Notes.txt).
- Muista lisäksi mukauttaa kuvaketta, koska siinä näkyy tuntematon tai yleinen kuvake juuri nyt. Aseta oikea kuvake napsauttamalla Muuta kuvaketta ja valitsemalla kuvake luettelosta. Jos et pidä
imageres.dll, kokeileimageres.dlltai selaa etsiäksesi liittyvä sovellusimageres.dllsopiva kuvake. - Kun olet valmis, sulje valintaikkunat napsauttamalla OK ja OK.

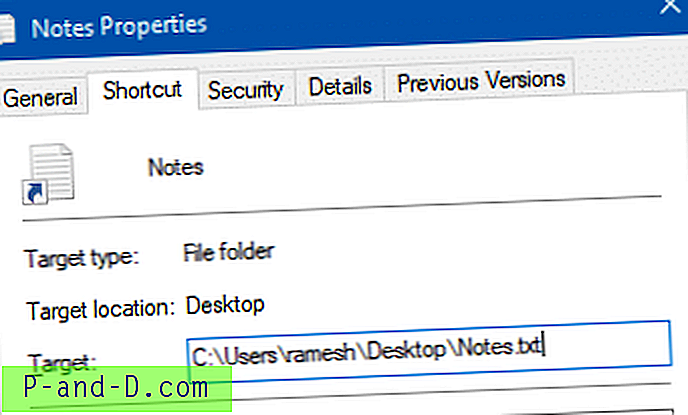
Tehtäväpalkki-kuvaketta ei päivitetä, ellet käynnistä explorer-kuorta uudelleen tai kirjaudut ulos käyttäjätilistäsi ja kirjaudut takaisin sisään.
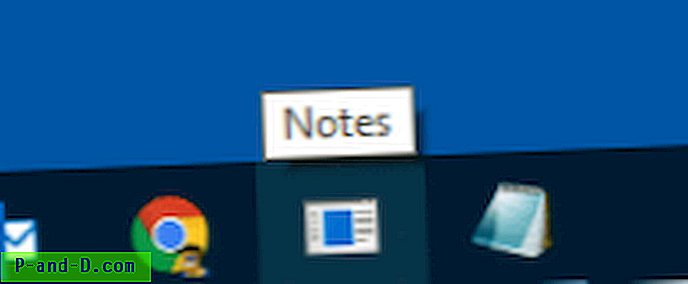 Yksi tämän menetelmän haittapuoli on kuitenkin se, että kun napsautat kiinnitettyä tehtäväpalkkikohtaa, tehtäväpalkissa näkyy uusi suoritettavan sovelluksen kuvake, eikä siinä voida tehdä mitään.
Yksi tämän menetelmän haittapuoli on kuitenkin se, että kun napsautat kiinnitettyä tehtäväpalkkikohtaa, tehtäväpalkissa näkyy uusi suoritettavan sovelluksen kuvake, eikä siinä voida tehdä mitään.
Samaa menetelmää voidaan käyttää minkä tahansa kansion kiinnittämiseen . Kansioiden kiinnittäminen, toinen vaihtoehto on luoda kansio-pikakuvake explorer.exe-etuliitteellä. Aina kun napsautat sitä, se kutistaa uuden explorer.exe-prosessin, joka ei poistu, kun kansio suljetaan. Edellä mainittu menetelmä ei kuitenkaan luo ylimääräisiä explorer.exe-ilmentymiä.
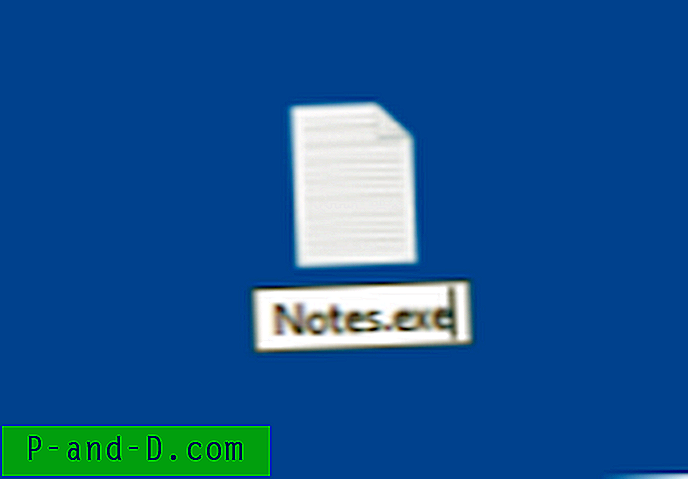 Muuta tiedostotunniste (.exe), jonka haluat kiinnittää tehtäväpalkkiin. Oletetaan, että sinulla on tekstitiedosto nimeltä Notes.txt. Nimeä se muistiinpanoksi.exe. Näet seuraavan viestin, kun nimeät tiedoston uudelleen. Napsauta Kyllä, kun näet kehotteen “Haluatko varmasti muuttaa sitä?”.
Muuta tiedostotunniste (.exe), jonka haluat kiinnittää tehtäväpalkkiin. Oletetaan, että sinulla on tekstitiedosto nimeltä Notes.txt. Nimeä se muistiinpanoksi.exe. Näet seuraavan viestin, kun nimeät tiedoston uudelleen. Napsauta Kyllä, kun näet kehotteen “Haluatko varmasti muuttaa sitä?”.