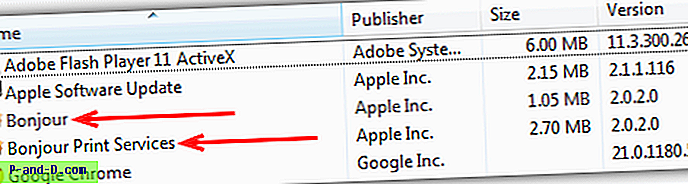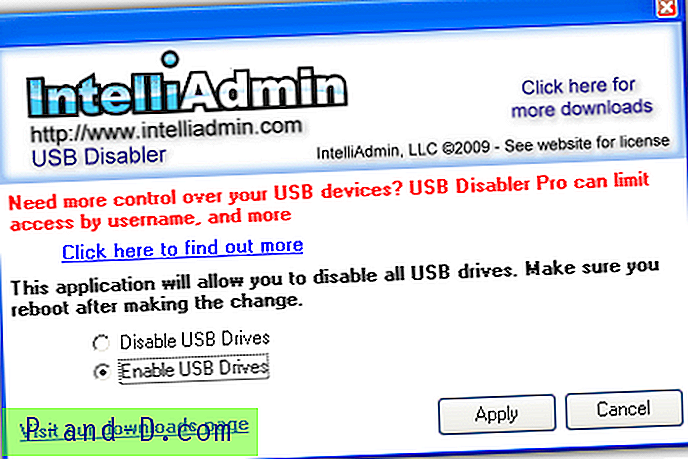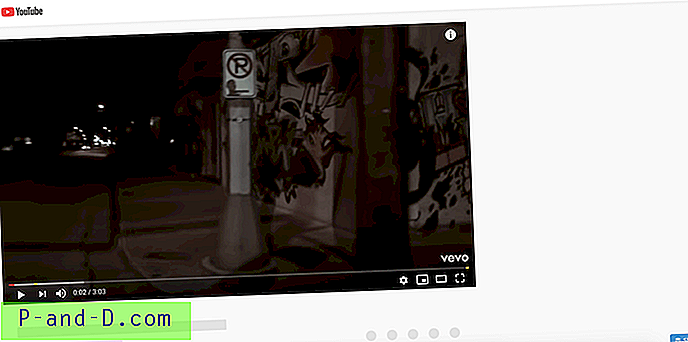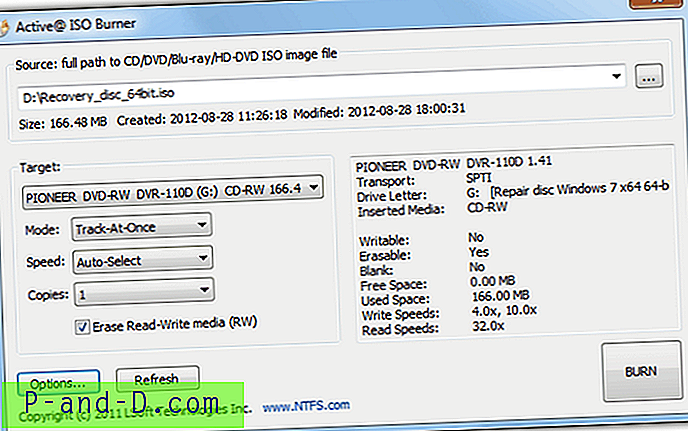Kamera on olennainen osa mitä tahansa älypuhelinta ja myös erittäin tärkeä osa elämäämme. Jos sinulla on ongelmia kameran kanssa, se voi olla ärsyttävää. Ongelmat, joita kohtaamme yleensä käyttäessäsi kamerasovellusta Androidissa, ovat voiman sulkeminen, sammuttaminen äkillisesti ilman vikailmoitusta, lakkaa toimimasta valitettavasti kamera on pysähtynyt -viestillä, näyttö menee mustaksi, jäätyy, toimii huonosti, ei vastaa, kameran viestin saaminen epäonnistui, ei voi muodostaa yhteyttä kameraan, sulkeminen odottamatta (process.com.android.camera) lopetettu tai muita ongelmia.
Mitkä ovat kameran toimintahäiriön syyt?
Kamerasovellusongelmiin ei ole erityisiä syitä, mutta tässä on joitain mahdollisia syitä sovelluksen väärään käyttäytymiseen.
- Laitteen vähäinen tallennustila
- Matala RAM
- Kameran yhteensopimattomuus
- Asennettu suuri määrä sovelluksia, mikä hidastaa laitteen suorituskykyä
- Sisäinen ohjelmisto tai tekninen häiriö
- Kolmannen osapuolen sovelluksen tukkeuma
Kuinka korjata kameraongelmat?
Täällä olen keksinyt luettelon kaikista mahdollisista ratkaisuista Android-kameroihin liittyvien ongelmien korjaamiseksi. ratkaisut luetellaan perustuen korjausmahdollisuuksiin poistaa ongelma.

Huomaa: Suosittelen ensin vapauttamaan tilaa laitteesi ja RAM-muistin tallennustilasta ja etsimään kameran toimintoja. Jos kamera toimii edelleen virheellisesti, jatka alla olevien ratkaisujen kanssa.
Ratkaisu 1. Käynnistä laite uudelleen
Yksinkertaisen uudelleenkäynnistyksen avulla pitäisi korjata ongelma, uudelleenkäynnistys eliminoi mahdollisen teknisen ongelman. Uudelleenkäynnistys auttaa myös RAM: n tyhjentämisessä tappamalla taustasovelluksia, jotka eivät suorita mitään toimia, jolloin kameralle on enemmän vapaata tilaa ajon aikana.
Ratkaisu 2. Vedä akku ulos
Vedä akku suoraan ulos, kun laite on vielä virran alla. Se on eräänlainen pehmeä nollaus, joka voi saada kameran toimimaan jälleen. Tätä asetusta ei ehkä sovelleta kaikkiin laitteisiin, koska akku voi olla sisäänrakennettu.
Ratkaisu 3. Pakota pysäytä sovellus
- Avaa asetus
- Napauta Sovellukset / Hallitse sovelluksia
- Etsi kamerasovellus kohdasta Kaikki sovellukset
- Napauta sitä ja pakota lopettamaan sovellus
- Käynnistä nopeasti uudelleen
Ratkaisu 4. Tyhjennä sovellustiedot ja välimuisti
- Avaa Android-laitteen asetukset
- Avaa vaihtoehto nimeltään Sovellukset tai Sovellusten hallinta
- Etsi Kaikki -kohdassa kamerasovellus
- Tyhjennä tiedot ja välimuisti, jota seuraa nopea käynnistys
Huomaa: Tietojen tyhjentäminen ja välimuistin tyhjentäminen poistavat sovellustiedot, kuten tehdyt oletusasetukset, tilin sovelluksella jne
Ratkaisu 5. Palauta kaikki sovellusasetukset
- Siirry Android-laitteen Asetukset-kohtaan.
- Avaa Sovellukset / Sovellusten hallinta.
- tarkista kaikki sovellukset.
- Napauta valikkokuvaketta.
- Napsauta ' Palauta sovellusasetukset'.
Ratkaisu 6. Tyhjennä Google Services Framework -välimuisti
Google Services Framework synkronoi tietosi ja tallentaa laitetiedot. Se auttaa myös järjestelmän sovellusten moitteettomassa toiminnassa. Erityisesti, jos käytät Google-kameraa käyttävää laitetta, välimuistin tyhjentäminen auttaa korjaamaan ongelman.
- Siirry kohtaan Asetukset> Sovellusten hallinta> Kaikki> Google Services Framework> Napauta “Force stop” ja napauta sitten napauta “ Tyhjennä välimuisti” -painiketta
- Käynnistä laite uudelleen
Ratkaisu 7. Siirry turvatilaan
Vikasietotilassa voit poistaa kaikki kolmannen osapuolen sovellukset käytöstä väliaikaisesti.
Android 4.4 tai uudempi
- Sammuta laite
- Pidä äänenvoimakkuuden vähentämispainiketta painettuna, kun virta kytketään
- Laitteesi on vikasietotilassa (näytölle tulee läpinäkyvä vikasietotilan logo).

Käynnistä vikasietotilassa
Android 5.0 ja uudemmat
- Paina pitkään virtapainiketta samalla tavalla kuin sammutat laitteen.
- Napauta ja paina virtakatkaisu- painiketta .
- Näet vaihtoehdon Käynnistä uudelleen turvatilaan. Napauta Ok siirtyäksesi vikasietotilaan.
Laitteeseesi voi olla asennettu monia kolmannen osapuolen sovelluksia, joilla on lupa käyttää kameraa, kuten WhatsApp, Facebook jne. Nämä sovellukset estävät kameran normaalia toimintaa aiheuttaen siten ongelmia.
Jos sinulla ei ole ongelmia kameran ollessa turvatilassa, jokin kolmas sovellus aiheuttaa kameran toimintahäiriön, poista sovellukset yksitellen, jotka pyytävät kameran lupaa ja etsivät ongelmaa. Jos minkä tahansa sovelluksen virheellinen ratkaisu ratkaisee ongelman, ongelma ratkaistaan.
merkintä: Laitteille, joissa on Android 6.0 Marshmallow tai uudempi, voit mieluiten valita sovellusluvan. Palauta normaalitilaan vain käynnistämällä se uudelleen.
Ratkaisu 8. Poista kaikki kolmannen osapuolen kamerasovellukset / kokeile mitä tahansa muuta kamerasovellusta
Jos olet ladannut minkä tahansa kolmannen osapuolen kamerasovelluksen, poista sovellus. Sovellus on saattanut muokata joitain tiedostoja, jotka saattavat aiheuttaa kameran toiminnan. Vältä sovellusten (kamerasovellusten) lataamista epäluotettavista lähteistä, koska ne voivat sisältää haittaohjelmia, viruksia tai vakoiluohjelmia, jotka voivat saastuttaa laitteen.
Kamerasovellus voi pysähtyä yhtäkkiä omien sisäisten ongelmiensa takia, joten voit jopa kokeilla muita kolmannen osapuolen sovelluksia, jos et ole kokeillut niitä.
Ratkaisu 9. Palauta laiteasetukset
Monet älypuhelinten valmistajat antavat mahdollisuuden vain palauttaa puhelimen asetukset. Yrittämisen arvoinen, sillä se voi asettaa kaikki laitteen oletusasetukset sellaisena kuin se oli, kun pakkausta ei poistettu.
Asetukset> Varmuuskopiointi ja palautus> Palauta laiteasetukset
Huomaa: Tietoja ei menetetä tässä prosessissa. Vain asetukset tulevat oletusasetuksiin.
Ratkaisu 10. Päivitä ohjelmisto
Se on paras ratkaisu, kun otetaan huomioon laitteen suorituskyky. Ohjelmistopäivitys voi sisältää korjauksia kameran parannuksiin ja virhekorjauksia. Jos laitteessasi on yksi, niin varmasti mene siihen.
Ratkaisu 11. Tehdasdatan palautus
Jos ongelma jatkuu, sinulla ei ole muuta vaihtoehtoa kuin palauttaa laitteen tehdasasetukset. Ota täydellinen varmuuskopio tiedoista, koska nollaus pyyhkii kaiken.
Asetukset> Varmuuskopiointi ja palautus> Tehdasasetusten palautus
Laite käynnistyy uudelleen automaattisesti.
Ratkaisu 12. Tyhjennä tiedot palautustilassa
Tarvitset juurtuneen laitteen toiminnan suorittamiseksi.
Lataa CWM Recovery Google Play Kaupasta. Siirry palautustilaan käyttämällä ROM Manager -valikossa annettua vaihtoehtoa. Muutoin voit käynnistää laitteen uudelleen pitämällä virtapainiketta painettuna ja napauttamalla jatkuvasti äänenvoimakkuuspainiketta.

Palautustila Android
- Suorita palautustilassa tietojen täydellinen pyyhkäisy valitsemalla ” pyyhi data / tehdasasetus ” käyttämällä äänenvoimakkuusnäppäimiä navigoimiseksi ja vahvistuspainiketta.
- Suorita välimuistin pyyhintä valitsemalla ” pyyhi välimuistin osio”.
- Valitse nyt vaihtoehto 'edistynyt' ja ' pyyhi Dalvik-välimuisti'.
Käynnistä laite uudelleen.
Huomaa: menetät kaikki laitteen tiedot, joten ota varmuuskopio ennen kuin jatkat.
Huomautus ja johtopäätös: Tutustu kaikkiin toimitettuihin ratkaisuihin ennen tehdasasetusten suorittamista. Jos ongelma jatkuu, sitä ei voida ratkaista. Kommentoi alla ehdotuksia. Ja auta meitä parantamaan tätä viestiä. Kiitos!