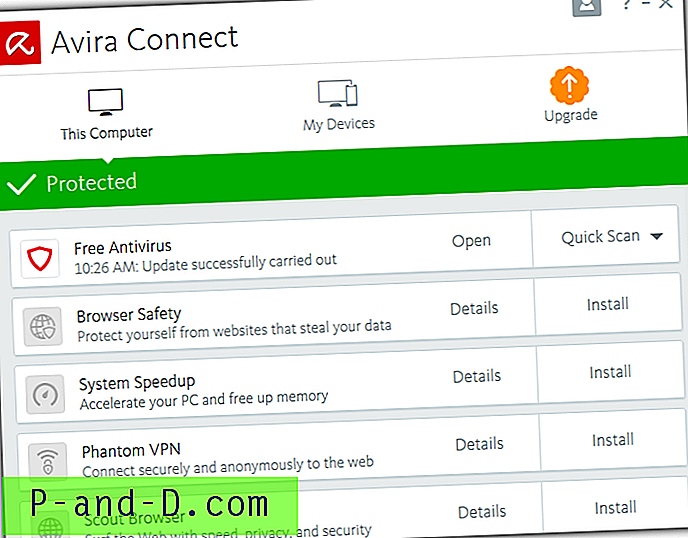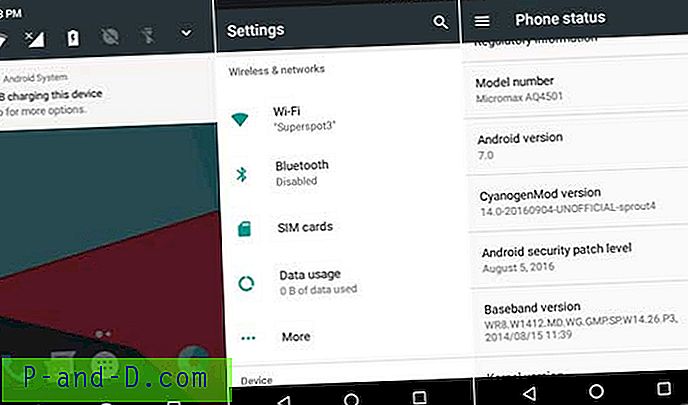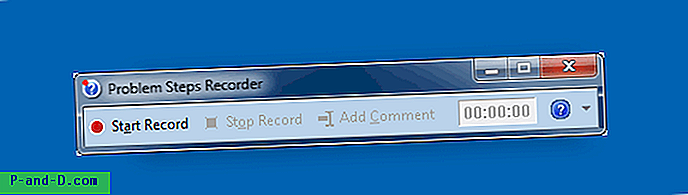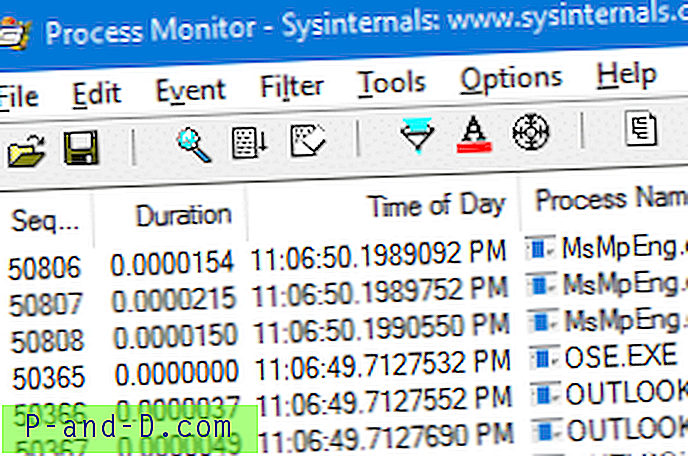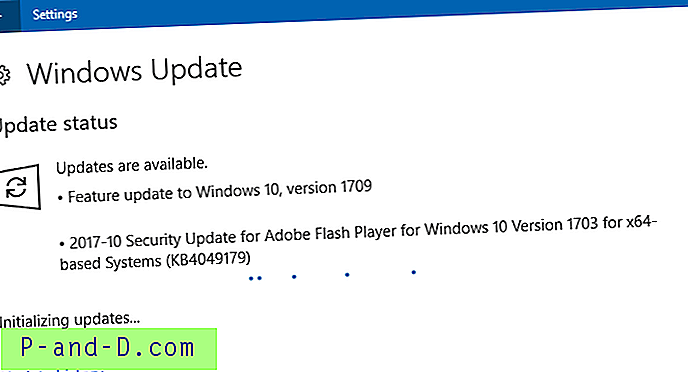Jos luulet olevan tietokoneesi ainoa käyttäjä ja kukaan ei tarkkaile mitä teet tietokoneellasi tai millaisilla verkkosivustoilla vierailet, saatat olla väärässä, koska on mahdollista, että Internet-palveluntarjoajasi tai hallitus seuraa online-toimintaa. Yhä useammat käyttäjät ovat tietoisia yksityisyyden riskistä ja ovat halukkaita käyttämään vähän rahaa tilaamalla VPN-palvelun yksityisyyden suojaamiseksi salaamalla Internet-yhteyden.
Kun olet muodostanut VPN-yhteyden, kaikki saapuvat ja lähtevät tietosi salataan ja reititetään VPN-palvelimelle. Tämä estää Internet-palveluntarjoajaasi tai hallitusta seuraamasta online-toimintaa. Valitettavasti mikään ei ole täydellistä, koska on aina mahdollista vuoto, joka paljastaa todellisen IP-osoitteesi. Oletetaan, että lataat arkaluontoista materiaalia BitTorrent-palvelun kautta ja uskot, että olet turvassa, koska olet yhteydessä VPN-verkkoon. Kun VPN-yhteys katkeaa yhtäkkiä, sinut ohjataan heti takaisin normaaliin yhteyteen ja BitTorrent-asiakasohjelma jatkaa lataamista automaattisesti suoran Internet-yhteyden kautta.

Tämän vuoksi jotkut ihmiset saavat edelleen DMCA-rikkomusilmoituksia Internet-palveluntarjoajaltaan, vaikka he olisivat yhteydessä VPN: ään. Jotkut LiquidVPN-tyyppiset VPN-palveluntarjoajat ratkaisevat ongelman toteuttamalla Liquid Lock -nimisen tappajavaihtoominaisuuden, jonka avulla kaikki yhteydet estetään automaattisesti, kun se havaitsee katkaisun. Toinen hyvin tunnettu menetelmä on lopettaa valittu sovellus, kun VPN katkaisee yhteyden. Jos olet jo tilannut VPN-palvelun, jossa ei ole tappikytkentäominaisuutta, tässä on 5 tapaa toteuttaa yksi itse estääksesi mahdolliset IP-vuodot sekoittamatta hämmentäviä palomuurimäärityksiä. 1. VPN-tarkkailija
VPN Watcher on kevyt sovellus, joka voi tarkkailla VPN-yhteyttäsi. Muuten kuin VPN Watcher voi myös keskeyttää tai keskeyttää valitun sovelluksen, kun se havaitsee katkaisun valvotussa yhteydessä. Pohjimmiltaan se toimii automaattisena tappikytkimenä, joka estää käynnissä olevia ohjelmia muodostamasta suoraa yhteyttä Internetiin, kun VPN-yhteys on katkennut.
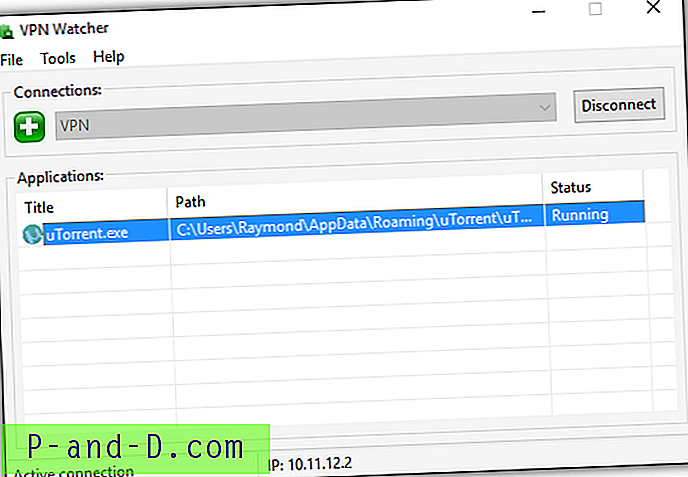
Kun olet määrittänyt VPN-yhteyden, sinun tarvitsee vain lisätä sovellus VPN Watcheriin. Lisätty sovellus käynnistyy automaattisesti, kun VPN Watcher havaitsee yhteyden VPN: ään ja lopettaa, kun se havaitsee odottamattoman katkaisun.
VPN Watcher on saatavana sekä ilmaisena että maksettuna versiona, ja se on saatavana sekä Windows- että MAC OS X -käyttöjärjestelmiin. VPN Watcherin ilmainen versio on rajoitettu vain yhteen ohjattavaan sovellukseen, ja sillä on hiukan korkeampi tarkistusväli 0, 5 sekunnissa verrattuna maksettuun versioon 0, 1 sekuntiin. Vaikka ohjelma tarkkailee jatkuvasti yhteyttä, VPN Watcher vie vähemmän kuin 2 Mt muistia ja ei mitään prosessorin käyttöön.
Lataa VPN Watcher
2. VPN-hengenpelastaja
VPN Lifeguard on ilmainen ja avoimen lähdekoodin kannettava ohjelma, joka estää käynnissä olevia sovelluksiasi muodostamasta suojaamatonta yhteyttä, kun VPN-yhteys katkeaa. Pohjimmiltaan VPN Lifeguard toimii melko samalla tavalla kuin VPN Watcher, ja sen määrittäminen voi olla melko helppoa, jos alkuperäisiä asennusvaiheita noudatetaan oikein.
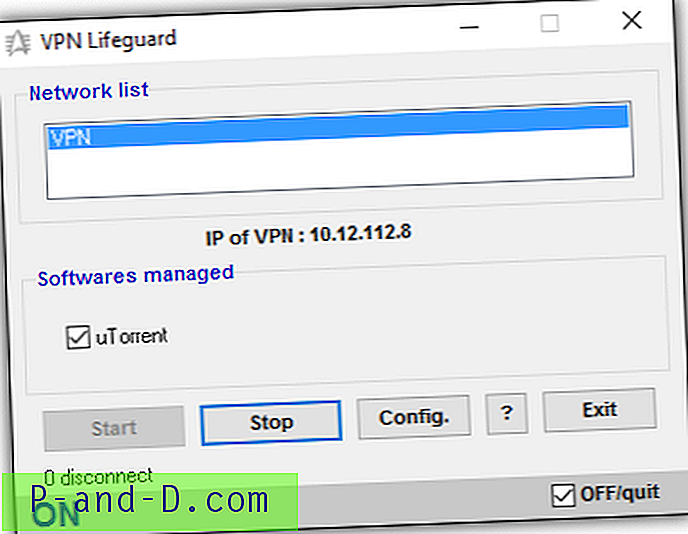
Ensin on muodostettava yhteys VPN-verkkoon. Yhdistämisen jälkeen suorita VPN Lifeguard järjestelmänvalvojana (napsauta hiiren kakkospainikkeella ohjelman suoritettua tiedostoa ja valitse ”Suorita järjestelmänvalvojana”) ja napsauta Määritä-painiketta. VPN Lifeguard -määritys- ja -vaihtoehtoalueen tulisi voida tunnistaa yhdyskäytävän IP ja VPN: n paikalliset IP-osoitteet automaattisesti. Napsauta numeroa pudotusvalikossa ja voit valita enintään 6 ohjelmaa, joita haluat VPN Lifeguardin hallita. Napsauta sitten Selaa-painiketta ja etsi ohjelman pikakuvake tai tiedosto. Tallenna muutokset napsauttamalla sulje-painiketta.
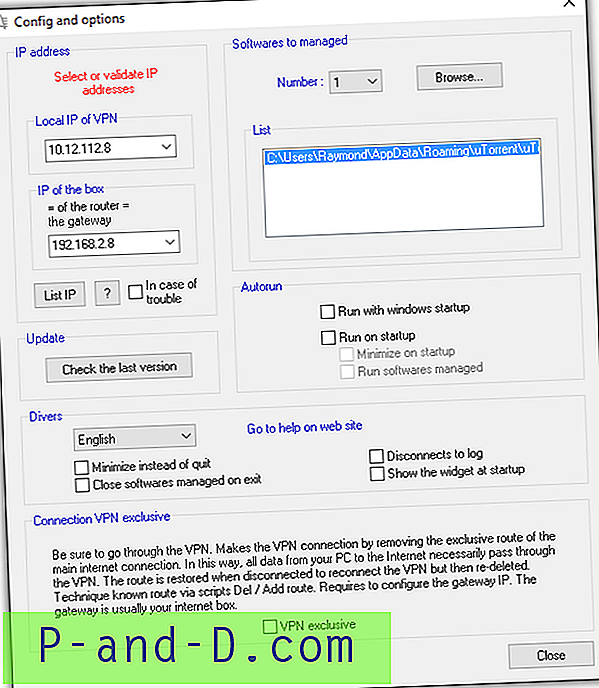
Kun olet palannut ohjelman graafiseen pääliittymään, napsauta Käynnistä-painiketta ja VPN Lifeguard alkaa tarkkailla VPN-yhteyttäsi ja sulkee automaattisesti hallitun ohjelmiston, kun VPN-yhteys katkaistaan. VPN Lifeguard yrittää muodostaa yhteyden takaisin VPN-yhteyteen ja suorittaa hallitun ohjelmiston uudelleen, kun se on muodostettu uudelleen. VPN Lifeguard päivitettiin viimeksi vuonna 2013, mutta se toimii täydellisesti, kun testaamme sitä Windows 10: ssä. Se tukee PPTP- ja IPSec-protokollien valvontaa, mutta ei OpenVPN.
Lataa VPN Lifeguard
3. VPNCheck
VPNCheck ei ole vain uusi VPN-seuranta- ja ohjelmanhallintatyökalu, mutta se sisältää myös muita ominaisuuksia, joiden tarkoituksena on pitää tietokoneesi turvassa, kun se on yhteydessä VPN-palveluun. Löydät 2 VPNCheck-versiota, jotka ovat rajoitettu ilmainen versio ja maksettu PRO-versio, jossa on lisäominaisuuksia, kuten OpenVPN-tuki, DNS-vuotojen korjaus, rajoittamaton ohjelmatuki ja tietokoneen ID-suojaus käytössä.
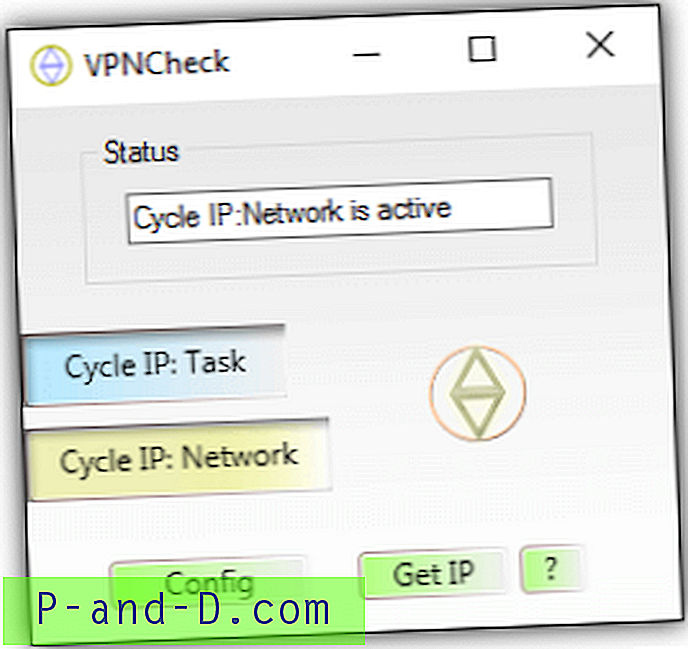
Ilmaisen VPNCheck-version avulla voit tarkkailla PPTP VPN -yhteyttä, ohjelmien automaattista sulkemista tai verkon poistamista käytöstä, kun VPN katkeaa odottamatta, ja vain 3 ohjelman hallintaa. Sinun on myös suoritettava VPNCheckin alkuasetukset ennen kuin se voi toimia. Napsauta konfigurointipainiketta ja lisää hallitsemasi ohjelmat. Lisätty tiedosto voidaan määrittää sulkemaan automaattisesti tai käynnistämään valintaruudut. Seuraava tärkeä asia on määrittää VPNCheck-VPN-kirjautumistiedot, jotta se voi muodostaa automaattisen yhteyden uudelleen. Kirjoita VPN-käyttäjänimi ja salasana sekä vastaava VPN-nimi, joka on Windowsissa.
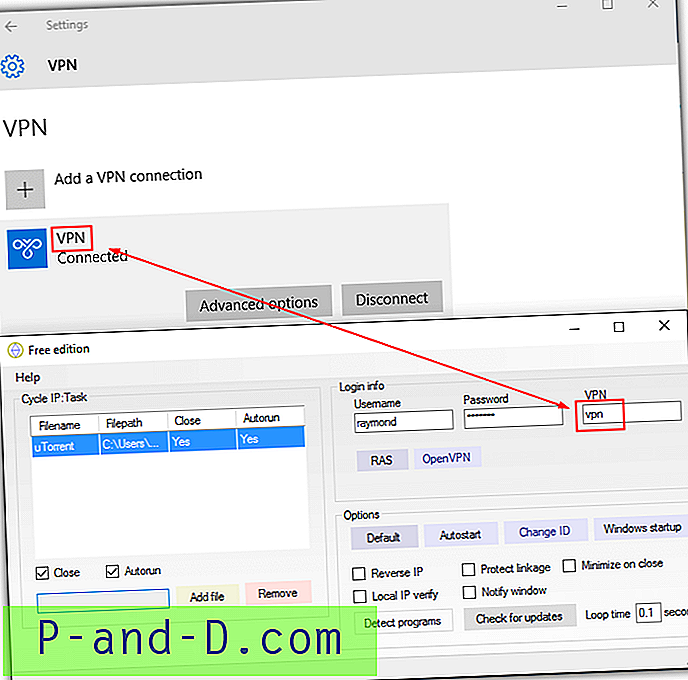
Kun olet lisännyt tiedostoja ja määrittänyt VPN-yhteyden VPNCheckissä, sulje asetusikkuna ja sinun pitäisi olla takaisin pääkäyttöliittymässä. On 2 pääpainiketta, jotka ovat Cycle IP: Task ja Cycle IP: Network. Jos haluat, että VPNCheck sulkee automaattisesti lisätyt ohjelmat VPN-yhteyden katkaisun yhteydessä, napsauta Työkierrä IP: Tehtävä. Mitä tulee Cycle IP: Network -sovellukseen, tämä asetus poistaa kaikki tietokoneesi verkkoyhteydet käytöstä.
VPNCheckin ilmainen versio on saatavana Windows- ja Linux (beta) -käyttöjärjestelmiin, kun taas Pro on vain Windows-käyttöjärjestelmä.
Lataa VPNCheck
4. Yksinkertainen VPN-tappokytkimen eräohjelma
Kaikkien yhteyksien poistaminen käytöstä on manuaalinen ja ilmainen tapa, kun VPN-yhteys katkeaa Windowsissa luottamatta kolmannen osapuolen ohjelmistoihin. Tämä voidaan saavuttaa poistamalla verkkosovittimen oletusyhdyskäytävän IP-osoite VPN-yhteyden muodostamisen jälkeen. Huomaa, että ei ole mahdollista tehdä sitä päinvastoin, koska se poistaa ensin oletusyhdyskäytävän IP: n, koska se estää sinua edes yhteyden muodostamisesta VPN-palvelimeen.
Jos verkkosovittimesi on määritetty hankkimaan IP-osoite automaattisesti DHCP-palvelusta, aloittelijoiden käyttäjille voi olla haaste poistaa yhdyskäytävän IP, koska se edellyttää route.exe-komentoriviohjelman käyttöä. Helpoin tapa on käyttää LiquidVPN: n luomaa yksinkertaista VPN Kill Switch -nimistä komentoa, joka pystyy suorittamaan komennot automaattisesti.
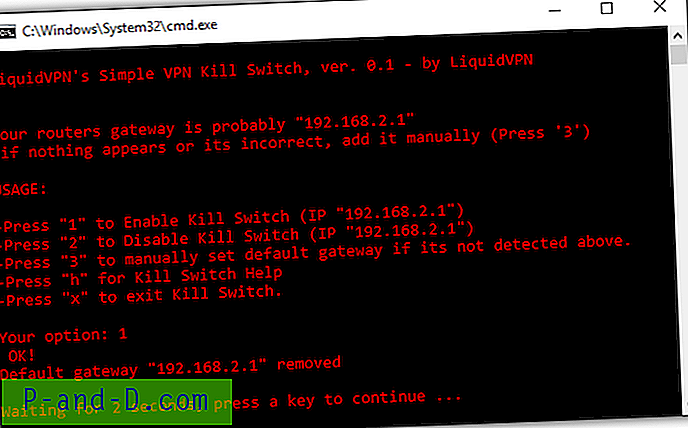
Ainoa mitä sinun on tehtävä, on ensin muodostaa yhteys VPN: ään, suorittaa tämä eräohjelma ja paina 1, jotta tappauskytkin otetaan käyttöön. Tämä poistaa oletusyhdyskäytävän IP-osoitteen verkkosovittimesta. Kun VPN-yhteys katkeaa odottamatta, kaikkia käynnissä olevia sovelluksia ei estetä Internetiin. Yhteyden muodostamiseksi uudelleen on painettava komentosarjan 2 painiketta, jotta tappauskytkin poistetaan käytöstä, ja sitten manuaalinen yhteys VPN: ään.
Lataa yksinkertainen VPN Kill Switch -eräohjelma
5. Windows Task Scheduler -sovelluksen käyttö
Sen sijaan, että toimittaisi toista monimutkaista menetelmää, joka vaatii sekoittamista Windowsin palomuuri- tai Comodo-palomuurisääntöihin, helpompi tapa on käyttää Windowsiin sisäänrakennettua tehtävien aikataulua. Tämä menetelmä ei sisällä minkään kolmannen osapuolen ohjelmiston asentamista ja käyttää Windowsin alkuperäistä tapahtumien tarkistusominaisuutta, joka on vakaampi ja käyttää tuskin mitään havaittavaa suorittimen tai muistin käyttöä. Sinun tarvitsee vain luoda uusi tehtävä, joka sulkee BitTorrent-asiakasohjelmiston automaattisesti, kun käyttöjärjestelmä havaitsee VPN-yhteyden katkaisun.
a) Paina Käynnistä-painiketta, kirjoita Task Scheduler ja suorita se.
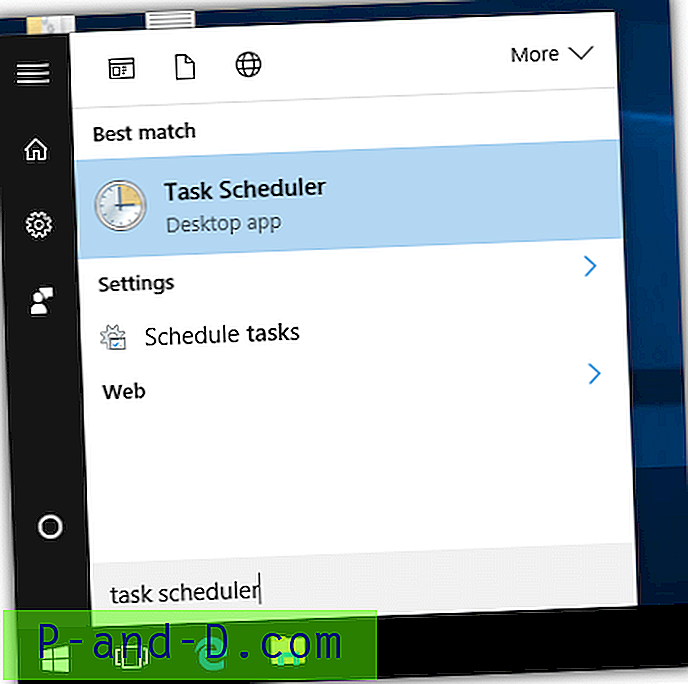
b) Napsauta toimintoa valikkopalkissa ja valitse ” Luo tehtävä ”.
c) Kirjoita mistä tahansa sen uuden tehtävän nimi, jonka aiot luoda. Valitse ” Suorita korkeimmat oikeudet ” -valintaruutu.
d) Siirry Käynnistä- välilehteen ja napsauta Uusi- painiketta.
e) Napsauta avattavaa valikkoa Aloita tehtävä ja valitse ” Tapahtumassa ”.
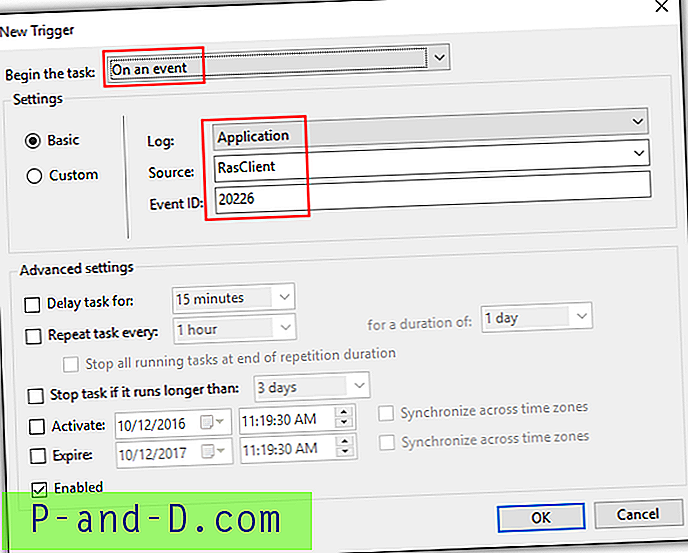
f) Valitse lähteeksi RasClient, kirjoita tapahtuman tunnus numerolla 20226 ja napsauta OK.
g) Siirry Toiminnot- välilehteen ja napsauta Uusi-painiketta.
h) Varmista, että toimenpide on ” Käynnistä ohjelma ”.
i) Kirjoita ohjelman / komentosarjan syöttöruutuun taskkill.exe ja lisää argumentit -ruutuun / f / im tiedostonimi.exe . Sinun on vaihdettava tiedostonimi.exe suoritettavalle tiedostolle, jonka haluat lopettaa. Esimerkiksi uTorrent olisi utorrent.exe, Deluge on deluge.exe, qBittorrent on qbittorrent.exe jne. Tallenna muutokset napsauttamalla OK.
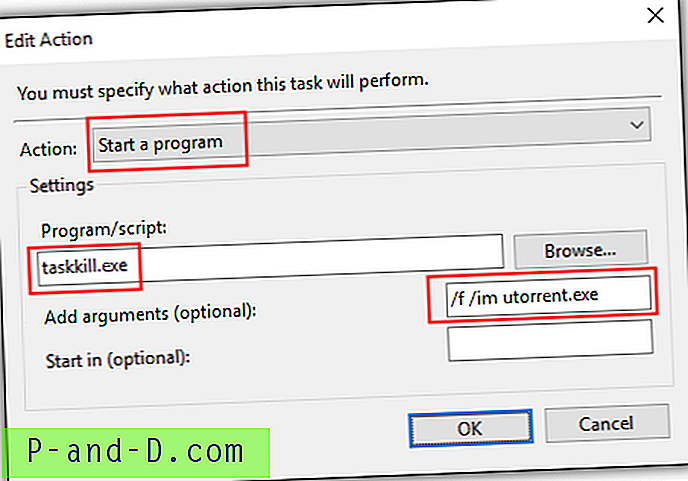
k) Siirry valinnaisesti Ehdot- välilehteen ja tarkista virta-asetukset. Oletusarvon mukaan vaihtoehto “Käynnistä tehtävä vain, jos tietokone on verkkovirralla” on käytössä ja haluat ehkä poistaa tämän asetuksen. Kun tietokoneesi on akkuvirralla, tätä tehtävää ei suoriteta, kun VPN-yhteys häviää ja aiheuttaa BitTorrent-asiakasohjelman jatkavan lataamista suoran Internet-yhteyden kautta paljastaen todellisen IP-osoitteesi.
Lisävinkki : Edellä esitettyä ajatusta voidaan laajentaa poistamaan kaikki verkkoyhteydet käytöstä, kun VPN-yhteys katoaa, sen sijaan, että käynnissä olevat ohjelmat lopetettaisiin. Vaihda vaiheessa (i) taskkill.exe tiedoilla powershell.exe. Kirjoita sitten argumenttiruutuun Get-NetAdapter | Poista käytöstä-NetAdapter -Vahvista: $ false .
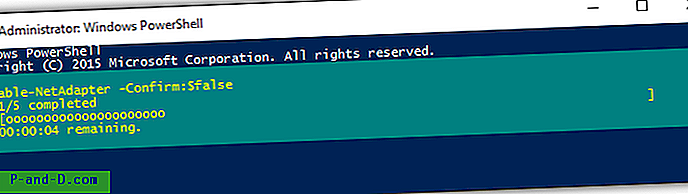
Voit ottaa kaikki verkkosovittimet uudelleen käyttöön automaattisesti suorittamalla seuraavan komentorivin järjestelmänvalvojana.
powershell.exe Get-NetAdapter | Enable-NetAdapter -Vahvista: $ false