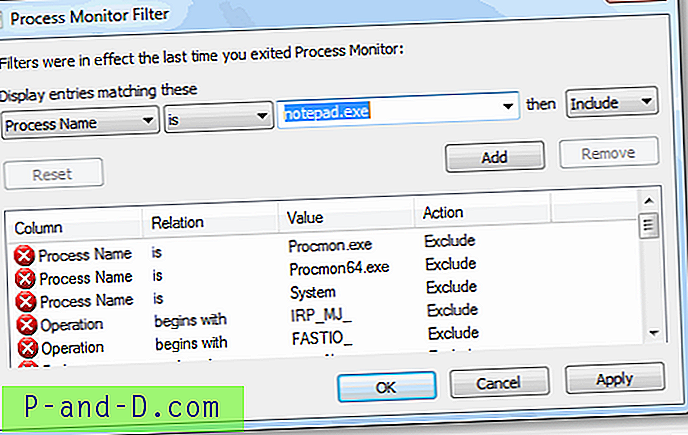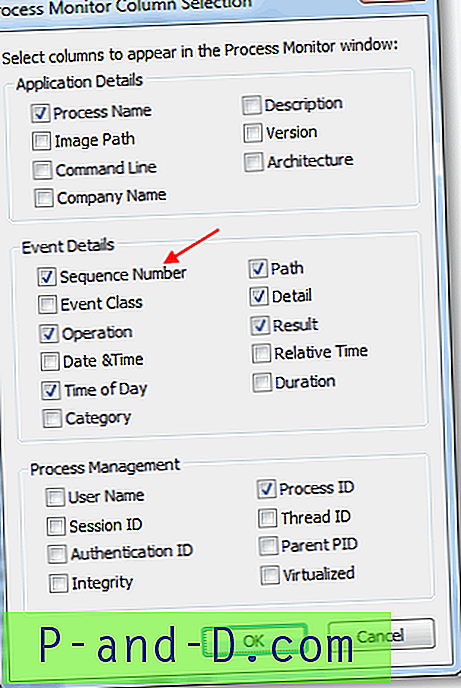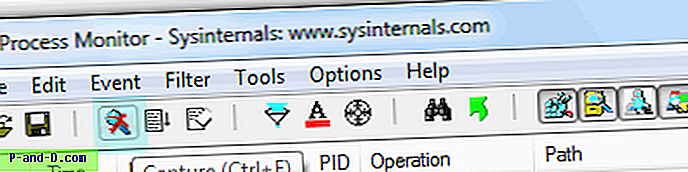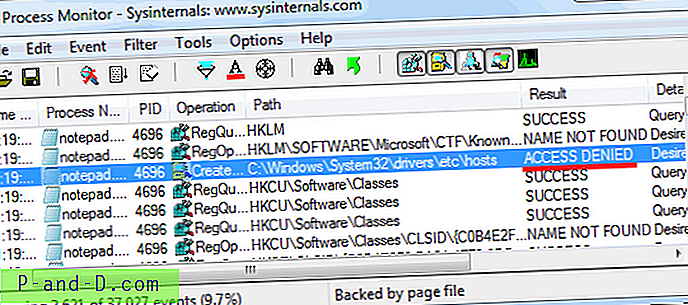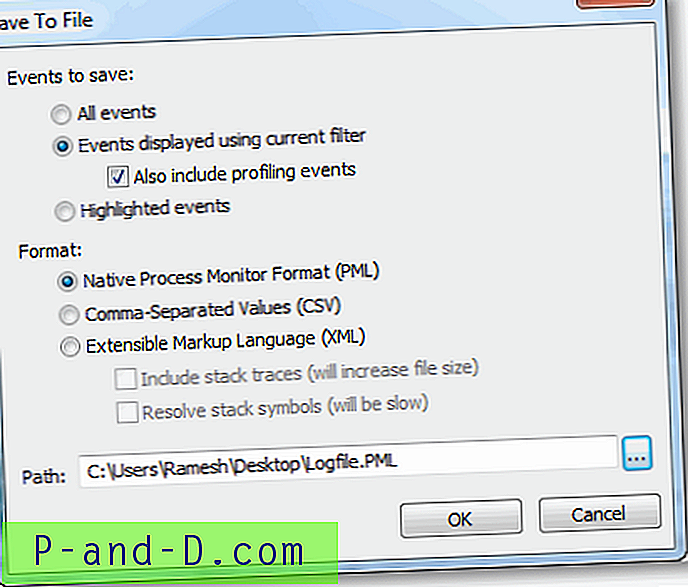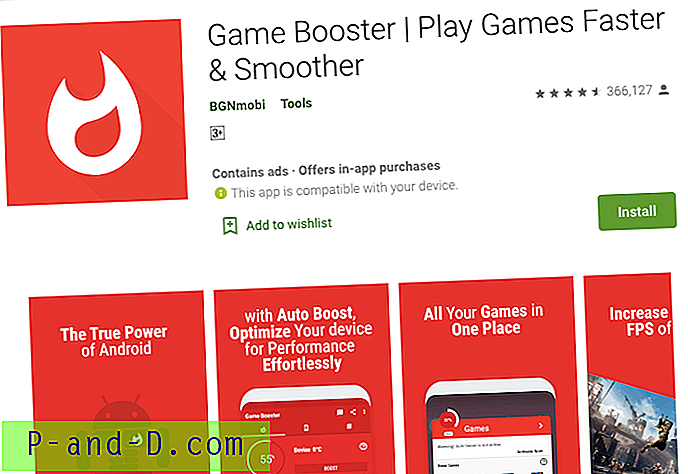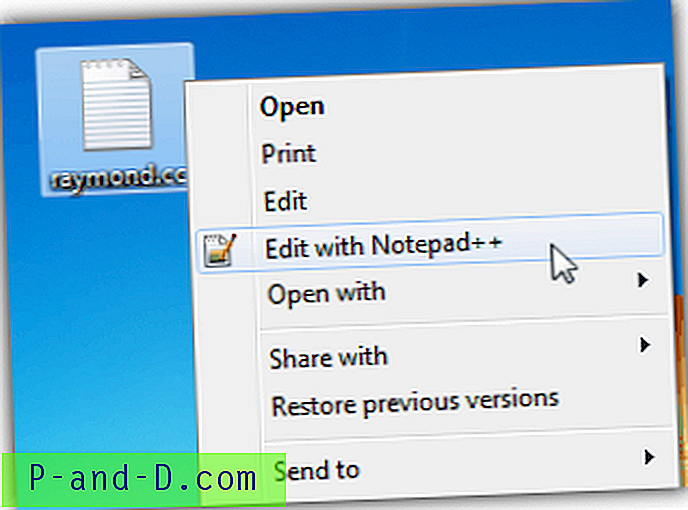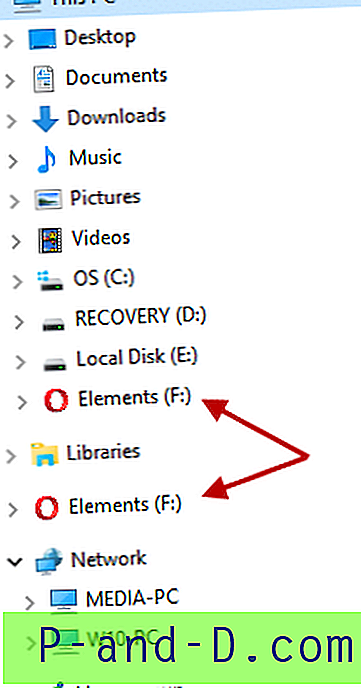Process Monitor on erinomainen Windows Sysinternalsin vianetsintätyökalu, joka näyttää tiedostot ja rekisteriavaimet, joihin sovellukset pääsevät reaaliajassa. Tulokset voidaan tallentaa lokitiedostoon, jonka voit lähettää asiantuntijalle ongelman analysoimiseksi ja vianmääritykseksi.
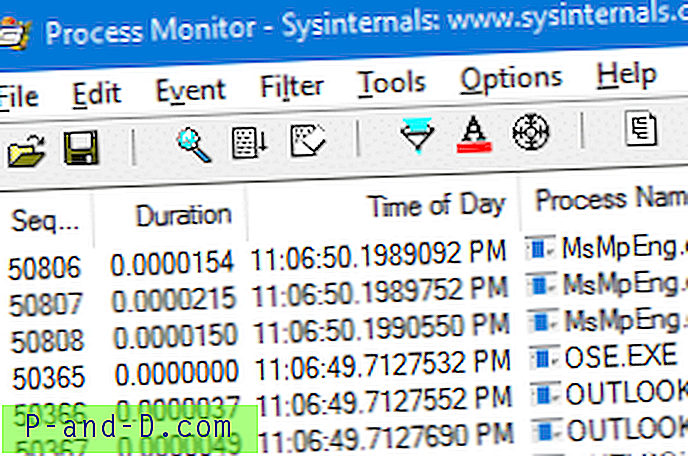
Tässä on opas, kuinka tallentaa sovellusten rekisteröinti- ja tiedostojärjestelmän käyttöoikeudet ja luoda lokitiedosto Process Monitor -ohjelmalla lisätutkimuksia varten.
Käytä Process Monitor -ohjelmaa rekisteri- ja tiedostojärjestelmän muutosten seuraamiseen
Skenaario: Oletetaan, että et pysty kirjoittamaan HOSTS- tiedostoon Windowsissa onnistuneesti ja haluat tietää, mitä kotelon alla tapahtuu. Seuraavan artikkelin jokainen vaihe kiertää tämän esimerkkiskenaarion.
Vaihe 1: Prosessimonitorin suorittaminen ja suodattimien määrittäminen
- Lataa Process Monitor Windows Sysinternals -sivustolta.
- Pura zip-tiedoston sisältö valitsemasi kansioon.
- Suorita Process Monitor -sovellus
- Ota mukaan prosessit, joissa haluat seurata toimintaa. Tässä esimerkissä haluat sisällyttää
Notepad.exe(Sisällytä) -suodattimiin.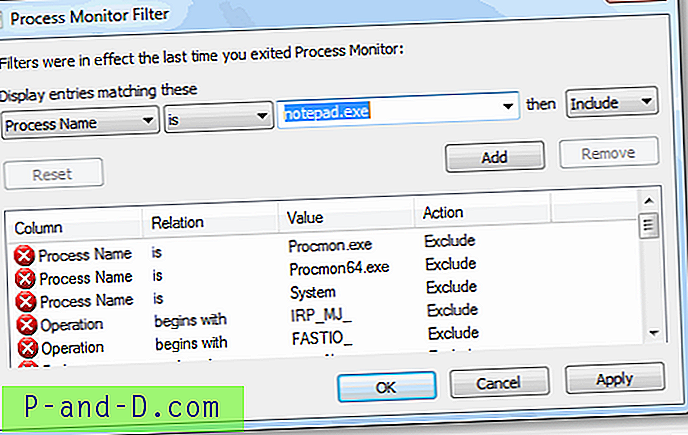
- Napsauta Lisää ja napsauta OK .
Vinkki: Voit lisätä myös useita merkintöjä, jos haluat seurata vielä muutama prosessiNotepad.exe. Jotta tämä esimerkki olisi yksinkertaisempaa, seurataan vainNotepad.exe.(Näet nyt Prosessimonitorin pääikkunan, joka seuraa rekisteri- ja tiedostohakujen luetteloa prosessien mukaan reaaliaikaisesti niiden heran esiintymisen jälkeen.)
- Napsauta Asetukset- valikossa Valitse sarakkeet .
- Ota ”Tapahtuman yksityiskohdat” -kohdassa käyttöön sekvenssinumero ja napsauta OK .
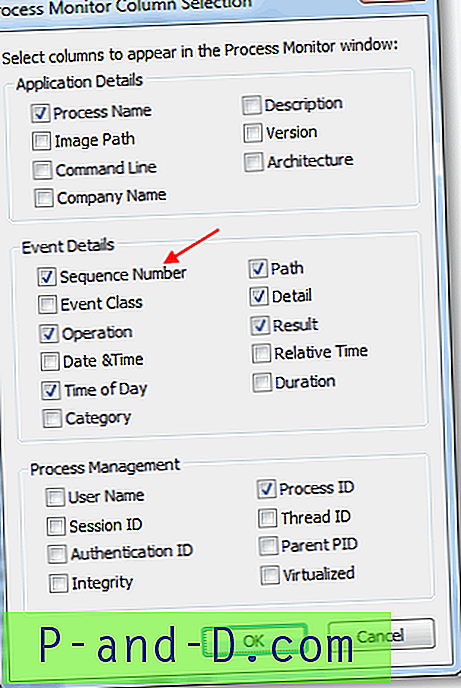
Vaihe 2: Tapahtumien kaappaaminen
- Avaa Muistio.
- Vaihda Process Monitor -ikkunaan.
- Ota “Sieppaa” -tila käyttöön (jos se ei ole vielä päällä). Voit nähdä sieppaustilan tilan Monitor Monitor -työkalurivillä.
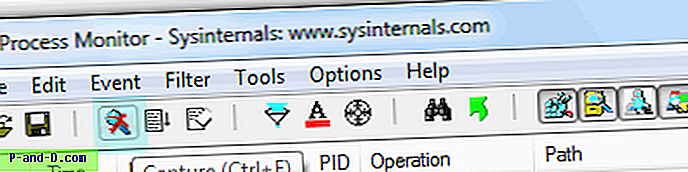
Yllä oleva korostettu painike on “Sieppaa” -painike, joka on tällä hetkellä pois käytöstä. Sinun on napsautettava tätä painiketta (tai käytä Ctrl + E -näppäinjaksoa) salliaksesi tapahtumien kaappauksen. - Siirrä olemassa oleva tapahtumaluettelo käyttämällä Ctrl + X -näppäinyhdistelmää (Tärkeää) ja aloita uudelleen
- Vaihda nyt Muistioon ja yritä toistaa ongelma .
Toista ongelma (tässä esimerkissä) yrittämällä kirjoittaa HOSTS-tiedostoon (
C:\Windows\System32\Drivers\Etc\HOSTS) ja tallentaa se. Windows tarjoaa tiedoston tallentamisen (näyttämällä Tallenna nimellä -valintaikkunan) toisella nimellä tai toisessa paikassa .Joten mitä hupun alla tapahtuu, kun tallennat HOSTS-tiedostoon? Process Monitor näyttää tarkalleen.
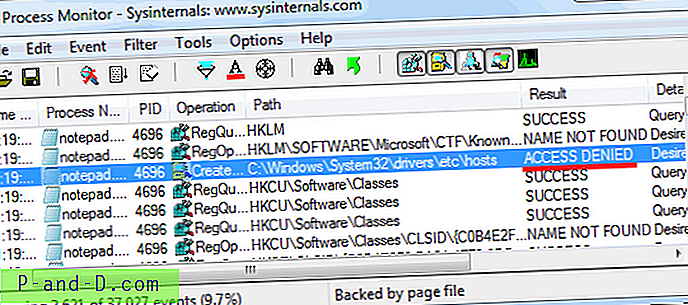
- Siirry Prosessimonitori-ikkunaan ja poista sieppaus (Ctrl + E) käytöstä heti, kun ongelma toistuu. Tärkeä huomautus: Älä vie paljon aikaa ongelman toistamiseen, kun sieppaus on annettu. Samoin sammuta sieppaus heti, kun olet valmis toistamaan ongelman. Tämän tarkoituksena on estää Process Monitor -sovellusta tallentamasta muita tarpeettomia tietoja (mikä vaikeuttaa analysointia). Sinun on tehtävä kaikki niin nopeasti kuin mahdollista.
Ratkaisu: Yllä oleva lokitiedosto kertoo meille, että Notepad havaitsi
ACCESS DENIED-virheen kirjoitettaessaHOSTStiedostoon. Ratkaisu olisi yksinkertaisesti ajaa Notepad korotettuna (napsauta hiiren kakkospainikkeella ja valitse ”Suorita järjestelmänvalvojana”) voidaksesi kirjoittaaHOSTStiedostoon onnistuneesti.
Vaihe 3: Tulosteen tallentaminen
- Valitse Prosessimonitori-ikkunassa Tiedosto- valikko ja napsauta Tallenna
- Valitse Native Process Monitor Format (PML), mainitse tulostetiedoston nimi ja polku, tallenna tiedosto.
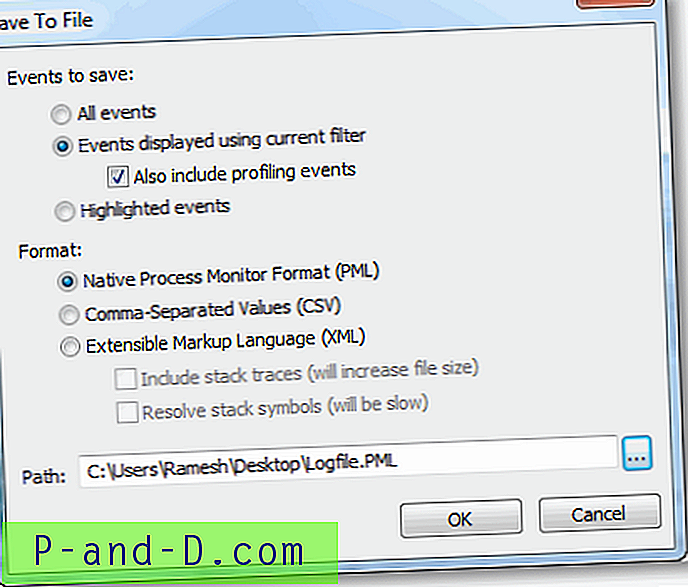
- Napsauta hiiren kakkospainikkeella
Logfile.PMLtiedostoa, napsauta Lähetä ja valitseCompressed (zipped) folder. Tämä pakkaa tiedoston~90%. Katso alla olevaa kuvaa. Haluat varmasti kopioida lokitiedoston ennen sen lähettämistä jollekin.
Toimittajan huomautus: Yleensä suosittelen asiakkailleni tallentavan lokin Kaikki tapahtumat -vaihtoehdolla, jotta voin saada laajoja vaihtoehtoja kohteen tietokoneen vianmääritykseen. Jos aiot lähettää minulle Process Monitor -lokin, varmista, että otat Kaikki tapahtumat -asetuksen käyttöön tallentaessasi lokitiedostoa. Muista myös pakata (.zip) lokitiedosto ennen lähettämistä.
Siinä kaikki, lukijat. Jotta dokumentaatio olisi yksinkertaista, olen käyttänyt helpointa esimerkkiä, jotta loppukäyttäjä ymmärtää selvästi, kuinka seurata rekisteri- ja tiedostojärjestelmän tapahtumia tehokkaasti Process Monitor -ohjelmalla ja luoda lokitiedosto.