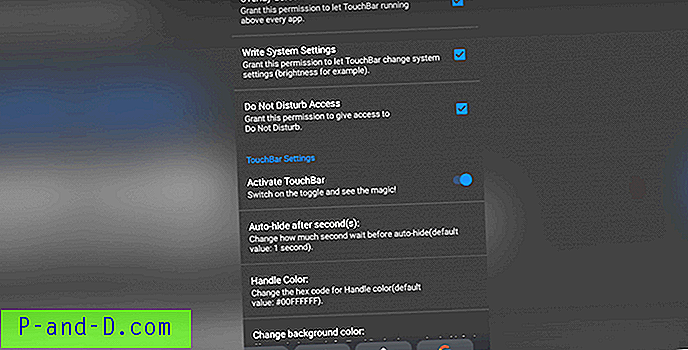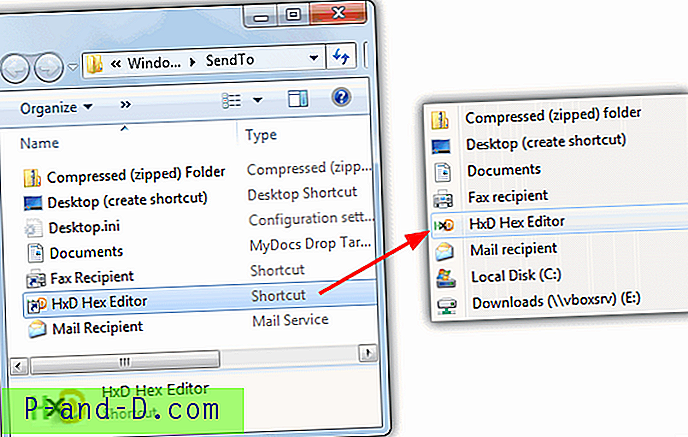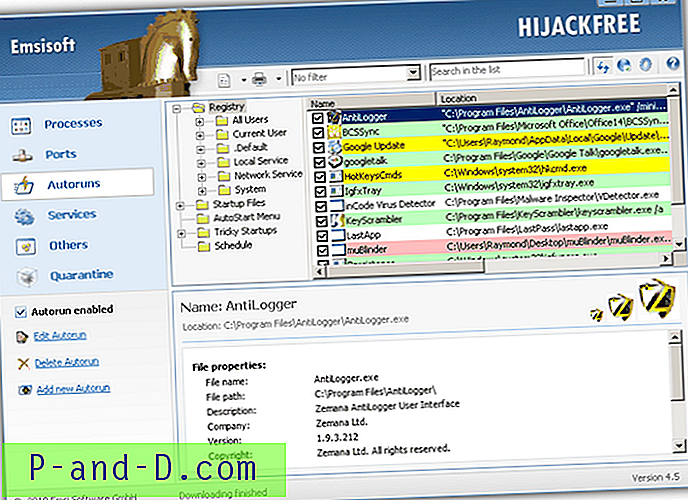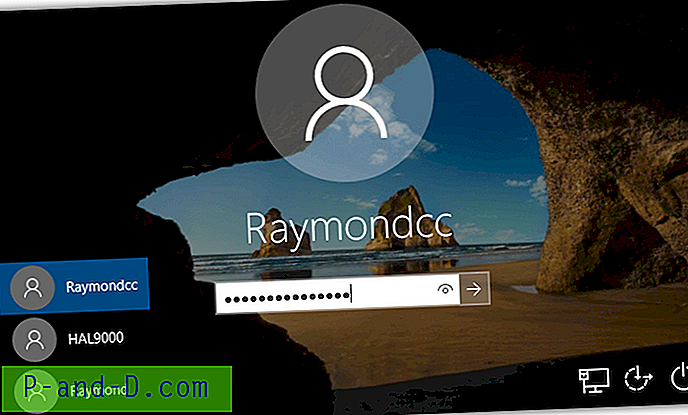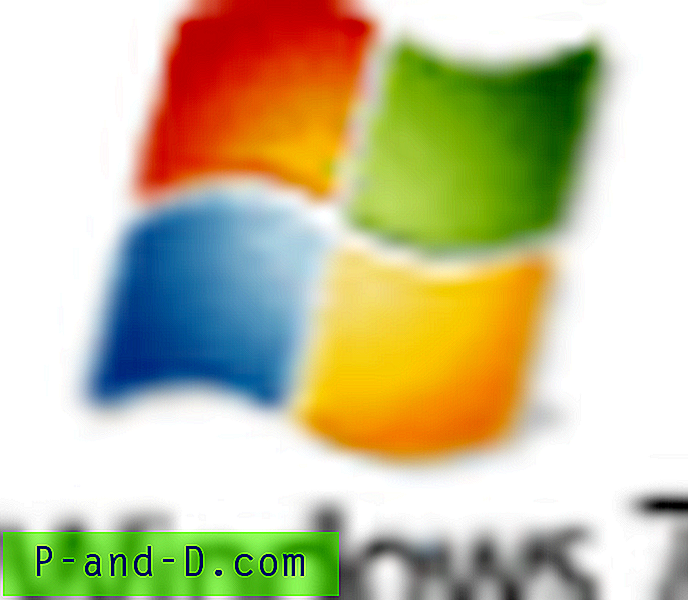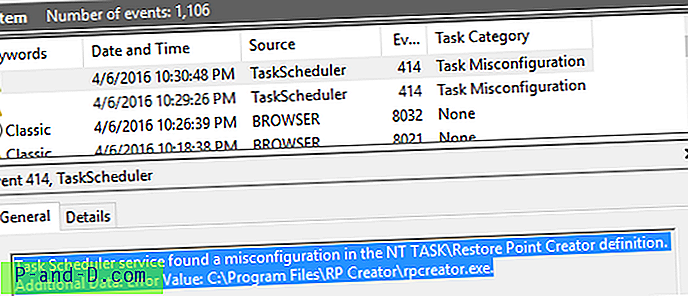Emulaattoreita on olemassa tonnia, jotkut pystyvät käyttämään Linux-käyttöjärjestelmää Windowsin sisällä, jotkut sallivat Androidin ajamisen Windows-ekosysteemin sisällä ja niin edelleen. Samanaikaisesti meillä on virtuaalikoneet. Nämä ovat eräänlainen ohjelmisto, joka tarjoaa käyttöliittymän ja vaadittavan ympäristön koko käyttöjärjestelmän ajamiseen itsessään. Nämä ovat paljon turvallisempaa lähestymistapaa kuin heidän kollegansa.
Voit esimerkiksi asentaa ne helposti mihin tahansa irrotettavaan asemaan ja sitten käynnistää tarvittavan käyttöjärjestelmän siitä. Sinun ei enää tarvitse luoda erillistä osiota käyttöjärjestelmästä, toisin kuin mitä teet kaksoiskäynnistyksen yhteydessä. Tässä oppaassa tarkastellaan eräitä parhaimmista emulaattoreista ja virtuaalikoneista, jotka auttavat sinua Windows-käyttöjärjestelmässä Macissa ja MacOS-työpöydällä.
Ennen kuin aloitat oppaan kanssa, varmista, että sinulla on varmuuskopio kaikista tietokoneesi kaikista tiedostoista. Vaikka nämä emulaattorit tai virtuaalikoneet eivät välttämättä aiheuta tietojen menetystä, meidän on kuitenkin alustettava yksi tai kaksi osiota matkan varrella, varsinkin kun asennat macOS: n Windows PC: hen. Lisäksi on aina parempi olla turvallisemmalla puolella. Siksi täydellisen varmuuskopion antaminen on aina suositeltavaa. Joten ilman enempää, aloitetaan oppaasta.
Kuinka asentaa macOS-sovellukset Windows PC: hen?
Tässä oppaassa me opastamme vaiheet MacOS: n suorittamiseen Windowsin työpöydälle. Mutta ennen kuin aloitat ohjeiden kanssa, on suositeltavaa käydä läpi seuraavat vaatimukset. Jos tietokoneesi ei tue näitä vaatimuksia, todennäköisesti et voi suorittaa macOS-työpöydällä.
edellytykset
- Sinulla on oltava pääsy Mac-tietokoneeseen, ja sen pitäisi tukea High Sierraa. Tämä on tarkoitettu Mac App -asentajan luomiseen, joka on saatavana Mac App Storesta.
- Windows-tietokone, jossa on 64-bittinen Intel-prosessori.
- Vähintään 50 Gt ilmaista tallennustilaa. Tätä osiota tarvitaan vain käyttöjärjestelmän perustamiseksi, ja vain joitain tarpeettomia sovelluksia. Jos haluat asentaa lisää sovelluksia, tarvitset lisää tallennustilaa. Lisäksi tämä tila olisi osoitettava osiolle, jota ei ole käsitelty missään Windows-tiedostossa. Joten on parempi luoda erillinen osio tämän asentamiseksi. Tai paljon turvallisempi tapa on asentaa macOS ulkoiselle kiintolevylle. Riippumatta siitä, mitä valitset, muista varmuuskopioida kaikki tiedostot, sillä alustamme tämän osion myöhemmin.
- USB-muisti (kuten PenDrive), jossa on vähintään 16 Gt vapaata tallennustilaa asennusprosessin suorittamiseksi. Varmista, että sinulla on varmuuskopio PenDriven sisällöstä, koska muotoilemme sen myöhemmin. Vain toistaaksesi tosiasiat, emme asenna käyttöjärjestelmää tähän USB-tikkuun. Se pitää pikemminkin macOS-asennusohjelmaa ja auttaa siten asennusprosessin loppuun saattamisessa. Käyttöjärjestelmä asennetaan vain Windowsin työpöydälle.
Vaihe 1: Vaadittujen tiedostojen lataaminen
- Siirry osoitteeseen https://www.tonymacx86.com/. Luo ilmainen tili ja lataa Unibeast-ohjelmisto sieltä. Kun olet valmis, asenna se tietokoneellesi kuten normaalissa sovelluksessakin.
- Seuraavaksi sinun on myös ladattava Multibeast-ohjelmisto. Tämä ohjelmisto varmistaa, että kaikki tarvittavat macOS-ohjaimet on asennettu, kun suoritat sitä Windows-käyttöjärjestelmässä.
- Avaa Mac ja siirry App Storeen. High Sierra tuotteet. Tai voit käyttää suoraa App Store -linkkiä suoraan Sierran lataamiseen. Et voi käyttää tätä sivua Windows-tietokoneelta.
Vaihe 2: Alusta USB-asema
Nyt sinun on alustettava USB-asema, johon asennusohjelma on asetettava. Tätä varten noudatetaan seuraavia vaiheita. Huomaa, että seuraavat vaiheet on suoritettava itse Macissa.

- Avaa Spotlight Mac-tietokoneellasi ja etsi Levytyökalu.
- Käynnistä se ja valitse USB-asema.
- Napsauta seuraavaksi Poista. Napsauta myöhemmin Alusta, joka antaa avattavan valikon. Valitse OS X Extended (Journaled). Jos näin tehdään, USB-tiedostojärjestelmä asetetaan yhteensopivaksi Macin kanssa.
- Napsauta nyt Järjestelmä. Se sijaitsee aivan Muoto-vaihtoehdon alapuolella.
- Valitse GUID-osiokartta ja napsauta Poista.
Se siitä. Alustat USB-aseman onnistuneesti Mac-tiedostojärjestelmällä. Jatka seuraavia vaiheita.
Vaihe 3: Luo macOS-asennustyökalu PenDriveen
- Avaa Unibeast-sovellus Macilla. Napsauta Jatka yhteensä neljä kertaa. Napsauta sitten Hyväksyn.
- Sinut siirretään nyt näyttöön, jossa sinun on valittava asema, johon Unibeast-asennustyökalu on asennettava. Valitse USB, jonka olemme alustaneet vaiheessa 2.

- Valitse seuraavaksi haluamasi käyttöjärjestelmä, joka tässä tapauksessa on korkea Sierra

- Nyt sinun on valittava emolevy. Sinun on valittava UEFI: n ja Legacy: n välillä. Useimmissa tapauksissa sen tulisi olla UEFI. Jos tietokoneessasi on kuitenkin vanhempi emolevy, joka käyttää BIOSia eikä UEFI-tilaa, siirry eteenpäin Legacy-ohjelmaan.

- Sinun on nyt määritettävä näytönohjaimesi. Jos kannettavan tietokoneesi mukana on viimeisin Intel-suoritin (kuten i5, i7 tai uudempi versio), voit ohittaa tämän vaiheen.

- Kun olet suorittanut yllä olevat vaiheet, odota, että Unibeast-asennustyökalu on asennettu oikein ja asennettu Pendriveen. Prosessin loppuun saattaminen voi viedä melkein tunnin tai joissain tapauksissa jopa enemmän.

- Kun asennus on valmis, siirrä Multibeast-tiedosto USB: lle.
Vaihe 4: Muuta Windowsin käynnistysjärjestysjärjestystä
Oletusarvoisesti tietokone käynnistyy kiintolevylle asennetusta käyttöjärjestelmästä. Varmistaaksemme, että niin ei tapahdu ja että se pikemminkin käynnistyy macOS: iin, meidän on vaihdettava Windowsin käynnistysjärjestys. Yksinkertaisemmin sanottuna teemme tietokoneesi käynnistyksen PenDrive-palvelimesta eikä oletustilasta eli kiintolevystä. Tätä varten noudatetaan seuraavia vaiheita.
- Aloita siirtymällä tietokoneesi BIOS-näyttöön. Tämä voidaan tehdä käynnistämällä tietokone uudelleen. Heti kun se tapahtuu, jatka koskettamalla ESC-, Del-, F11- tai F12-näppäimiä päästäksesi BIOS-näyttöön. Eri valmistajilla on eri avaimet käydäksesi tässä valikossa. Harkitse Google-haun tekemistä, jos yllä mainitut avaimet eivät toimi sinulle.
- Siirry seuraavaksi Käynnistysjärjestys-osioon ja valitse USB-asema tai Irrotettava asema tai vastaava mainittu asema.
- Seuraava asia, joka sinun on tehtävä, on siirtää tämä valittu asema käynnistysjärjestyksen yläosaan. Tällöin tietokone käynnistyy USB-asemasta, jossa on MacOS-asennusohjelma.
- Lopuksi poistu BIOS-näytöstä.
Vaihe 5: macOS: n asentaminen Windows PC: hen
Nyt kun olemme tehneet edellytykset, ladanneet tarvittavat tiedostot ja muuttaneet käynnistysjärjestystä, on vihdoin aika asentaa macOS Windows PC: llesi. Näin tämä voidaan tehdä.
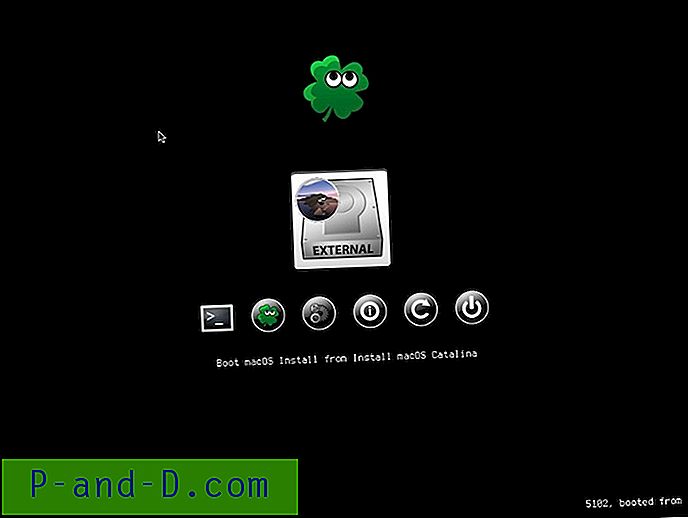
- Aseta PenDrive Unibeast macOS -asennusohjelman (ja myös Multibeast-ohjelmiston) kanssa Windows-tietokoneellesi.
- Sammuta tietokone, aseta USB-asema ja käynnistä se sitten.
- Tällä kertaa tietokoneesi ei käynnisty suoraan käyttöjärjestelmälle, mutta tuo sinulle luettelon. Valitse USB-asema.
- Jatka kentällä annettujen ohjeiden, kuten kielen, aikavyöhykkeen ja muiden yksityiskohtien valitsemisen kanssa.
- Kun Levytyökalu-valikko tulee näkyviin, valitse osio tai ulkoinen kiintolevy, johon sinun on asennettava macOS.
- Napsauta Poista ja sitten Alusta.
- Kun napsautat Alustus, avattava valikko tulee näkyviin. Valitse Mac OS X Extended (Journaled).
- Valitse Järjestelmä-välilehdestä GUID-osiokartta.
- Napsauta seuraavaksi Poista. Tämä alustaa kiintolevyn macOS-tiedostojärjestelmällä.
- Valitse mainittu osio ja napsauta Jatka. MacOS-ohjelmiston asennuksen valmistuminen kestää hetken.
Nyt kun olemme tehneet edellytykset, ladanneet tarvittavat tiedostot ja muuttaneet käynnistysjärjestystä, on vihdoin aika asentaa macOS Windows PC: llesi. Näin tämä voidaan tehdä.
Vaihe 6: Lisäkonfiguraatiot
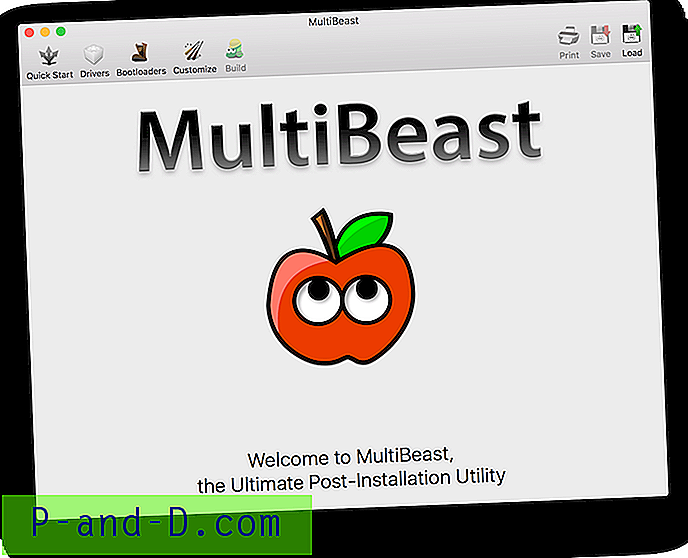
Olemme nyt onnistuneesti asentaneet macOSin Windowsiin. Mutta silti on tehtävä joitain töitä. Tätä varten Multibeast-ohjelmisto tulee etusijalle. Tämä ohjelmisto varmistaa, että kaikki tarvittavat ohjaimet ja työkalut asennetaan Windows-koneellesi, jotta macOS-sovellus toimisi oikein. Tässä on seuraavat vaiheet.
- Avaa Finder-vaihtoehto Windows-tietokoneellesi asennetulla Macilla ja napsauta sen aseman nimeä, josta olet asentanut macOS: n.
- Avaa nyt Multibeast-tiedosto ja siirry Bootloaders-osioon.

- Siirry sitten Ohjaimet ja siirry Audio-välilehteen. Valitse tietokoneesi äänentoimittajan nimi luettelosta.
- Napsauta sitten Muut-vaihtoehtoa ja merkitse FakeSMC-ruutuvaihtoehto.
- Napsauta seuraavaksi Verkko ja valitse verkkokortin ohjaimet.
- Siirry sen jälkeen Mukauta-kohtaan ja valitse tietokoneellasi oleva näytönohjain. Merkitse myös Korjaus-ruutu, mutta jätä Pistä-kenttä koskemattomaksi.

- Sinun on nyt valittava Mac, joka laitteiston ja teknisten ominaisuuksien suhteen muistuttaa läheisesti tietokonettasi.
- Napsauta seuraavaksi Rakenna> Valitse asennettu asema. Näin saat avattavan valikon. Valitse asema, johon olet asentanut macOS.

- Napsauta lopuksi asennus> Hyväksyn> Kirjoita Mac-salasanasi> Install Helper.
- Odota hetki, kunnes ohjelmisto on valmis asentamaan kaikki tarvittavat verkko-, ääni- ja muut niihin liittyvät ohjaimet.
Se siitä. Sinun olisi nyt onnistuneesti asennettu macOS Windows PC: llesi.
Johtopäätös: Tällä päättelemme perusteellisen oppaamme vaiheista, joilla asennat macOS: n Windows-tietokoneellesi. Olemme myös lisänneet ohjeet Windowsin kokeiluun Macilla. Vaikka vaiheet saattavat tuntua aluksi hiukan monimutkaisilta, sinun on siis kiinnitettävä huomiota kaikkiin edellä mainittuihin ohjeisiin ja noudatettava niitä täsmälleen samassa järjestyksessä.
Luotto - Saddique Hasan