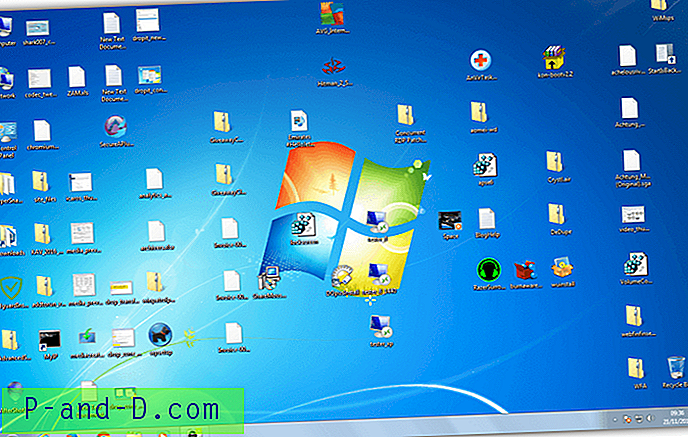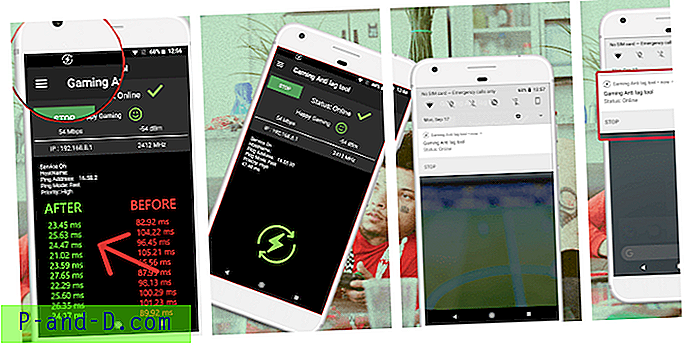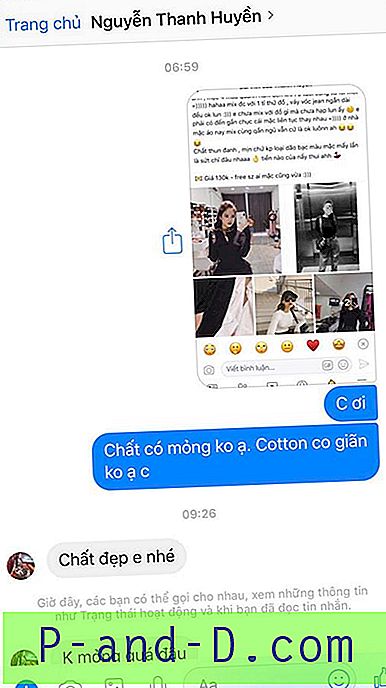Kun käytät Windows 10 -tietokonetta Tablet-tilassa, tyhjentää Roskakori joko sammuttamalla Tablet-tilan tai avaamalla File Explorer ja selaa Roskakori-kansiota tyhjentääksesi sen. Tämä viesti kertoo kuinka luoda pikavalinta roskakorin tyhjentämiseksi yhdellä napsautuksella tai napauttamalla PowerShellin avulla.
Voit olla Roskakorikuvake kiinnitettynä Käynnistä, napsauttamalla sitä avataksesi Roskakori-kansion ja tyhjentää siitä sieltä, kun käytät Tablet-tilaa. Mutta se vaatii 3 napsautusta, mukaan lukien vahvistusikkunan hylkäämisen ????
PowerShell 5: ssä on cmdlet nimeltään Clear-RecycleBin, jota voidaan käyttää tiettyjen asemien tai kaikkien asemien roskakorin tyhjentämiseen. Koska Windows 10 sisältää jo PowerShell 5: n, sinun tarvitsee vain luoda pikakuvake seuraavaan kohteeseen tai komentoriville:
powershell.exe -komento "& {Clear-RecycleBin -Force}" Tai seuraavassa muodossa.
powershell.exe -komento Clear-RecycleBin -Force
Voit tyhjentää tietyn aseman roskakorin sisällön (esim. C:\ ) käyttämällä tätä komentoriviä:
powershell.exe -komento Clear-RecycleBin -DriveLetter C: -Force
Jos haluat, että sinulta kysytään vahvistusta ennen roskakorin tyhjentämistä, poista -Force-parametri.
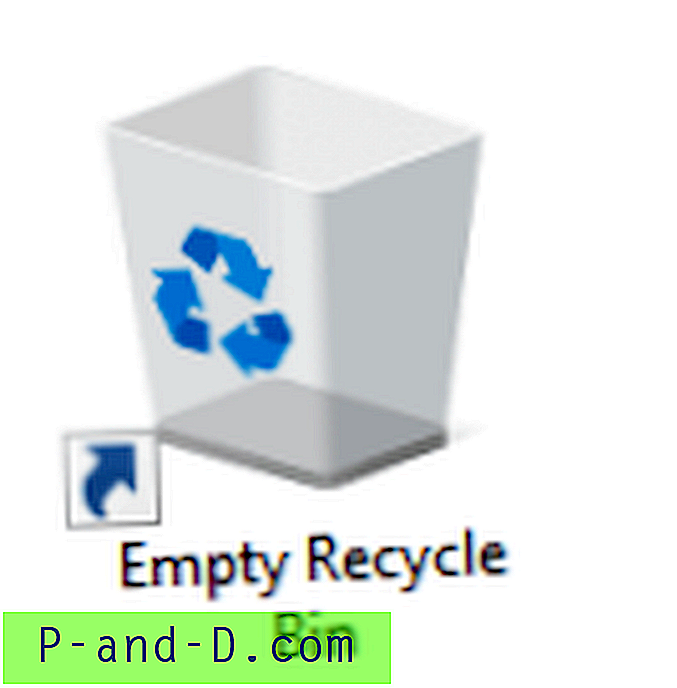 Määritä pikakuvake pienennettäväksi, räätälöi pikakuvake haluamallasi tavalla ja kiinnitä se tehtäväpalkkiin tai aloitusnäyttöön. Se voi olla hyödyllinen, kun käytät järjestelmää Tablet-tilassa; Voit tyhjentää roskakorin Käynnistä-näytöstä sen sijaan, että palaat aina työpöytätilaan tyhjentääksesi roskakorin.
Määritä pikakuvake pienennettäväksi, räätälöi pikakuvake haluamallasi tavalla ja kiinnitä se tehtäväpalkkiin tai aloitusnäyttöön. Se voi olla hyödyllinen, kun käytät järjestelmää Tablet-tilassa; Voit tyhjentää roskakorin Käynnistä-näytöstä sen sijaan, että palaat aina työpöytätilaan tyhjentääksesi roskakorin.
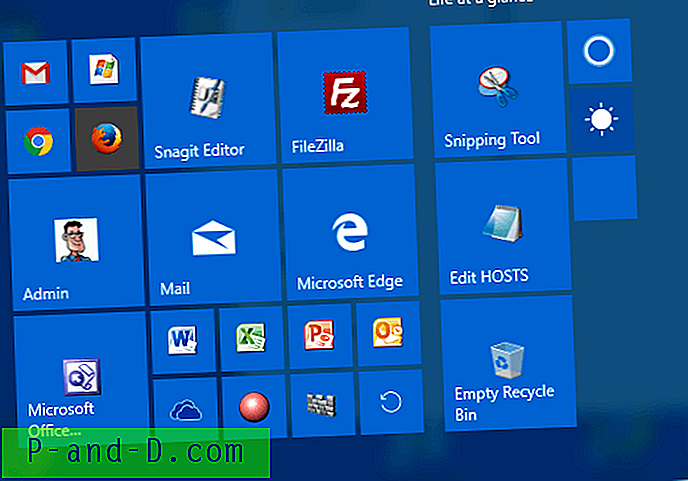
Aiheeseen liittyvä artikkeli:
Kuinka tyhjentää roskakori ilman vahvistusikkunaa?
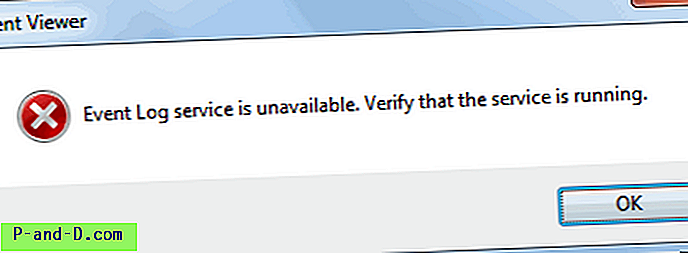
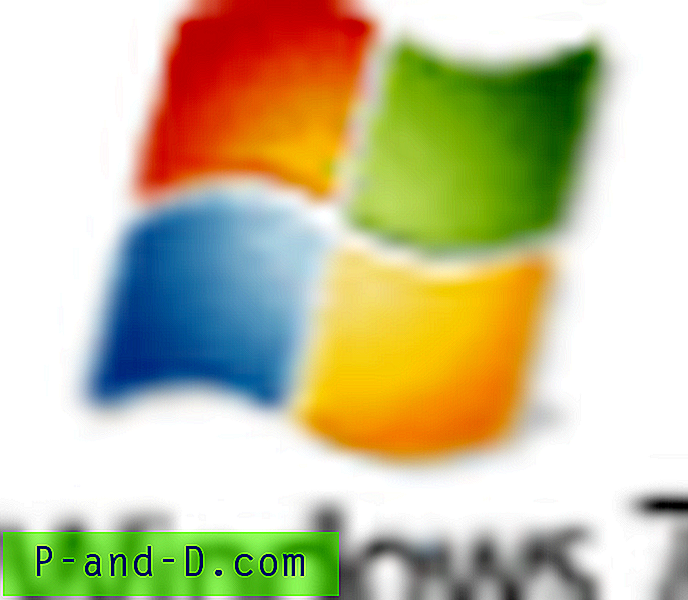
![[Korjaa] MegaBox HD -sovellusta ei voi toistaa / Ei yhteyttä / Ei toimi / Ei latauksia](http://p-and-d.com/img/software-apps/118/megabox-hd-cannot-play-video-no-connection-not-working-no-downloads.png)