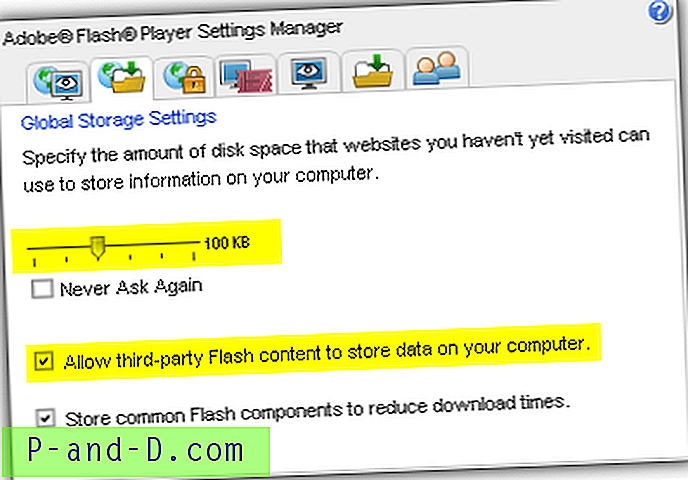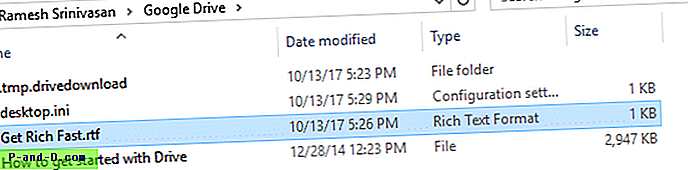Jos poistat vahingossa tiedoston tai kansion, voit palauttaa tiedoston tai kansion varjokopion käyttämällä Windows Vistan aiemman version versiota ja uudempaa. Varjokopio, hyödyllinen innovaatio, joka sisältyy ensin Windows Vistassa, luo automaattisesti piste-aika-kopioita tiedostoista työskennellessäsi, jotta voit nopeasti ja helposti hakea vahingossa poistetun asiakirjan versioita.
Palauta tiedostot aiempien versioiden avulla
Avaa kansio, joka sisälsi poistetun tiedoston tai kansion. Napsauta hiiren kakkospainikkeella kansion tyhjää aluetta ja napsauta Palauta aiemmat versiot .
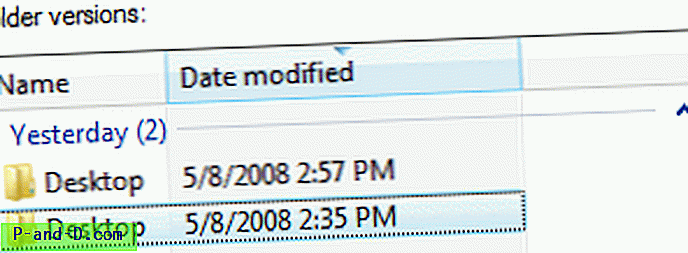
Kaksoisnapsauta aiempaa versiota kansiosta, joka sisältää palautettavan tiedoston tai kansion. Sinun on valittava sopiva versio luettelosta tarkastelemalla päivämäärää ja aikaleimaa.
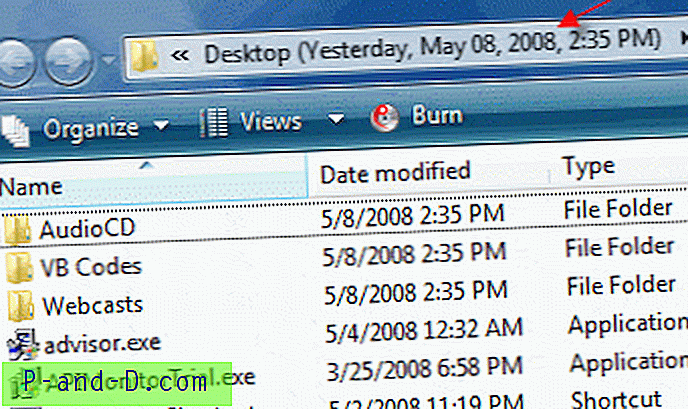
Valitse tiedosto tai kansio, jonka haluat palauttaa, ja vedä se työpöydälle tai mihin tahansa muuhun kansioon.
Huomaa: Aikaisemmat versiot -asetus ei ole käytettävissä tietyissä Windows Vista- ja Windows 7 -versioissa. Vaikka varjokopioita luodaan ajoittain kaikissa versioissa, Esikatseluversioiden GUI-vaihtoehto on käytettävissä vain tietyissä Windows 7 / Vista -versioissa.
ShadowExplorer-apuohjelma
Kaikissa Windows Vista -versioissa voit käyttää ilmaista apuohjelmaa ShadowExplorer päästäksesi Shadow Copy -sarjaan . ShadowExplorer on apuohjelma, jonka avulla voit selata Windows® Vistan Volume Shadow Copy -palvelun luomia varjokopioita . Se on erityisen ajateltu kotipainosten käyttäjille, joilla ei ole oletuksena pääsy varjokopioihin, mutta se on hyödyllinen myös muiden painosten käyttäjille.
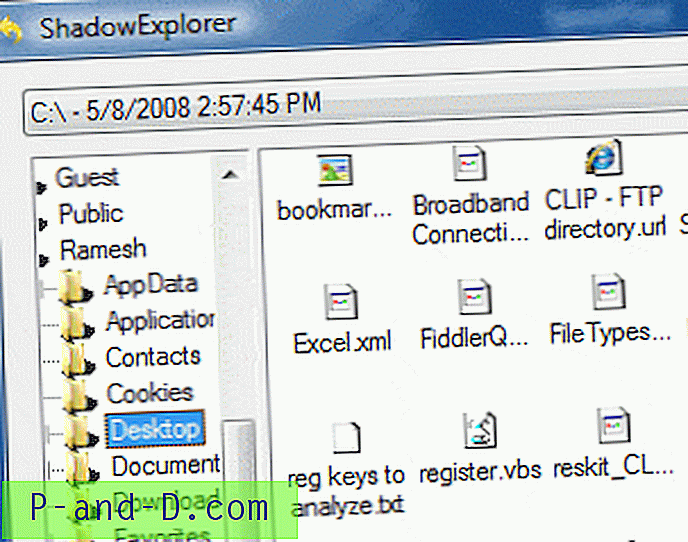
Valitse vain varjokopiojoukko yläreunan avattavasta ruudusta ja selaa sitten kansioita vasemmalla olevalla navigointiruudulla. Napsauta hiiren kakkospainikkeella tiedostoa tai kansiota, jonka haluat palauttaa, ja napsauta Vie . Valitse kohdekansio, johon haluat kopioida tiedoston. Saatat löytää tämän apuohjelman helpommaksi kuin käyttämällä sisäänrakennettua aikaisempien versioiden käyttöliittymää -vaihtoehtoa palautetun tiedoston tai kansion palauttamiseen.
Voit ladata ShadowExplorer-sivuston osoitteesta http://www.shadowexplorer.com
Järjestelmän palauttaminen Resurssienhallinta
On vielä yksi hyödyllinen työkalu nimeltään Järjestelmän palauttaminen Resurssienhallinta, joka auttaa tiedostojen palauttamisessa (Volume Shadow / Järjestelmän palauttaminen). Samalla menetelmällä. Lisäksi Järjestelmän palauttamisen Resurssienhallinta auttaa sinua poistamaan yksittäisiä palautuspisteitä hyödyntämällä ensin Windows Vistassa käyttöön otettua SRRemoveRestorePoint- järjestelmän palautustoimintoa.
Järjestelmän palauttamisen Explorer näyttää tämän näytön, jossa voit valita aikaisemman Järjestelmän palauttaminen / VSS-tilannekuvan ja valita Liitä.
Huomaa: Voit jopa poistaa yksittäisiä järjestelmän palautuspisteitä / VSS-tilannekuvia napsauttamalla Poista-painiketta.
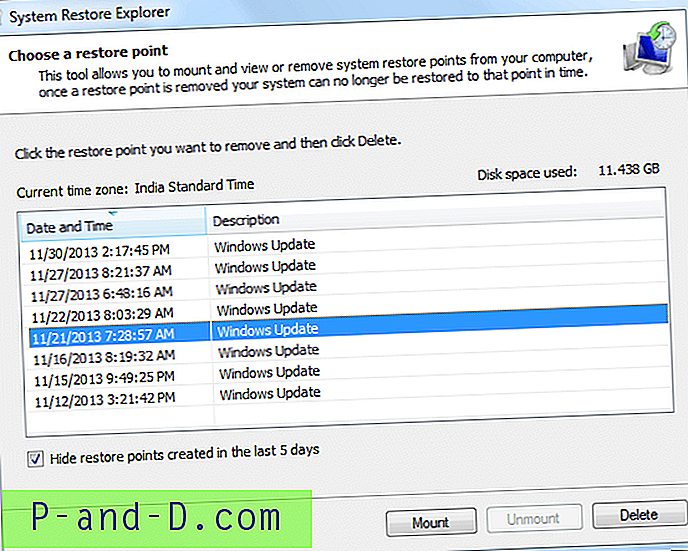
Selaa vain sopivaan kansioon ja palauta tiedostot kopioimalla se tilannekuvan ulkopuolelle.
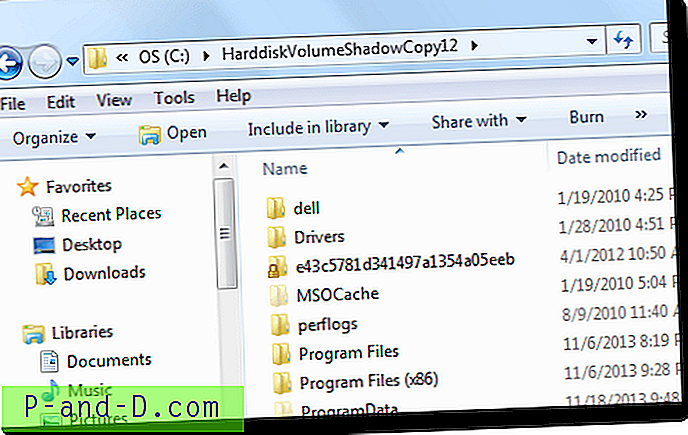
Varjokopio ulkoisille asemille
Voit ottaa Shadow Copy -toiminnon käyttöön myös kaikille tietokoneeseen kytketyille ulkoisille levyille seuraavasti:
Avaa Ohjauspaneeli, Järjestelmä ja ylläpito, Järjestelmä. Napsauta Järjestelmäsuojaus . Valitse ulkoisen aseman valintaruutu, jonka haluat suojata varjokopiolla, ja napsauta sitten OK .
TÄRKEÄÄ: Varjokopiot eivät missään tapauksessa korvaa säännöllisiä varmuuskopioita. Varjokopiot tallennetaan kiintolevylle, ja kiintolevyn vian sattuessa et ehkä pysty käyttämään Varjokopio-asetusta. Erityisen varmuuskopiointi- ja palautusohjelmiston käyttäminen ja tietojen varmuuskopiointi CD- tai DVD-levylle olisi luotettavampi. Katso myös: Windows-ohje: Varmuuskopiointi ja palautus: UKK