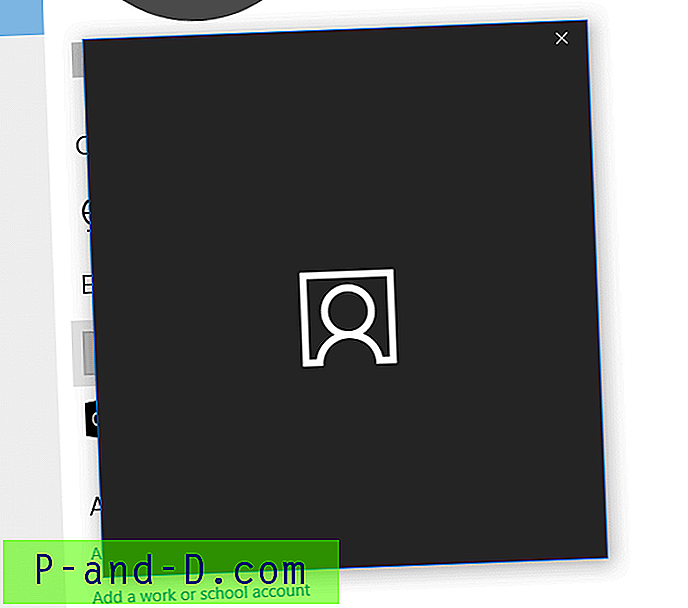USB-tallennuslaitteet ovat olleet yksi parhaimmista tekniikan keksinnöistä viime vuosina. Nykyään on mahdollista kantaa taskussa flash-asemaa tai muistikorttia, jonka kapasiteetti on satoja gigatavuja. Valitettavasti kannettavien USB-asemien lisääntyminen on helpottanut haitallisten tiedostojen leviämistä tietokoneelta toiselle. Ennen kuin avaat USB-aseman, jonka sisältö ei ole varmennettua, on aina viisasta tarkistaa se ensin haittaohjelmien turvallisuuden varalta.
Windowsilla on muutama piilotettu asetus, joka mahdollistaa USB-tallennuslaitteille pääsyn ja kirjoittamisen hiukan paremman hallinnan. Esimerkiksi asema voidaan kirjoittaa suojattuna, mikä tarkoittaa, ettei siihen voida kirjoittaa tietoja. Yleensä tarvitset pienen kytkimen laitteessa itse tehdäksesi sen. Voit myös estää pääsyn USB-asemiin kokonaan, jotta niitä ei näytetä Windowsissa ollenkaan. Tämä voi olla hyödyllinen turvatoimenpide, jos sinulla on huolimattomia käyttäjiä, jotka lisäävät jatkuvasti haitallisten tiedostojen asemia.
Nämä asetukset perustuvat pääasiassa rekisteriin, joten joudut joko käyttämään Regedit-sovellusta tai kolmannen osapuolen apuohjelmaa, joka voi tehdä sen puolestasi. Tässä näytämme sinulle joitain tapoja kirjoittaa suojaamaan tai estämään pääsyä USB-tallennuslaitteisiin.
Huomaa: Nämä asetukset vaikuttavat vain paikalliseen järjestelmään, joten vaikka tietokoneessasi saattaa olla kirjoitussuojausasetus, muilla järjestelmillä on silti täydet luku- ja kirjoitusoikeudet. Yhden alla olevan ratkaisun lisäksi kaikki USB-tallennuslaitteet vaikuttavat samalla asetuksella, joten et voi valita selektiivisesti, mitkä asemat ovat kirjoitusoikeudet ja mitkä eivät. 1. USB Disk Manager
USB Disk Manager on helppo käyttää työkalua, ja sillä on kolme päätoimintoa USB-tallennuslaitteillesi. Ensimmäinen on vakio kirjoitussuoja, joka tekee kaikista laitteistasi vain luku -tyyppisiä. Mikäli asema asetetaan tämän muutoksen jälkeen, leikkaus-, kopiointi-, poistamis- ja uudelleen nimeämisasetukset katoavat Resurssienhallinnan oikean painikkeen pikavalikossa. Myös Del- tai Ctrl + X-pikanäppäimet eivät toimi.

Suorita kielto -vaihtoehto on hyödyllinen turvatoimenpide, koska se pysäyttää kaikki asemasta käynnissä olevat suoritettavat tiedostot. Se on kätevää, jos olet saanut aseman etkä ole varma, onko sen sisältö turvallista. Kolmas vaihtoehto poistaa USB-tallennuslaitteet kokonaan käytöstä. Tämä tarkoittaa, että niitä ei näy Windowsin Resurssienhallinnassa, eikä niitä voida lukea tai kirjoittaa.
Asetusten automaattisen käynnistyksen poistaminen käytöstä voi olla hyödyllinen vanhemmille järjestelmille, kun taas asetuksia käytetään vain kirjautuneille käyttäjille, mikä tarkoittaa, että muilla käyttäjillä voi olla erilaiset USB-laitteen kokoonpanot. Mahdollisuus kopioida ohjelma USB-levyille ja automaattiseen käynnistykseen on nyt vanhentunut, koska Windows 7 ja uudemmat järjestelmät ovat USB-automaattisen käynnistyksen kokonaan poissa käytöstä. USB Disk Manager on kannettava ja kuluttaa vain noin 1 Mt muistia taustalla.
Lataa USB Disk Manager
2. USB-kirjoitussuojaus
USB Write Protect on työkalu, joka on erittäin helppokäyttöinen ja tarpeeksi informatiivinen, jotta käyttäjät tietävät mitä tekevät. Päävaihtoehtoja on kolme, ylin vaihtoehto on todennäköisesti hyödyllisin, joka sallii tallennuslaitteiden kirjoitussuojauksen, jotta niihin ei voida kirjoittaa. USB-laitteen lukitus poistaa Windowsin USB-tallennusohjaimen käytöstä, jotta järjestelmä ei edes tunnista laitteita,
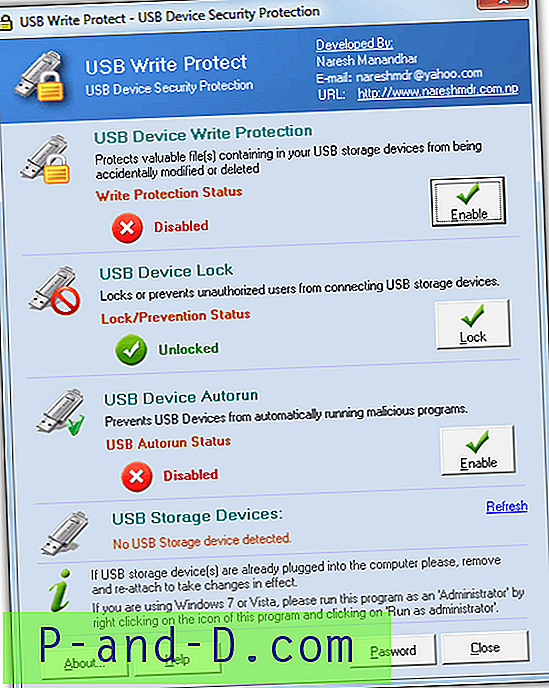
Viimeinen vaihtoehto estää automaattisen käynnistymisen käynnistymästä USB-laitteilla, vaikka automaattinen käynnistys on kuitenkin poissa käytöstä Windows 7: ssä ja uudemmissa järjestelmissä. Siksi siitä voi olla hyötyä vain vanhemmille käyttöjärjestelmille. Alaosassa voit luoda salasanan, jota vaaditaan, kun avaat käyttöliittymän asetusten muuttamiseksi. Tämä ei kuitenkaan ole kovin turvallinen, koska salasana tallennetaan rekisterissä selkeänä tekstinä ja voit ohittaa sen täällä jollain muulla menetelmällä.
Lataa USB Write Protect
3. Jäädytetty turvallinen USB
Phrozen Safe USB on melko perustyökalu, joka tekee yksinkertaisen ja yksinkertaisen tehtävän muuttaa järjestelmään kytkettyjen USB-tallennuslaitteiden kirjoitussuojaustilaa. Täysin pääsyn oletuksena voit muuttaa vain luku -asetuksen, joka estää kirjoittamisen laitteeseen. Toinen vaihtoehto on poistettu käytöstä, mikä estää pääsyä USB-tallennuslaitteisiin poistamalla käytöstä USB-tallennusohjaimen.
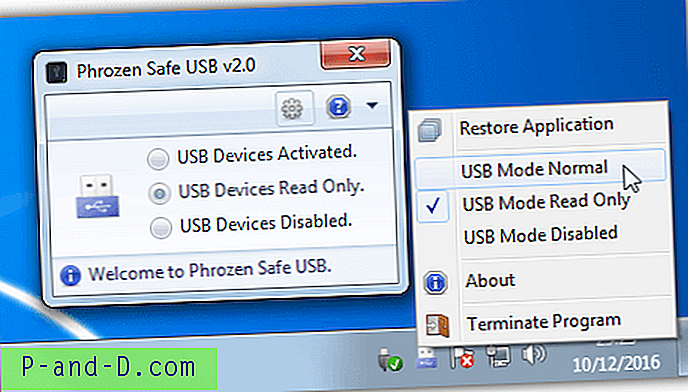
Valitse vain haluamasi vaihtoehto ja aseta tai asenna USB-asema uudelleen, jotta muutos tulee voimaan. Phrozen Safe USB: ssä on tarjotinkuvake pikavalikko, jolla voit nopeasti vaihtaa tilojen välillä, jos haluat jättää sen toimimaan taustalla. Lisävaihtoehtoja ovat USB-automaattisen toiston valintaikkunan poistaminen käytöstä, työkalun käynnistäminen Windowsin kanssa ja salasanan asettaminen, kun ikkuna avataan tai käyttötilaa vaihdetaan. Phrozen Safe USB on myös kannettava ohjelma.
Lataa Phrozen Safe USB
4. URC-käyttötavat
URC Access Modes on suojaustyökalu, jonka avulla voit ottaa käyttöön tai poistaa käytöstä useita järjestelmäasetuksia. Kun ohjelma on määritetty, se lukitaan salasanalla. Työkalun mielenkiintoinen asia on se, että se muuttaa kunkin asetuksen järjestelmärekisterin suojausoikeuksia, joten et voi käyttää muita täällä olevia menetelmiä, suorittaa .REG-tiedostoja tai muokata rekisteriä tietämättä käyttöoikeuksien palauttamisesta.
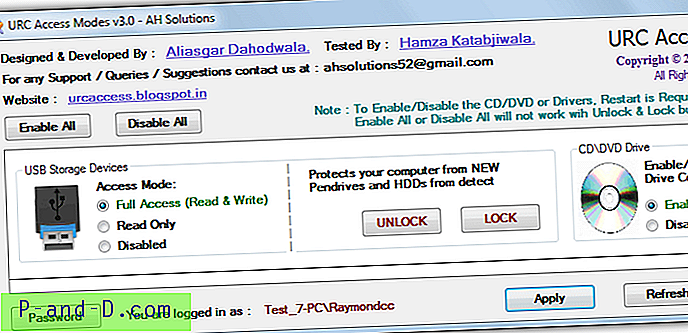
Kaksi kiinnostavaa vaihtoehtoa ovat USB-käyttötila ja lukittujen laitteiden asennustila. Käyttötila on vakiovaihtoehto, joka sallii USB-asemien oletusasetuksen täyden luku- ja kirjoitusoikeuden, tekemällä niistä vain luku- tai kirjoitusasemat näkymättömiksi järjestelmälle. Lukitusvaihtoehto on samanlainen kuin kokonainen käytöstäpoisto. Suurin ero on sen jälkeen, kun järjestelmä on tunnistanut laitteet uudelleen, mutta niitä ei voi avata eikä käyttää.
Siellä on myös vaihtoehtoja ROM-asemien ottamiseksi käyttöön / poistamiseksi käytöstä, rekisterieditori, ryhmäkäytäntöeditori, tehtävähallinta, komentokehote ja tiedosto- / kansioasetukset. Salasana estää tavallisten käyttäjien peukalointia, mutta PC Hunterin kaltainen ohjelma voi silti muuttaa asetuksia, jos unohdat sen. URC Access Modes on itsenäinen kannettava suoritettava ohjelma, mutta varmista, että sinulla on kätevä arkistointiohjelma, kun tiedosto ladataan RAR-arkistosta.
Lataa URC-käyttötavat
5. Wenovo USB Disks Access Manager
USB Disks Access Manager on tässä käytettävä yksinkertaisin työkalu, ja sillä on vain kolme vaihtoehtoa valita. Oletusarvoisesti järjestelmällä on sekä luku- että kirjoitusoikeus, tämä voidaan muuttaa lukemiseen vain estämään tietojen kirjoittaminen, tai estää laitteen näyttämisen Explorerissa poistamalla USB-tallennusohjaimen käytöstä.
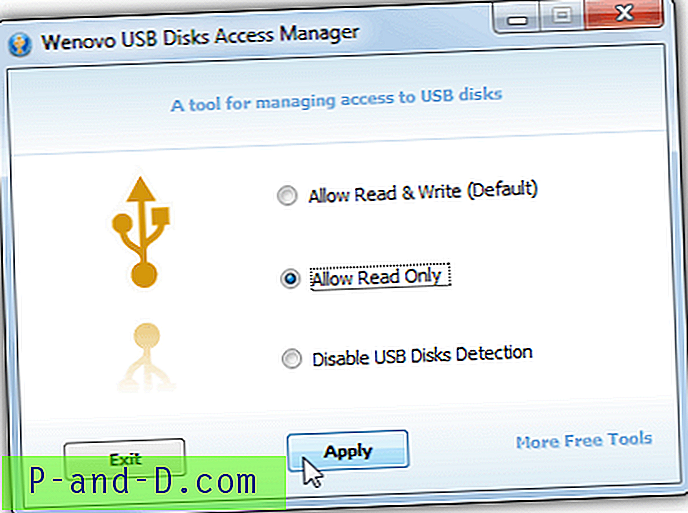
Kun valinta on tehty, paina Käytä ja aseta kaikki USB-tallennuslaitteet (uudelleen) asemaan, jotta muutokset tulevat voimaan. Vaikka ohjelma latautuu sanalla ”setup” tiedostonimessä, se on itse asiassa kannettava suoritettava tiedosto.
Lataa Wenovo USB Disks Access Manager
6. Poista USB-käyttöoikeudet tai kirjoitussuojausasemat käytöstä muokkaamalla rekisteriä
Yllä olevat työkalut poistavat käytöstä tai sallivat USB-laitteiden kirjoitusoikeudet rekisterin kautta, ja yksi yksinkertainen arvomuutos tekee sen. Täydellinen USB-laitteen pääsyn epääminen on myös toinen rekisteriarvon muutos.
Emme kata rekisterin muokkaamista manuaalisesti kirjoittaaksesi USB-aseman suojaamista täällä, kuten se on toisessa artikkelissa. Jos haluat tietää kuinka se tehdään, lue artikkeli ja rekisterin muokkaamista käsittelevä osa itse, jotta kirjoitussuojaus otetaan käyttöön.
Olemme käsittäneet myös, kuinka irrotettavat tallennuslaitteet, kuten USB-asemat, voidaan poistaa käytöstä muokkaamalla rekisteriä muualla. Muista, että liitetyt USB-tallennuslaitteet on asennettava uudelleen, jotta muutokset otetaan käyttöön.
7. Kirjoita Suojaa yksi USB-laite
Edellä mainittujen menetelmien haittana on, että muutokset vaikuttavat kaikkiin järjestelmään liitettyihin laitteisiin. Kaikki USB-muistitikut, muistikortit tai kiintolevyt on kirjoitussuojattu, kunnes asetus on muutettu täyteen käyttöön. Tämä ratkaisukirjoitus suojaa vain paikallisessa järjestelmässä haluamasi asemat, muilla järjestelmillä on silti täysi käyttöoikeus.
1. Avaa järjestelmänvalvojan komentokehote (paina Ctrl + Shift + Enter, kun olet kirjoittanut cmd: n Käynnistä) ja kirjoita Diskpart .
2. Kirjoita Listalevy nähdäksesi liitettyjen levyjen luettelo. Etsi numero, joka vastaa USB-tallennuslaitetta, jonka haluat kirjoittaa, ja kirjoita Valitse levy # .
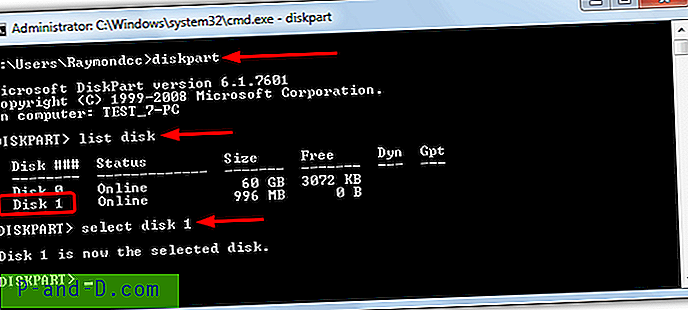
3. Kirjoita attribuuttilevy, joka on asetettu vain luettavana. Voit vahvistaa vain luettavan levyn asetukset valitsemalla attribuuttilevy . Jos vain luku -tyyppinen sanoo Kyllä, se onnistui ja asema on kirjoitussuojattu seuraavassa lisäyksessä. Kirjoita Poistu ja sulje komentokehote. Jos haluat poistaa kyseisen aseman kirjoitussuojauksen käytöstä, kirjoita sen sijaan Attribuutit-levy tyhjentävä vain luku vain .
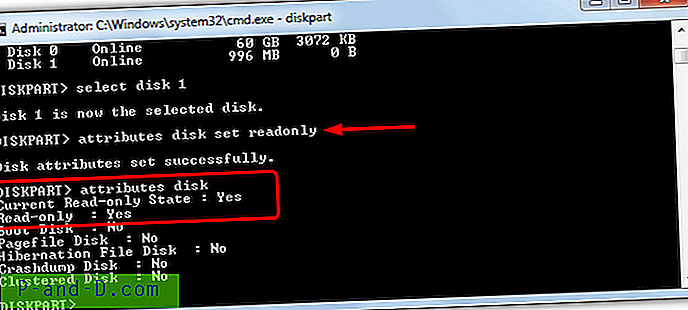
Tämä menetelmä ei ole turvallinen ratkaisu, koska laitteelle rekisterissä annettu tunnus vaihtelee sen mukaan, mihin USB-porttiin se on kytketty. Käytä toista porttia ja luodaan uusi tunnus, jolla on uusi kirjoitussuoja-arvo, joka mahdollistaa täyden pääsyn. Ilmeinen, mutta tehoton ratkaisu on aseman liittäminen kaikkiin USB-portteihin vuorotellen ja kunkin kirjoitussuojauslipun asettaminen.
Vihje: On mahdollista kirjoittaa suojata tietty asema käyttämättä Diskpartia ja luoda valinnaisesti .REG-tiedosto, jotta asetus otetaan nopeasti käyttöön tai pois käytöstä. Sinun on tiedettävä aseman laitteiston nimi, mutta sen pitäisi olla tarpeeksi helppo työskennellä USB-laitteiden luettelosta. Siirry seuraavaan rekisteriavaimeen:
HKEY_LOCAL_MACHINE \ SYSTEM \ CurrentControlSet \ Enum \ USBSTOR
Etsi kyseinen aseman nimi luettelosta ja laajenna se avaamaan avain, jolla on yksilöivä tunnus, laajenna myös se. Siirry sitten kohtaan Laiteparametrit> Osaval. Attribuuttiarvon muuttaminen oletusasetuksesta 0 arvoon 2 tekee asemasta vain lukemisen kyseisessä USB-portissa.
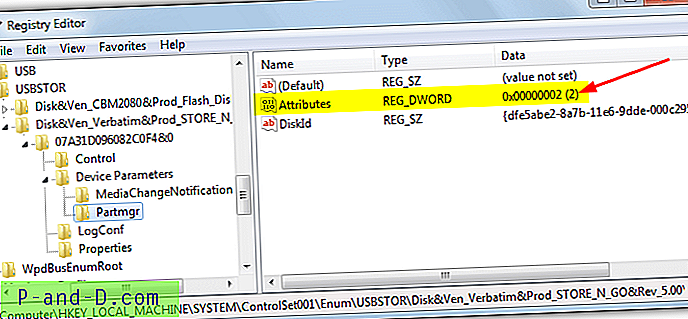
Napsauta hiiren kakkospainikkeella Partmgr-tiedostoa ja vie avain, jonka Attribuutit-arvoksi on asetettu 0 ja sitten 2. Tämän avulla voit nopeasti napsauttaa jompaa kumpaa muuttaaksesi aseman tilaa. Useat yksilölliset tunnukset laitteen nimiavaimen sisällä tarkoittavat, että se on asetettu useisiin USB-portteihin ja jokainen edustaa erilaista porttia. Muuta kunkin Attribuutit-arvoa laitteen suojaamiseksi kaikissa käytetyissä porteissa.


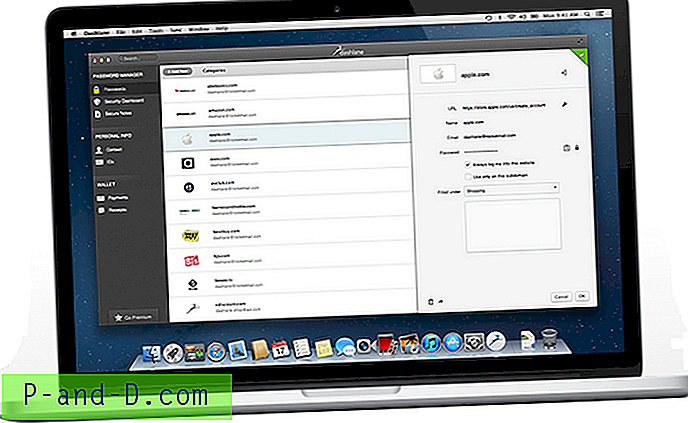

![”Palaa takaisin askelpalautuksella” Palauttaa edellisen sivun selauksen askelpalautinnäppäimen avulla [Chrome]](http://p-and-d.com/img/general/397/go-back-with-backspace-restores-previous-page-navigation-using-backspace-key.jpg)