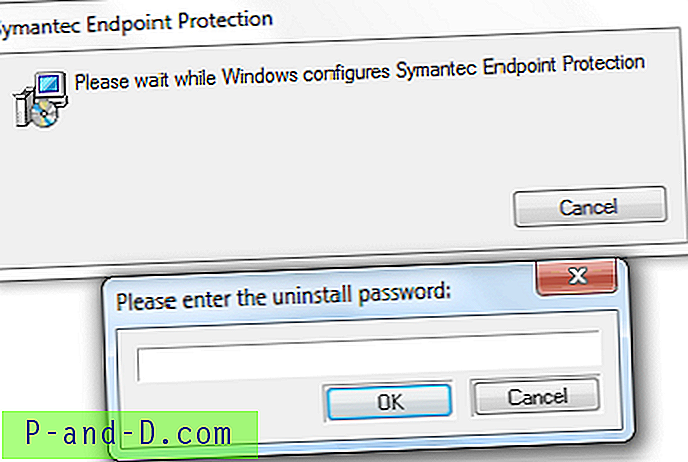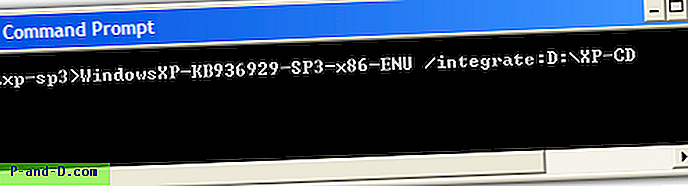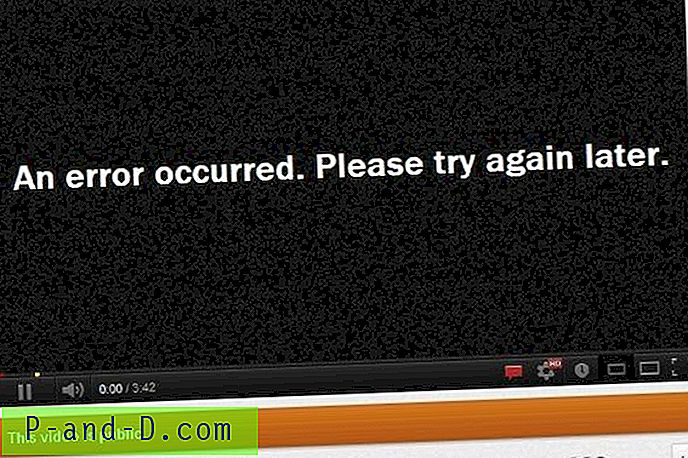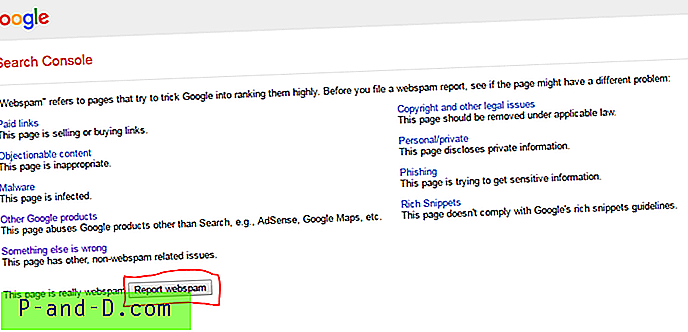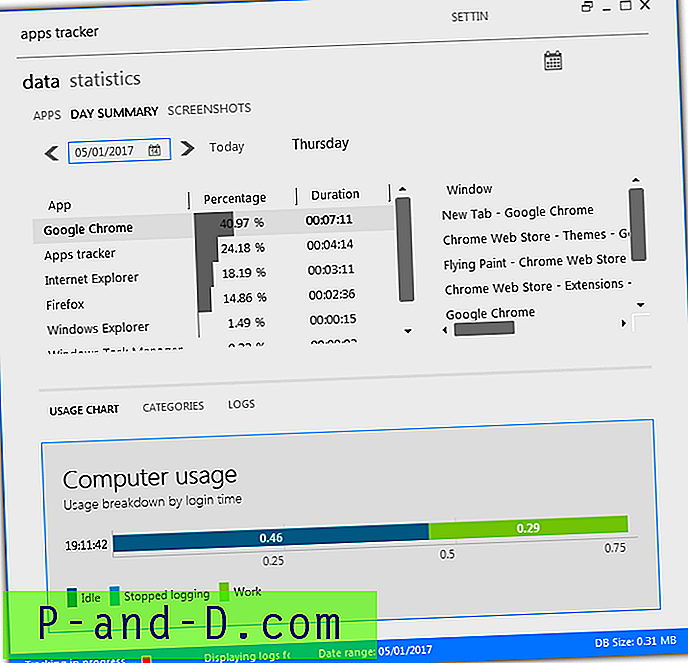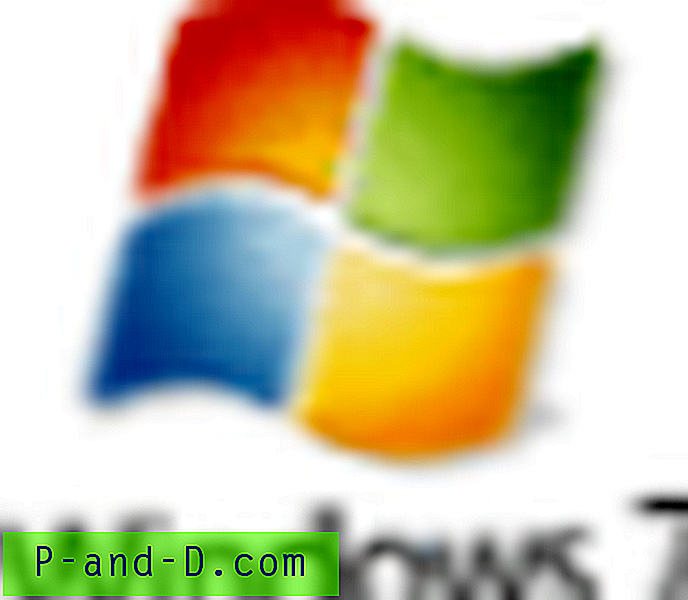Edistyneimmät käyttäjät tietävät kaiken, mutta jos et tiennyt mitä Windows-rekisteri on, se on usean megatavun tietokanta, joka tallentaa suurimman osan Windows-käyttöjärjestelmän tiedoista. Se sisältää tuhansia Windowsin kokoonpanoasetuksia, kolmannen osapuolen ohjelmistoja, laitteistoa ja tietokoneen yksittäisten käyttäjien asetuksia. Windows-rekisterin muokkaaminen voi olla vaarallista, jos et tiedä mitä teet, koska jos poistat tärkeän avaimen väärin, Windows ei ehkä pysty käynnistämään seuraavan kerran.
Joten riippumatta siitä kuinka luottavainen ja kokenut olet, on aina järkevää idea olla hieman turvallisempi ja tehdä varmuuskopio rekisteriavaimista, joita aiot muokata, tai vielä parempaa, tehdä täydellinen varmuuskopio myös koko rekisteristä. varalta. Jos yrität muokata tai poistaa avaimia rekisteristä korjataksesi tai palautuaksesi tietyistä ongelmista, saatat huomata, että jotkut avaimet eivät anna sinun tehdä mitään niiden kanssa, ja saat virheen, kuten ”xxxxx ei voi poistaa: Virhe poistettaessa avainta ”. Nämä näppäimet on yleensä suojattu vahingossa tapahtuvan poistamisen estämiseksi, ja on tärkeää, että sinulla on oikea avain ennen yrittämistä muuttaa sitä.
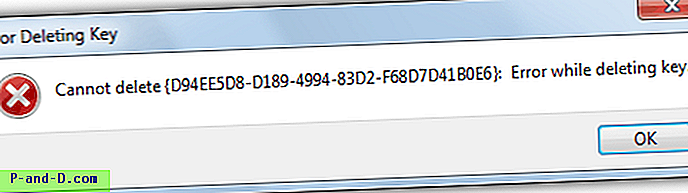
Voit myös olla tietokoneen järjestelmänvalvoja, mutta et silti voi manipuloida vaadittua avainta, mikä saattaa kuulostaa aika outolta. Vaikka järjestelmänvalvojan tiliä hallitaan paljon, järjestelmässä on myös muita piilotettuja tilejä ja tasoja, joilla on vielä suurempi käyttöoikeus, ja siksi tavanomaiset järjestelmänvalvojan oikeudet eivät riitä. Tämän ongelman ratkaisemiseksi sinun on pakotettava rekisteri sallimaan sisäänkirjautuneen käyttäjän täydet hallintaohjeet alaavaimille. Alla on useita eri tapoja suorittaa tämä toiminto tarvittavan käyttöoikeuden saamiseksi. 1. Suorita Regedit RunAsSystem -työkalulla
Sen lisäksi, että voit ottaa rekisteriavaimet haltuunsa ja asettaa käyttöoikeudet manuaalisesti, voit myös suorittaa Windowsin rekisterieditorin erittäin korkeilla oikeuksilla. Tämä voidaan saavuttaa järjestelmän tilillä, joka on jopa tehokkaampi kuin järjestelmänvalvoja ja jolla on siten enemmän pääsy suojattuihin rekisteriavaimiin. Tämän lisäetu on se, että voit tarkastella muuten piilotettuja SAM- ja SECURITY-rekisteriavaimia. Pieni kannettava työkalu, nimeltään RunAsSystem, pystyy tekemään tämän kaikille ohjelmille, joille käsket sen, tässä miten.
1. Lataa RunAsSystem, purkaa ja suorita se.
2. Napsauta Selaa-painiketta ja etsi regedit.exe, joka yleensä sijaitsee Windows-kansiossa, tai kirjoita regedit ruutuun.
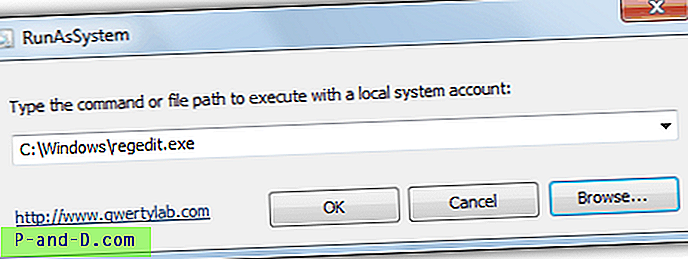
3. Napsauta OK, joka avaa rekisterieditorin. Jos avaat Tehtävienhallinnan, ja kuten alla olevasta kuvakaappauksesta voi nähdä, regedit.exe on nyt käynnissä JÄRJESTELMÄ-tilillä, missä se normaalisti toimisi käyttäjän normaalitilillä. Voit poistaa useita vanhoja näppäimiä ilman virhettä avaimen poistamisessa -viestiä.
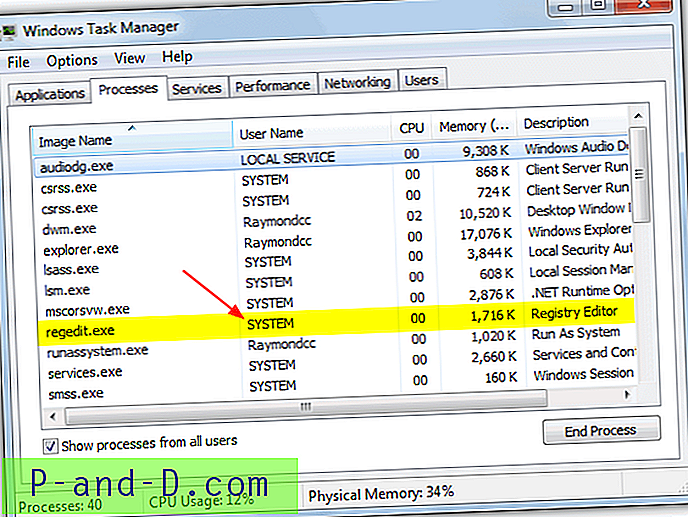
RunAsSystem on hyödyllinen myös, jos haluat palauttaa kaikki tällä tavoin poistetut rekisteriavaimet, koska avainten tuonti tuottaa "Tiedostoa ei voi tuoda tiedostoon.reg: Virhe rekisteröinnin yhteydessä" viestin tavallisesta järjestelmänvalvojan / käyttäjän tilistä. Ratkaisu on joko suorittaa regedit järjestelmänä ja tuoda se tiedostosta -> Tuo tai suorittaa .reg-tiedosto RunAsSystemin avulla.
2. Käytä PsExec-työkalua
PsExec-komentoriviohjelma on osa PSTools: n etähallintajoukkoa Sysinternalsin komentorivipalveluista. Kuten RunAsSystem -työkalu, PsExec antaa sinun nähdä myös SAM- ja SECURITY-avaimet, jotka ovat piilossa normaaleissa olosuhteissa. Se toimii samalla tavalla myös nostamalla rekisterieditori ajamaan järjestelmätili, joka antaa paremman hallinnan rekisteriin. Sinun on ensin varmistettava, että sinulla on järjestelmänvalvojan oikeudet, jotta tämä toimii.
1. Lataa ja purkaa PSTools.zip-tiedosto Sysinternals-verkkosivustolta. Napsauta hiiren kakkospainikkeella PsExec-apuohjelmaa ja napsauta Luo pikakuvake (tai Lähetä - - työpöydälle).
2. Napsauta hiiren kakkospainikkeella pikakuvaketta -> Ominaisuudet ja lisää seuraava kohde rivin loppuun Kohde-ruutuun:
{space} -i -d -sc: \ windows \ regedit.exe
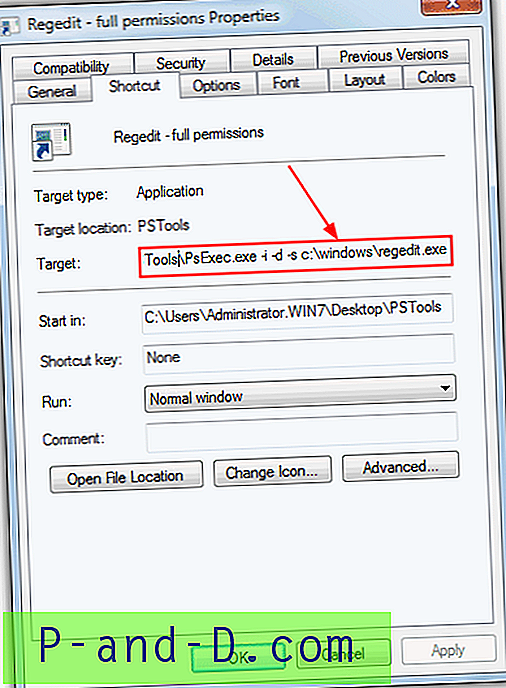
3. Napsauta OK ja kaksoisnapsauta sitten pikakuvaketta käynnistääksesi Regedit-järjestelmän tilin. Jos et edelleenkään voi poistaa tai muokata haluamiasi avaimia, kokeile seuraavaa ratkaisua alla.
3. Rekisterinpitäjän rekisterinhallinta
Rekisterinpitäjä on rekisterin muokkaustyökalu, jolla on useita edistyneitä ominaisuuksia, ja se on paljon enemmän kuin tavallinen Windows Explorerin käyttöliittymä, jossa on työkalurivin painikkeet taaksepäin, eteenpäin, leikkaus, kopiointi, liittäminen jne. Siinä on myös tarkennettu haku- ja vertailutoimintoja, kirjanmerkkejä, rekisterin eheytys. ja varmuuskopiointi ja palautusvaihtoehto. On myös muita ominaisuuksia, kuten monitasoinen kumoaminen ja rekisterin etämuokkaus, mutta ne yhdessä useiden muiden ominaisuuksien kanssa ovat saatavana vain Professional-versiossa, joka maksaa noin 55 dollaria.
Onneksi siellä on ilmainen Home Edition, jonka avulla voit selata ja muokata rekisteriä ilman mitään ongelmia. Ainoat alaosat ovat nag-näyttö ja tietyt toiminnot eivät ole ilmaisessa versiossa, ennen kuin napsautat niitä. Kuten yllä olevat työkalut, se näyttää myös yleensä piilotetut SAM- ja SECURITY-avaimet, ja testauksen aikana se pystyi muokkaamaan tai poistamaan useita rekisteriavaimia, joita yllä olevat työkalut eivät pystyneet. Avaimet, jotka sinun on tavallisesti muokattava käyttöoikeuksia manuaalisesti poistaaksesi, kuten ne, jotka on poistettava Windows Vista tai 7: n Ominaisuudet-ikkunaongelman korjaamiseksi, tehdään niin napin painalluksella.
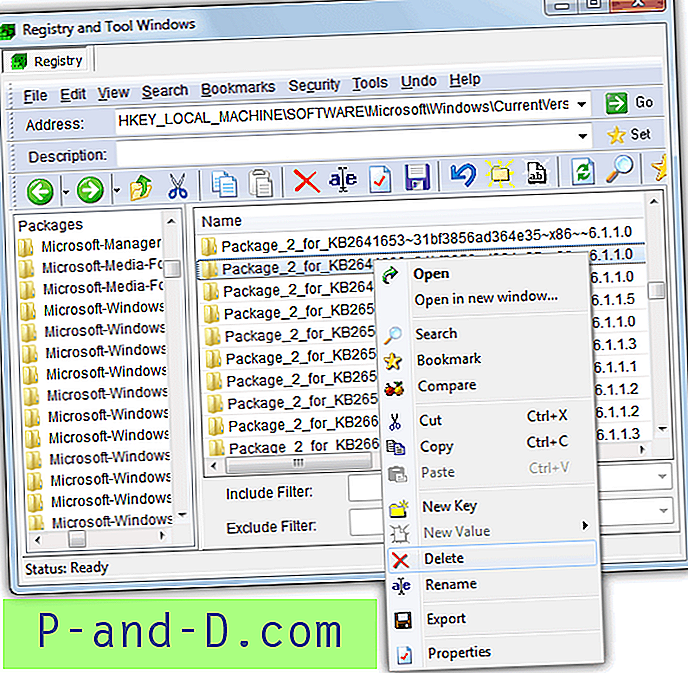
Käyttö on melkein sama kuin regedit, ja selaat vain haluamaasi avainta ja napsauta sitten hiiren kakkospainikkeella tai käytä työkalurivin painikkeita nimetäksesi tai poistaaksesi jne. Jos rekisterin käyttöoikeuksien manuaalinen muokkaaminen kuulostaa hämmentävältä, tämä saattaa olla sinun paras vaihtoehto. Rekisterinpitäjästä voidaan tehdä kannettava myös kopioimalla kansio Ohjelmatiedostoista, ja se toimii Windows XP: ssä Windows 8: een saakka.
Lataa Rekisterinpitäjän rekisterinhallinnan koti
Jos edes nämä työkalut eivät toimi sinulle, seuraava vaihtoehto on avaimen käyttöoikeuksien muokkaaminen manuaalisesti Regeditillä tai yksinkertaisesti alhaisen tason anti-rootkit-työkalun käyttäminen. Sivulla 2 näytämme kuinka.
1 2Seuraava › Näytä kaikki