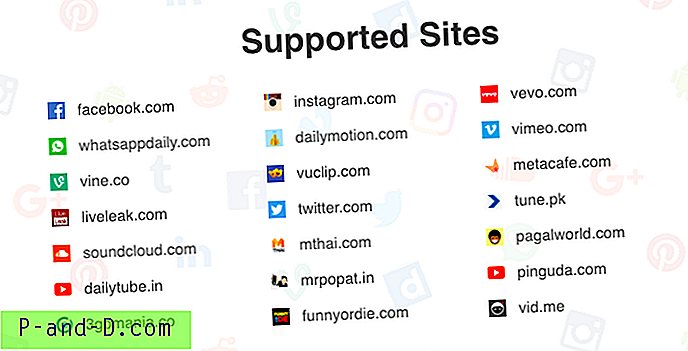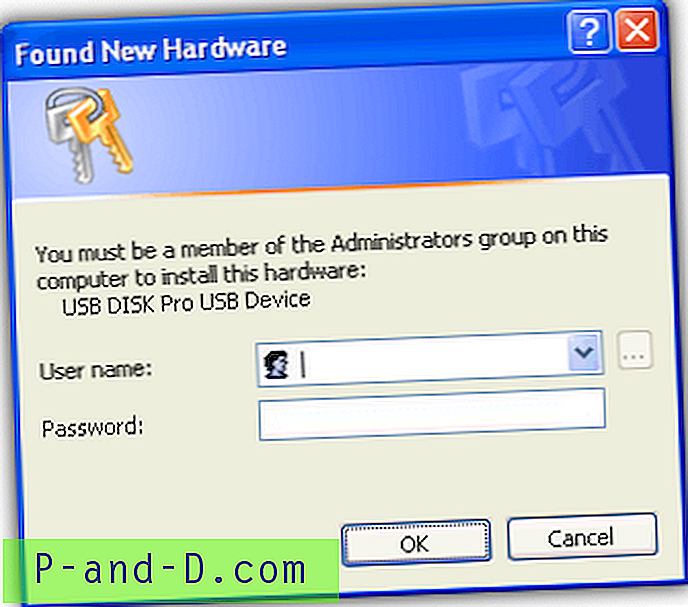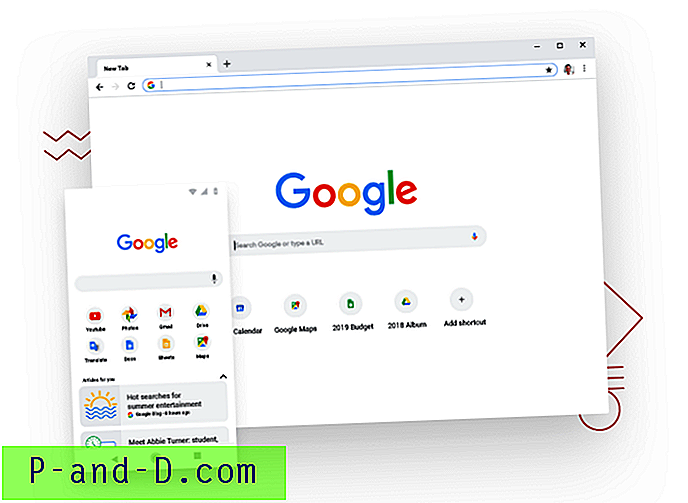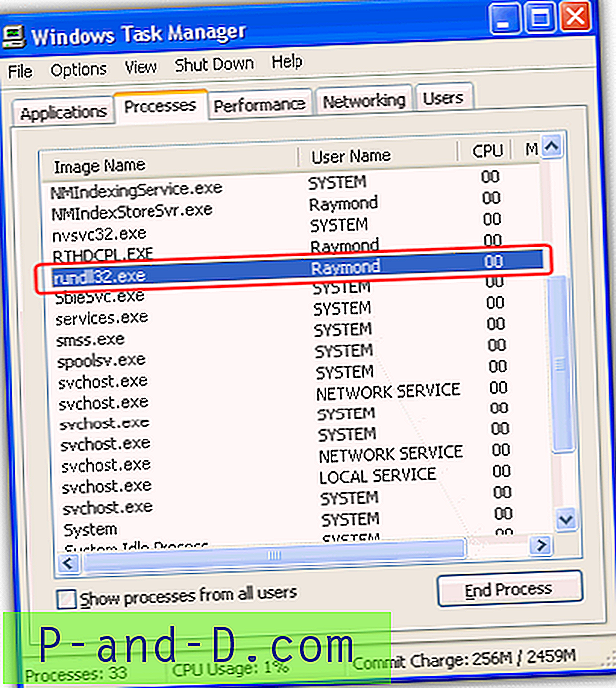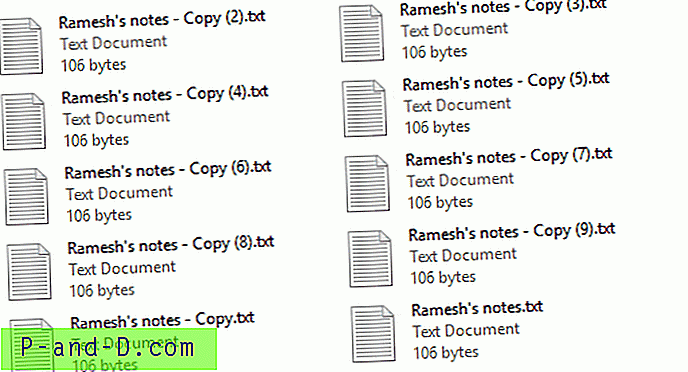Nykyään monet ihmiset käyttävät pöytätietokonetta tai kannettavaa tietokonetta työhön tai kotitehtäviin sekä viihteeseen. Tällöin ei tarvita paljon, jos saatat harhautua ja selata Internetiä tai pelata pasianssia, kun sinun pitäisi työskennellä. Yksi tapa selvittää, käytätkö peliä, ohjelmaa tai selainta liikaa, on tarkistaa, kuinka kauan jokainen sovellus on ollut käytössä.
Työkalun avulla, joka näyttää, kuinka monta minuuttia tai tuntia kukin avattu ohjelma on ollut käytössä, voit selvittää, oletko viettänyt liian kauan tekemällä yhtä asiaa, kun sinun pitäisi tehdä jotain muuta. Tämä voi auttaa myös tarkkailtaessa muita tietokoneesi tai lasten tietokoneiden käyttäjiä. Se, kuinka kauan lapsesi on käyttänyt selainta tai chat-ohjelmaa tänään, on vähemmän invasiivinen kuin Keylogger-sovelluksen asentaminen nähdäksesi kaiken, mitä he kirjoittavat.
Täällä luetellaan 5 ilmaista työkalua, jotka voivat tarkistaa sovelluksen käyttöajat kaikelle tietokoneellesi. Jokainen työkalu testattiin Windows 7: ssä ja 10: ssä 64-bittisessä. 1. Sovellusten seuranta
Apps Tracker on erittäin siisti näköinen ohjelma, jolla on ajan tasalla oleva moderni käyttöliittymä. Sillä on myös hyödyllisiä ominaisuuksia sovellusten käytön seurannan lisäksi. Näitä ovat web-selaimen välilehden käytön seuraaminen, kuvakaappausten ottaminen ajoitettuina väliajoin (10 sekuntia - 1 tunti), salasanasuojaus estääksesi muita muuttamasta asetuksia ja sovellusrajoja varoittamaan sinua tai sulkemaan sovellus sen jälkeen, kun se on ollut auki määriteltyä pidempään. aika.
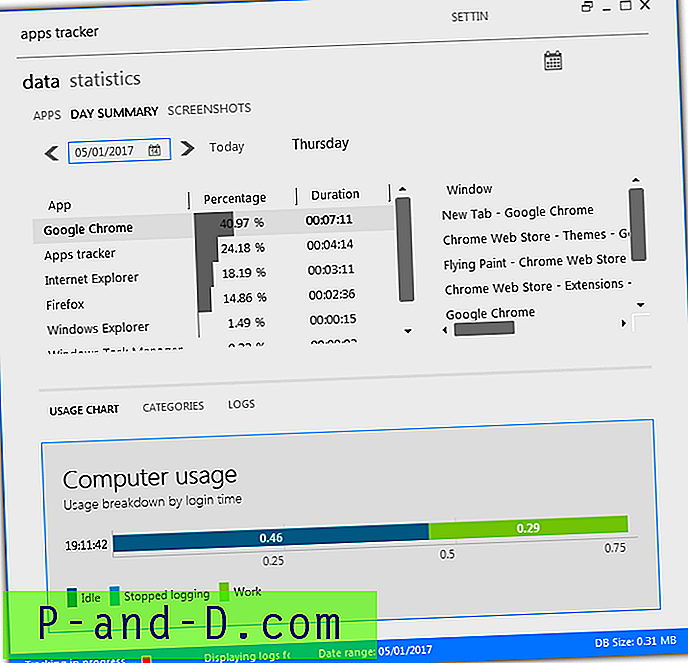
Oletuksena Apps Tracker alkaa seurata heti ja avautuu sovellusluettelossa, jossa voit napsauttaa yksittäisiä sovelluksia nähdäksesi niiden käytön. Napsauta Päivän yhteenveto nähdäksesi kaikki yhdellä luettelolla prosenttimäärät, kesto ja avoimet ikkunat / välilehdet, kaikki luetellut samassa ikkunassa. Ikkunan alareunassa voit myös valita Lokit, joka näyttää luettelon siitä, mitä ja mitä aikatauluja lokitut ohjelmat tekevät.
Apps Tracker -sovelluksessa on useita kaavioita, pylväskaavioita ja taulukoita sovellusten käytön näyttämiseksi, joista monet löytyvät Tilastot-ikkunasta. Muistin käyttö on vähän korkealla puolella, noin 110 Mt RAM-muistia on käytössä testauksen aikana. Jos haluat keskeyttää tai lopettaa seurannan, tarkista pieni punainen ruutu ikkunan alaosassa.
Lataa sovellusten seuranta
2. Henkilökohtaisen toiminnan monitori
Henkilökohtainen aktiivisuusmittari on ilmainen ja avoimen lähdekoodin työkalu, joka suorittaa yksinkertaisen tehtävän mitata kuinka paljon aikaa vietetään jokaisen avaamasi ja käyttämäsi sovelluksen avulla. Tämä toimii tallentamalla kullekin ohjelmalle kulunut aika, kun se on keskittynyt etualaan. Personal Activity Monitor -sovelluksen viimeisin päivitys oli vuonna 2012 ja valitettavasti näyttää siltä, että kehitys on loppunut. .NET Framework -version 4 tai uudempi asennus vaaditaan Windows 7: n tai sitä uudemman version käyttäjille.
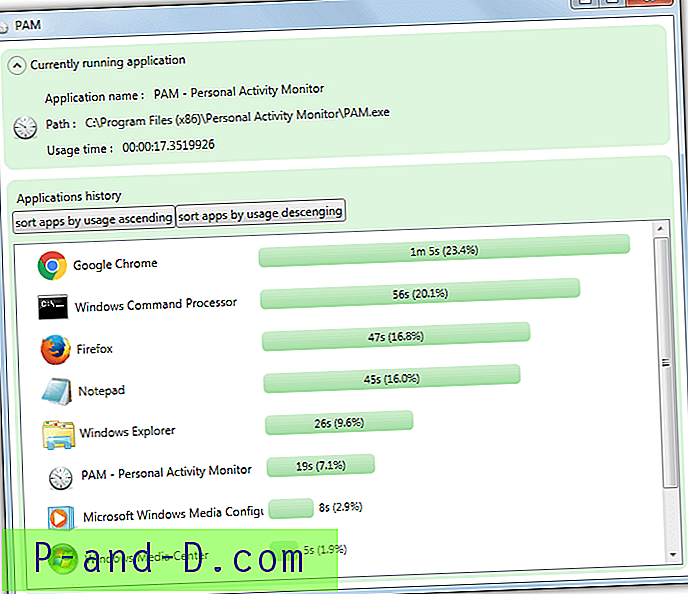
Kun olet asentanut ja käynnistänyt Personal Activity Monitor -sovelluksen, se alkaa tallentaa heti. Mahdollisia avoimia ohjelmia ei luetella, ennen kuin niitä napsautetaan ja tuodaan etualaan vähintään kerran. Lista kasvaa uusien ohjelmien avautuessa ja se voidaan lajitella nousevan tai laskevan käytön mukaan. Yläosa näyttää tiedot tällä hetkellä keskittyneestä ohjelmasta.
Aseta ikkunan tarjotinkuvakkeen avulla voit asettaa tyhjäkäynnin aikakatkaisun ja viedä tiedot XML-tiedostoon xx sekuntimäärä / minuutti. Ohjelma tallentaa vain nykyisen istunnon tiedot, joten jos suljet sen tai kirjaudut ulos Windowsista, kaikki alkaa uudelleen nollasta. Yksi ohjelman ongelma on se, että se varoittaa uudesta päivityksestä, vaikka ladattavaa uutta versiota ei ole.
Lataa henkilökohtainen aktiivisuusmittari
3. ProcrastiTracker
ProcrastiTracker on toinen ohjelma, jonka käyttö on melko helppoa, vaikka tiedot eivät olekaan yhtä helppo lukea kuin henkilökohtainen aktiivisuusmittari. Voit tehdä värilliset tunnisteet jokaiseen käynnissä olevaan ohjelmaan, joka jakaa ne helposti luettaviin luokkiin. Lisää Chrome tai Firefox Surfing-tunnisteeseen tai Word / Excel Work-tunnisteeseen jne.
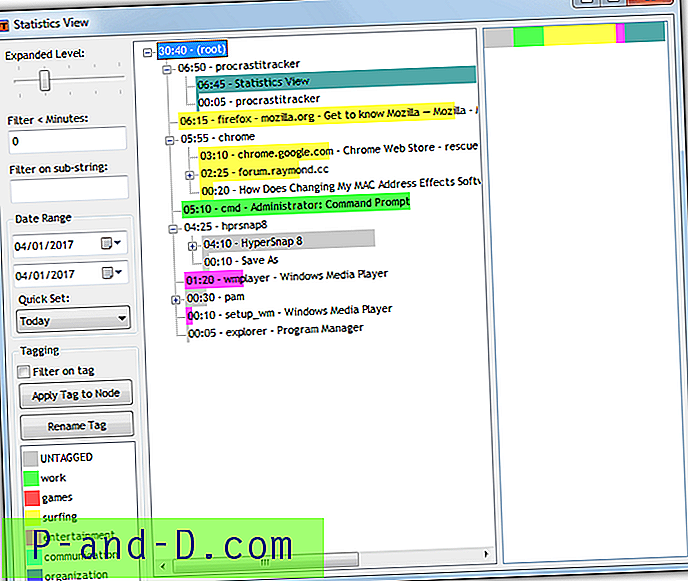
Tarkkailu alkaa automaattisesti ohjelman asentamisen jälkeen, napsauta hiiren kakkospainikkeella lokerokuvaketta ja valitse Näytä tilastot avataksesi pääikkunan. Suurin osa vasemmalla olevista vaihtoehdoista on sovellusluettelon suodattamiseksi, mukaan lukien tekstimerkkijono, ajanjakso tai asetettu ajanjakso. Jos haluat käyttää tunnistetta, napsauta prosessia, napsauta tunnistetta ja paina Käytä- painiketta. Ohjelmat jaetaan alaryhmiin, kun kyseessä on muita ikkunoita tai välilehtiä, luetteloa voidaan laajentaa näyttämään kaikki ylhäällä olevalla liukusäätimellä.
Jos haluat viedä tiedot HTML-sivulle tai viedä / tuoda ProcrastiTracker-tietokannan, käytä lokerokuvaketta hiiren oikealla painikkeella. Muista, että verkkosivusto ja lataus voivat aiheuttaa suojausvaroituksen selaimessa. Emme ole varmoja miksi, koska ohjelma on avoimen lähdekoodin ohjelma, eikä ladattu asennusohjelma sisällä mainosohjelmia.
Lataa ProcrastiTracker
4. Kiwi-sovellusmonitori
Tämä on hiukan erilainen kuin yllä, koska se ei ole yleinen sovelluskäyttömonitori. Sen sijaan se tarkkailee sovellusprosessia ja soveltaa tiettyjä toimia prosessin suorittaman perusteella. Voit käyttää hälytyksiä, kun ohjelma käynnistyy tai pysähtyy, kun se ylittää tietyn muistin tai suorittimen käytön, tai suorittaa ulkoisia ohjelmia liipaisimena. Kiwi Application Monitor -palvelusta on premium-versio, mutta ilmainen versio tarjoaa tarpeeksi sovelluksen käytön ajoitusta varten.
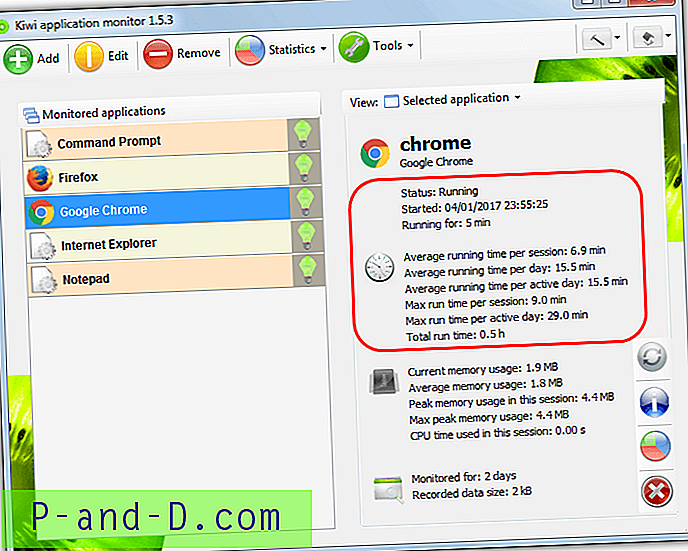
Helpoin tapa lisätä ohjelma tarkkailtavaksi on suorittaa se ensin ja siirtyä sitten Työkalut> Prosessien hallinta -sovellukseen . Kaksoisnapsauta luettelossa olevaa prosessia ja napsauta Lisää ja sulje sitten Prosessinhallinta. Valitse ohjelma valvottujen sovellusten luettelosta ja oikealla on tilastot siitä, kuinka kauan ohjelma on ollut käynnissä, istuntoa kohti ja kokonaisuudessaan. Jos haluat seurata ohjelmaa tietyn ajanjakson, minimoi Kiwi järjestelmälokeroon.
Lataa Kiwi Application Monitor ilmaiseksi
5. RescueTime
RescueTime on kaksivaiheinen asennus, ensinnäkin luoda ilmainen tili ja ladata ohjelmisto. Asenna sitten ohjelmisto tietokoneeseen, jota haluat seurata. RescueTime on kaupallinen tuote, mutta siinä on ilmainen Lite-versio, joka on rajoitettu kolmeen tietokoneeseen ja jonka avulla voit seurata sovellusten ja vierailtujen verkkosivustojen toiminta-aikaa. Windowsin lisäksi RescueTime toimii myös Mac-, Linux- ja Android-laitteilla, joilla on erilliset laajennukset Chromelle ja Firefoxille verkkosivustojen toiminnan mittaamiseksi.
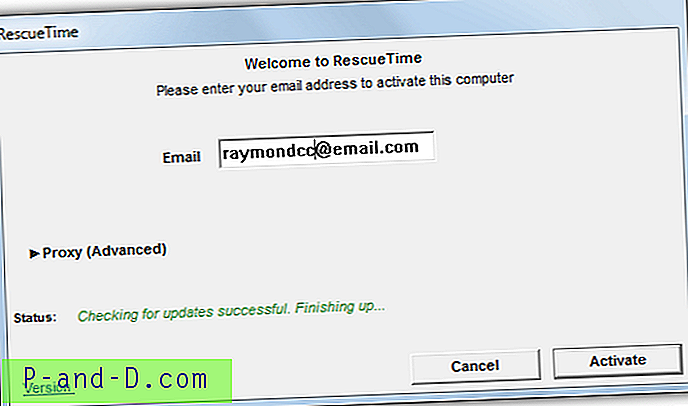
Kun olet luonut tilin, lataa ja asenna sovellus valvottavaan tietokoneeseen. Kirjoita tilin sähköpostiosoite ruutuun, napsauta Aktivoi ja kirjaudu sisään selaimen avulla aloittaaksesi seurannan. Voi kestää jopa 15 minuuttia tai enemmän, ennen kuin sovellusten ja verkkosivustojen käyttötiedot alkavat näkyä RescueTime-hallintapaneelissa (napsauta hiiren oikealla painikkeella kuvaketta> siirry hallintapaneeliin), siihen asti et näe mitään. Kun tiedot ovat saatavilla, siirry Raportit-valikkoon> Sovellukset ja verkkosivustot . Siellä näet, mitä ohjelmia ja verkkosivustoja on käytetty ja kuinka kauan niitä on käytetty.
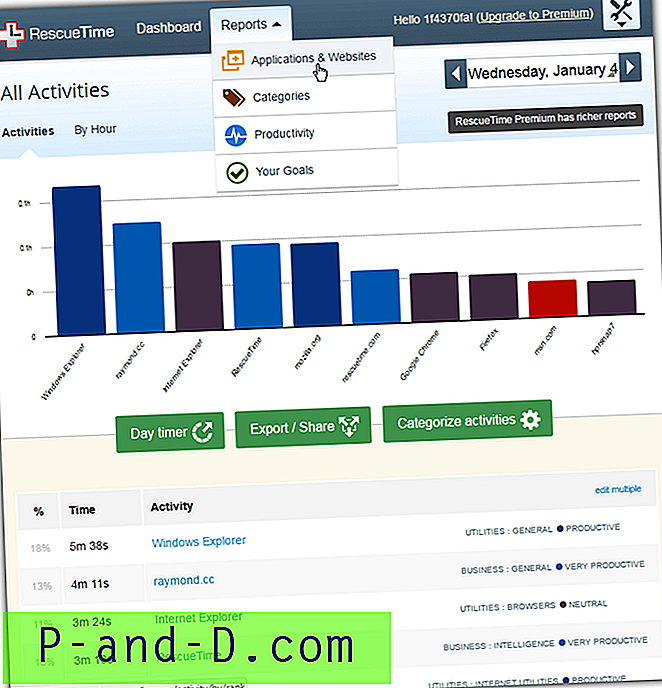
Jos haluat valvoa vain sovelluksia eikä verkkosivustoja, napsauta asetuskuvaketta oikeassa yläkulmassa> Tilin asetukset> Tietosuoja. Vaihda vaihtoehtona Valvo kaikkia verkkosivustoja seurataksesi vain määrittämiäsi verkkotunnuksia . Napsauta Tallenna tietosuoja-asetukset alareunassa. RescueTime voi myös asettaa päivittäisiä tavoitteita tai luokitella ja luokitella sovelluksia tuottavuusasteen mukaan, jotta näet kuinka hyvin aikaa vietetään. Lite-versio voi pitää aktiviteettitietoja jopa 3 kuukautta.
Käy RescueTime-sivustossa