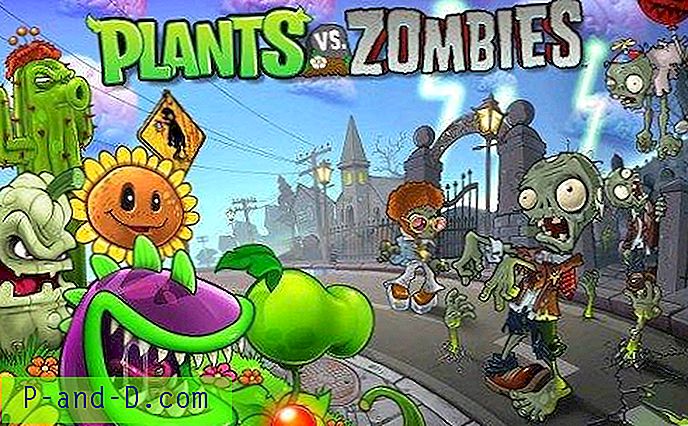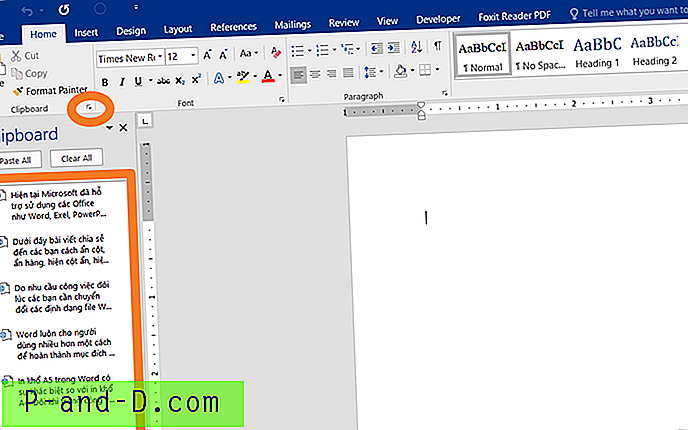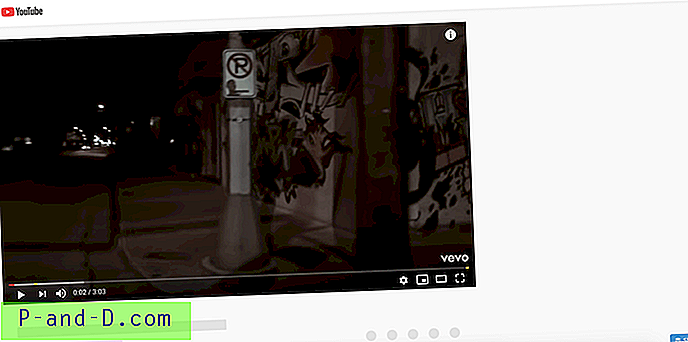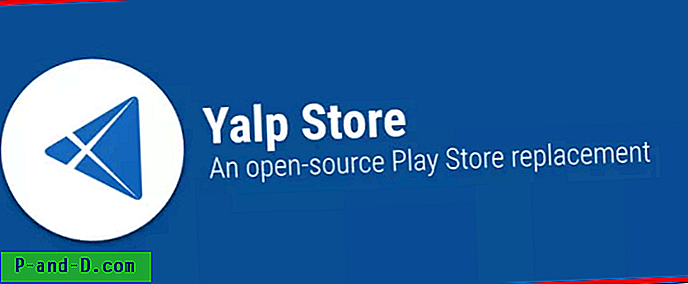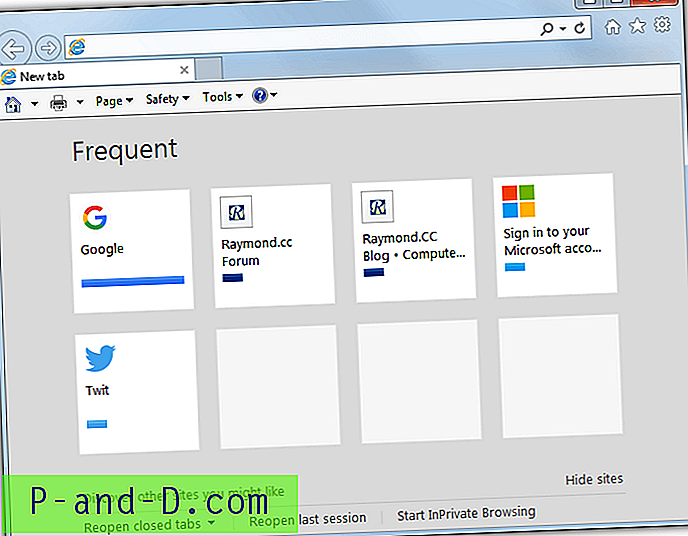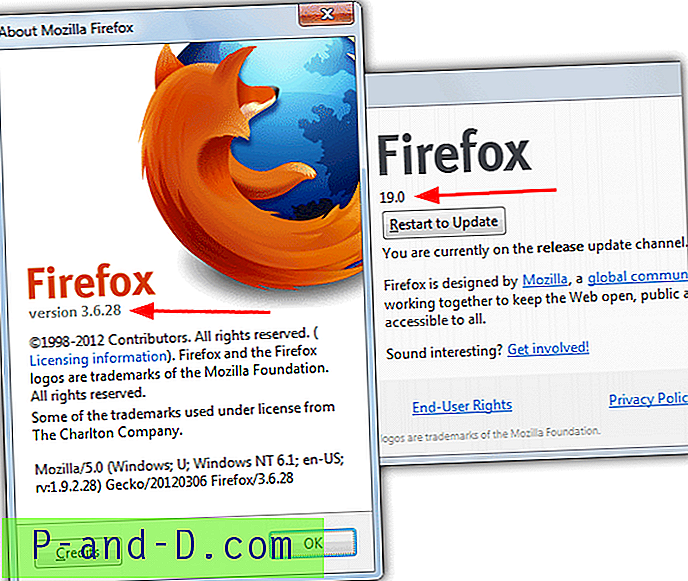Pikakäyttö on kätevä ominaisuus Windows 10: ssä, jonka avulla voit kiinnittää usein käytetyt kansiot. Mutta sillä on haittoja. Yksi suurimmista esteistä on se, että nopea pääsy ei anna sinun nimetä kiinnitettyjä kohteita uudelleen. Erityisesti tuotantoympäristössä on tilanteita, joissa haluat nimetä linkit pikakäytössä muuttamatta kohdekansion nimeä.
Tässä artikkelissa kerrotaan, kuinka kiinnitettyjen pikakäyttöesineiden nimiä voidaan muuttaa.
Miksi jonkun pitäisi nimetä uudelleen kiinnitetyt tuotteet pikakäytössä?
Oletetaan, että sinulla on tällainen kansiorakenne:
C: \ .. \ tilit
├───2017
│ aPäiväkirja
│ └───Tiedotteet
├───2018
│ aPäiväkirja
│ └───Tiedotteet
└───2019
│ aPäiväkirja
│ └───Tiedotteet
Kun kiinnität Lausekkeet-alikansion jokaisen kansion alle Pikakäyttöön, se näyttää seuraavalta:

Et voi erottaa kiinnitettyjä kohteita sen perusteella, mihin vanhempaan kansioon (eli vuoteen) kukin linkki kuuluu. Ja nopea pääsy ei salli kiinnitettyjen kansioiden nimeämistä uudelleen.
Kuinka nimetä uudelleen kiinnitetyt pikakäyttökansiot Windows 10: ssä
Oppaat kelluvat Internetissä nimeämällä pikakäyttöön tarkoitettuja kohteita käyttämällä symbolisia linkkejä mklink.exe-sovelluksen avulla . Mutta tämä artikkeli tarjoaa vielä paremman ja turvallisemman tavan, jonka avulla henkilökohtaiset nimet kiinnitetyille pikakäynnissä oleville kohteille nimetä uudelleen itse kansiota.
Laitetaan kirjastotoiminto toimimaan!
Käytä kirjasto-ominaisuutta
Windows sallii sinun luoda niin monta mukautettua kirjastoa kuin tarvitset. Jokaiselle kiinnitettäväksi julkaistulle kansiolle voit luoda mukautetun kirjaston halutulla nimellä (ts. Mainita vuosi)
- Avaa sen kansion vanhempi kansio, jonka haluat kiinnittää pikakäyttöön.
- Napsauta hiiren kakkospainikkeella kansiota, jonka haluat kiinnittää, napsauta Sisällytä kirjastoon, napsauta Luo uusi kirjasto .

- Avaa kirjastot ja nimeä vastikään luotu kirjasto uudelleen tarvittaessa. Mainitsin tässä tapauksessa vuoden kirjaston nimessä.

- Voit myös määrittää kirjastoillesi tavallisen kansion kuvakkeen. Napsauta hiiren kakkospainikkeella kirjastoa ja napsauta Ominaisuudet.
- Napsauta Vaihda kirjastokuvaketta ja valitse ”kansio” -kuvake ja napsauta OK, OK.

- Avaa kirjasto, napsauta hiiren kakkospainikkeella tyhjää aluetta, napsauta Järjestä kuvakkeet ja valitse Nimi . Tämä tekee kirjastonäkymästä samanlaisen kuin kansionäkymä.

- Napsauta hiiren kakkospainikkeella vastikään luotua kirjastoa ja napsauta Pikanäyttö .
- Toista yllä olevat vaiheet jokaiselle kansiolle, jonka haluat kiinnittää pikakäyttöön.
- Nyt kiinnitetyt kohteet näyttävät näin:

Se on varmasti siisti tapa muuttaa kiinnitettyjen kansioiden nimeä kuin käyttää symbolisia linkkejä. Eikö olekin?
Luotto menee @ NTP66: lle Microsoftin foorumeilla yllä olevasta kiertotavasta.
Huomaa: Voit myös lisätä verkon sijainteja kirjastoon käyttämällä UNC-polkuja ( \\computername\sharename ) kartoitetun aseman kirjaimen sijasta.
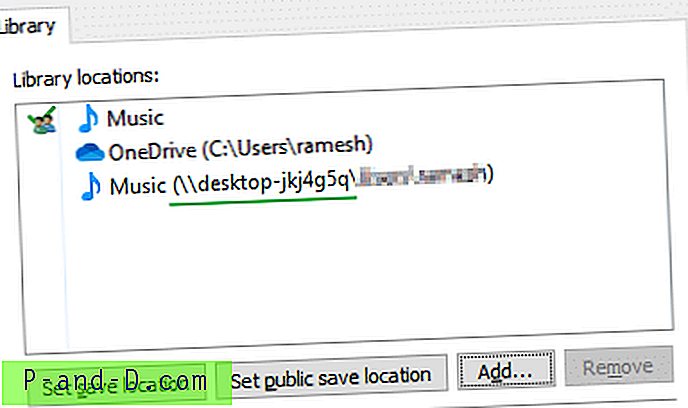
Hauska vinkki! Nimeä pikakäyttöosion nimi uudelleen (kuvateksti)
Näimme kuinka muuttaa pikakäyttökuvaketta edellisessä artikkelissa. Tämä viesti kertoo, kuinka nimetä ”Pikakäyttö” uudelleen käyttääksesi valitsemaasi tekstitystekstiä. Tämä tarkoittaa jälleen rekisterin muokkaamista.
- Käynnistä rekisterieditori (Regedit.exe) ja siirry seuraavaan haaraan:
HKEY_CURRENT_USER \ SOFTWARE \ Classes \ CLSID
- Luo
{679f85cb-0220-4080-b29b-5540cc05aab6}nimeltä{679f85cb-0220-4080-b29b-5540cc05aab6}jos sitä ei vielä ole. - Luo oikeanpuoleisessa ruudussa valitun avaimen
{679f85cb-0220-4080-b29b-5540cc05aab6}merkkijonoarvo nimeltäLocalizedString. - Kaksoisnapsauta
LocalizedStringja aseta mukautettu nimi (esimerkiksi Suosikit ) Pikakäyttö-kansioon.
{679f85cb-0220-4080-b29b-5540cc05aab6}nimeltään ShellFolder- Kun
{679f85cb-0220-4080-b29b-5540cc05aab6}\ShellFolderavain on valittu, luo seuraavat DWORD-arvot ja aseta vastaavat tiedot.Arvo: Ominaisuustiedot : b080010d (hex) Arvo: FolderValueFlags Data: 00042220 (hex)

- Siirry seuraavaksi seuraavaan avaimeen:
HKEY_CURRENT_USER \ SOFTWARE \ Microsoft \ Windows \ CurrentVersion \ Explorer \ HideDesktopIcons \ NewStartPanel
- Luo DWORD-arvo nimeltä
{679f85cb-0220-4080-b29b-5540cc05aab6}ja aseta sen arvotiedoksi 1. Tämä vaihe on tarpeen, jotta estetään nyt nimetty pikakäyttökuvake{679f85cb-0220-4080-b29b-5540cc05aab6}työpöydällä. - Poistu rekisterieditorista.
- Kirjaudu ulos ja kirjaudu sisään, jotta muutokset tulevat voimaan. Tai sulje kaikki kansiot ja poistu ja käynnistä Resurssienhallinta.