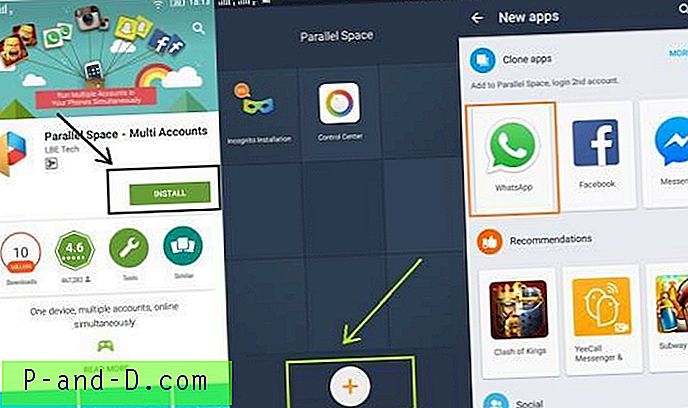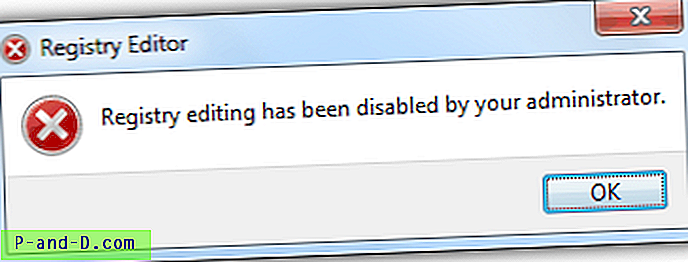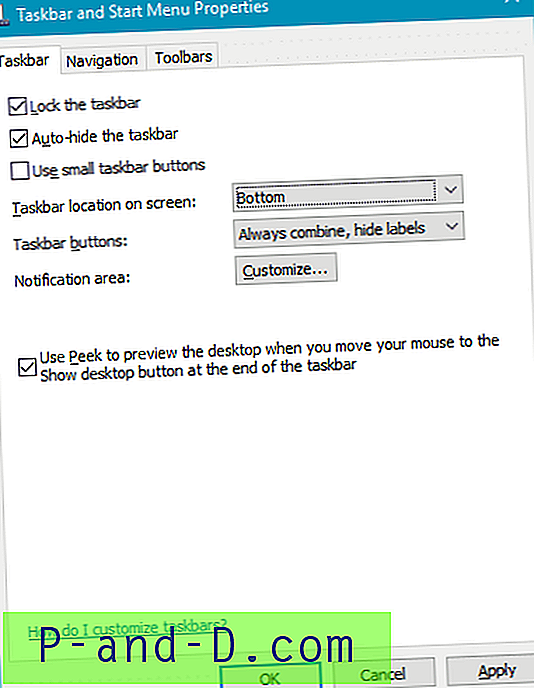Tässä artikkelissa kuvataan, kuinka rekisterin nokkosivun palauttaminen Windows XP: n viimeisimmästä järjestelmän palauttamisen tilannekuvasta tapahtuu, jos rekisterin vioittuminen estää Windows XP -tietokonetta käynnistymästä. Jos rekisteripesät vioittuvat, seuraavat virheet näkyvät käynnistyksen yhteydessä.
Tässä artikkelissa kuvataan, kuinka rekisterin nokkosivun palauttaminen Windows XP: n viimeisimmästä järjestelmän palauttamisen tilannekuvasta tapahtuu, jos rekisterin vioittuminen estää Windows XP -tietokonetta käynnistymästä. Jos rekisteripesät vioittuvat, seuraavat virheet näkyvät käynnistyksen yhteydessä.
Tässä on menetelmiä, joilla voit korjata tämän ongelman, paitsi Windowsin uudelleenasentamiseen:
Tapa 1: Suorita järjestelmän palauttamisen palautus offline-tilassa
Voit suorittaa järjestelmän palauttamisen palautuksen offline-tilassa käyttämällä ERD Commanderin järjestelmän palautustoimintoa. Lisätietoja on artikkelissamme Järjestelmän palauttamisen palauttaminen käynnistämättömään Windows XP -tietokoneeseen. Tämä on luultavasti helpoin menetelmä. Jos joudut jostain syystä palauttamaan rekisterinpesut manuaalisesti, käytä tapaa 2 .
Tapa 2: Palauta rekisteripesät Järjestelmän palautus -kaupan kansiosta
Järjestelmän palauttamisen tilannekuvat tallennetaan kansioon, jonka nimi on Järjestelmän volyymitiedot . Jokainen tilannekuvakansio tallentaa rekisterinpesäkkeet, järjestelmätiedostot ja muut tiedot. Microsoftin tietämyskannan artikkelissa 307545 kerrotaan, miten rekisteri voidaan palauttaa Windows \ Repair-hakemistosta ja palauttaa sitten viimeisimmät rekisterinpesäkkeet Järjestelmän volyymitiedot- kansiosta. Seuraava lyhyt tiivistelmä artikkelista:
Osa I
- Käynnistä Windows XP: n palautuskonsoli.
- Kopioi viisi rekisterinpesää (JÄRJESTELMÄ, OHJELMISTO, SAM, TURVALLISUUS, DEFAULT) hakemistosta C: \ Windows \ System32 \ Config kohtaan C: \ Windows \ Tmp lisäämällä .bak- laajennus.
- Poista viisi rekisterinpesää hakemistosta C: \ Windows \ System32 \ Config
- Kopioi viisi rekisterinpesää hakemistosta C: \ Windows \ Repair-kansiosta kansioon C: \ Windows \ System32 \ Config
Kun tämä on tehty, sinun pitäisi pystyä käynnistämään Windows XP rekisterillä, joka luotiin Windows XP: n alkuperäisen asennuksen aikana. Seurauksena kaikki asennusohjelman päätyttyä tapahtuneet muutokset ja asetukset menetetään.
Osa II
- Käynnistä Windows XP vikasietotilassa
- Tutustu aseman, johon Windows XP on asennettu, Järjestelmän volyymitiedot- kansioon. Jos sinulla on evätty pääsy kansioon, lue tämä artikkeli tietääksesi kuinka päästä järjestelmätiedot-kansioon.
- Kaksoisnapsauta _Restore… -kansiota ja etsi viimeisin palautuspiste, joka tunnistetaan Restore Point Sequence ID: llä (RP1, RP2, RP3 ja niin edelleen ...). Koska käytit asennusohjelman luomaa rekisteritiedostoa, tämä rekisteri ei tiedä, että näitä palautuspisteitä on olemassa ja käytettävissä. Järjestelmän volyymitiedot -kohtaan luodaan uusi kansio uudella GUID-tunnuksella ja luodaan palautuspiste, joka sisältää kopion ensimmäisessä vaiheessa kopioiduista rekisteritiedostoista. Siksi on tärkeää olla käyttämättä viimeisintä kansiota, varsinkin jos kansion aikaleima on sama kuin nykyinen aika.
- Kaksoisnapsauta tilannekuvan nimistä kansiota
- Kopioi viisi rekisterinpesää hakemistoon C: \ Windows \ Tmp
III osa
- Käynnistä Windows XP: n palautuskonsoli
- Kopioi viisi rekisterinpesää hakemistosta C: \ Windows \ Tmp hakemistoon C: \ Windows \ System32 \ Config
- Käynnistä Windows XP
- Suorita järjestelmän palauttamisen palautus.
Helpoin menetelmä
Jos löydät 307545: n vaiheet tylsiksi, voit suorittaa tehtävän käynnistävällä live-Windows-CD-levyllä, kuten BartPE tai ERD Commander Boot CD. Tässä on ohjeet ERD Commander Boot CD -levylle.
Käytetään ERD Commander Boot CD -levyä
ERD Commander on osa Microsoft Diagnostics and Recovery Toolset (DaRT) -järjestelmää, jonka 30 päivän arviointi on saatavilla täältä (MSDaRT50Eval.msi - 64, 2 MB). Olemme käsitellyt MS DaRT: tä aiemmin artikkelissa Suorita järjestelmän palauttaminen -palautus Windows XP -tietokoneessa, jota ei voida käynnistää. Luo ERD Commander Boot CD -levy noudattamalla kyseisen artikkelin vaiheita 1-7.
1. Aseta ERD Commander Boot CD -levy asemaan ja käynnistä järjestelmä uudelleen
2. Käynnistä tietokone käyttämällä ERD Commander Boot CD -levyä. Saatat joutua asettamaan käynnistysjärjestyksen BIOSissa.
3. Valitse Windows XP -asennus ja napsauta OK.
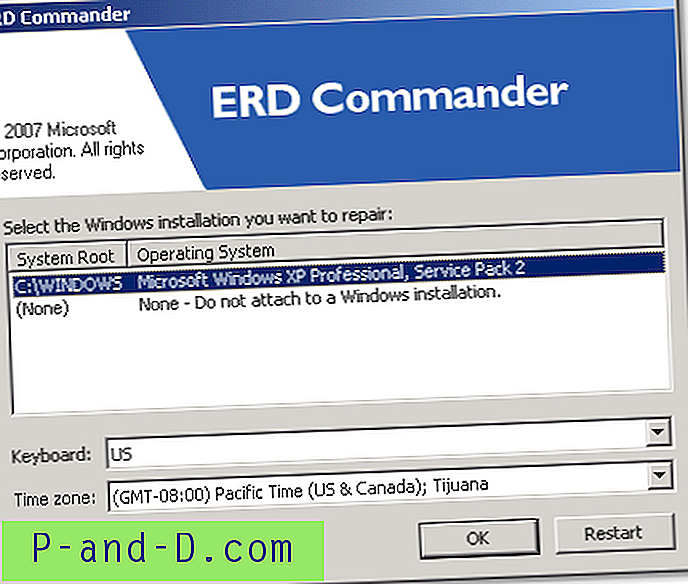
4. Kaksoisnapsauta työpöydän Oma tietokone -kuvaketta
5. Avaa C: \ Windows \ System32 \ Config- kansio
6. Nimeä viisi rekisteröintipesää (JÄRJESTELMÄ, OHJELMISTO, SAM, TURVALLISUUS, DEFAULT) lisäämällä niihin .bak-laajennus.
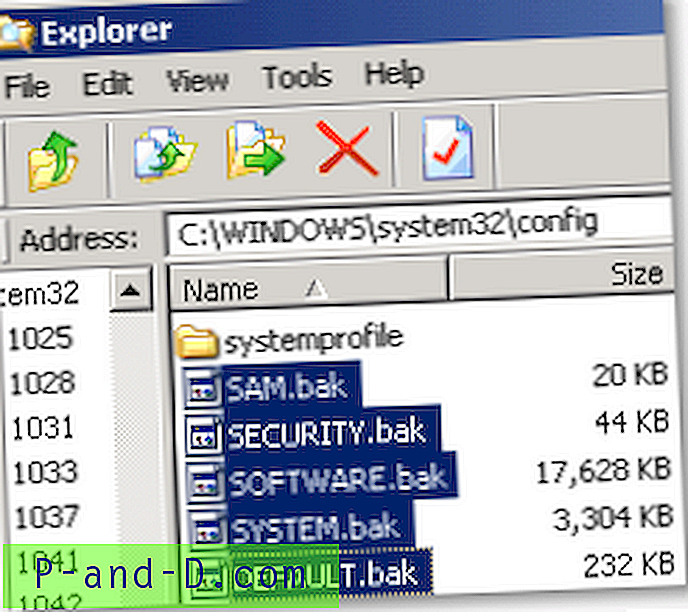
5. Kaksoisnapsauta aseman kirjainta, johon Windows on asennettu.
6. Avaa System Volume Information -kansio ja kaksoisnapsauta _restore {…} -kansiota.
7. Etsi viimeisin tilannekuva, joka tunnistetaan Palautuspiste-sekvenssitunnuksella (RP1, RP2, RP3 ja niin edelleen ...). Suurin numero osoittaa viimeisimmän tilannekuvan ja pienin numero tarkoittaa vanhinta tilannekuvaa. Valitse se, jonka haluat palauttaa. Voit myös lajitella järjestelmän palautuskuvia Päivämäärä-sarakkeesta.
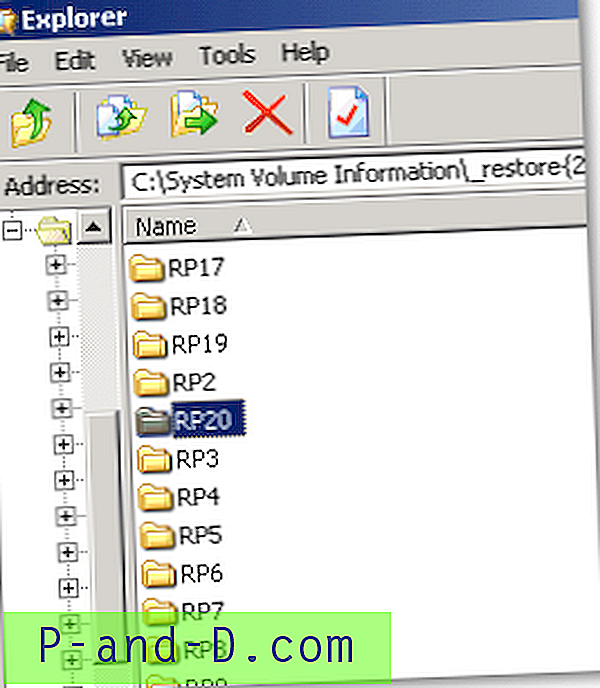
8. Kaksoisnapsauta sopivaa kansiota (esimerkiksi RP20 ) ja kaksoisnapsauta tilannekuvan nimistä kansiota
9. Valitse seuraavat tiedostot (Käytä CTRL-näppäintä valitaksesi useita tiedostoja.)
- _REGISTRY_MACHINE_SAM
- _REGISTRY_MACHINE_SECURITY
- _REGISTRY_MACHINE_SYSTEM
- _REGISTRY_MACHINE_SOFTWARE
- _REGISTRY_USER_.DEFAULT
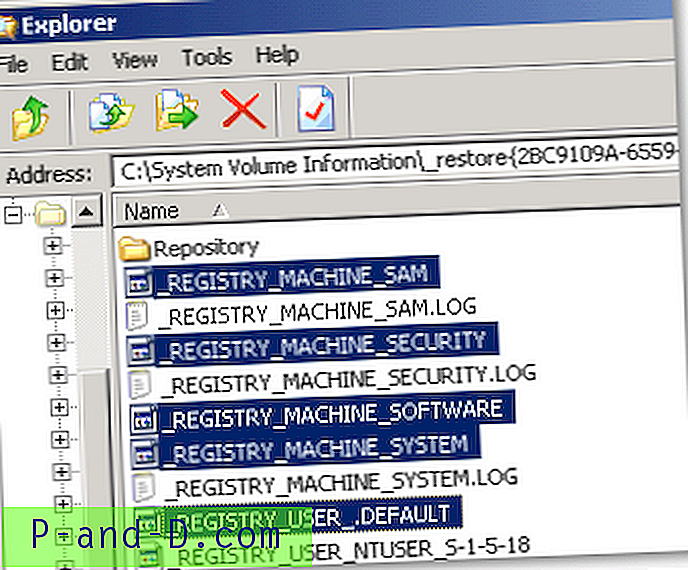
10. Napsauta hiiren kakkospainikkeella valintaa ja valitse Kopioi ...
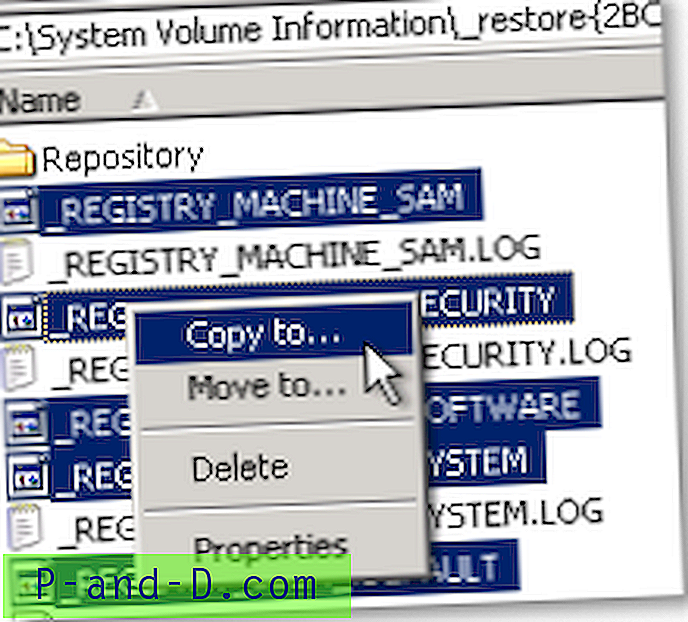
11. Valitse kohdepoluksi C: \ Windows \ System32 \ Config ja napsauta OK.
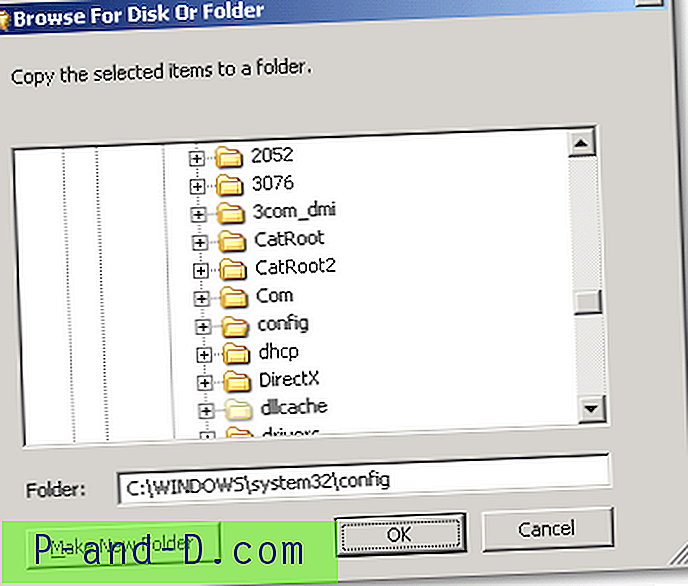
Kohteet kopioidaan nyt.
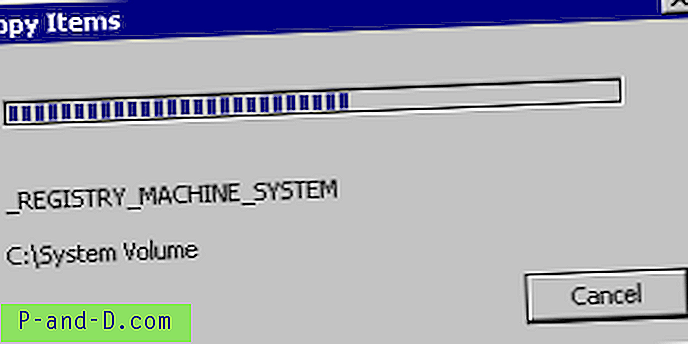
12. Avaa C: \ Windows \ System32 \ Määritä ja nimeä pesät seuraavasti:
- Nimeä _REGISTRY_MACHINE_SAM uudelleen SAM: ksi
- Nimeä _REGISTRY_MACHINE_SECURITY uudelleen arvoksi SECURITY
- Nimeä _REGISTRY_MACHINE_SOFTWARE uudelleen OHJELMISTAKSI
- Nimeä _REGISTRY_MACHINE_SYSTEM uudelleen järjestelmäksi
- Nimeä _REGISTRY_USER_.DEFAULT nimeksi DEFAULT
13. Poista ERD Commander Boot CD ja käynnistä Windows XP uudelleen. Nyt kun olet tehnyt vain rekisterin palautuksen. Suorita toimenpide loppuun napsauttamalla Käynnistä ja napsauttamalla sitten Kaikki ohjelmat. Napsauta Lisävarusteet ja sitten Järjestelmätyökalut. Napsauta Järjestelmän palauttaminen ja sitten Palauta aiempaan RestorePoint -sovellukseen . Suorita järjestelmän palautusprosessi loppuun.