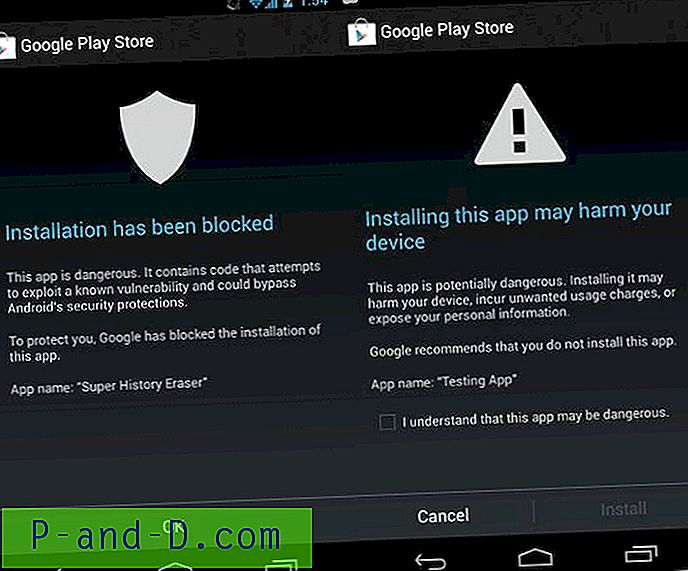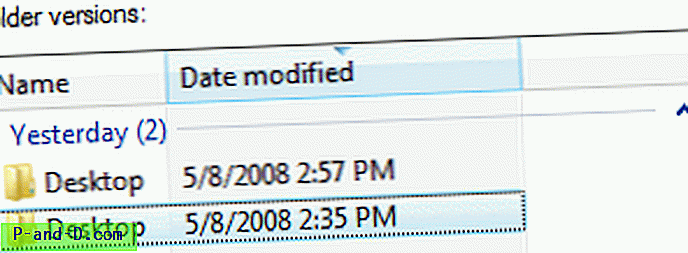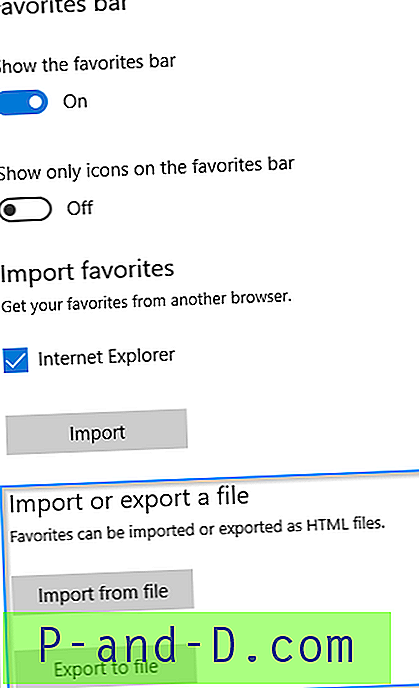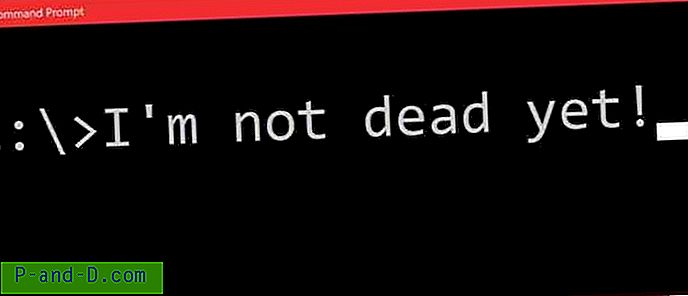Kun käynnistät Microsoft Edgen, aloitussivulla näkyy ”Minne seuraavaksi?” hakukenttä, johon voit kirjoittaa Web-osoitteen tai käyttää sitä Internetissä hakuun Edgen oletushakukoneen avulla. Tämä pätee myös jokaiselle uudelle avaamallesi välilehdelle - vaikka voit näyttää osoiterivin napsauttamalla harmaata aluetta, jossa sen pitäisi näkyä. Jotta Microsoft Edge näyttää osoiterivin aina uusien välilehtien sivuilla yläreunassa (Minne seuraavaksi?) -Kentän sijasta), tämä viesti käsittelee rekisterimerkintää.
Puuttuva osoitepalkki Edgessä
Suuret selaimet, kuten Chrome ja Firefox, näyttävät osoiterivin oletusarvoisesti aktiivisena kaikilla sivuilla sekä selaimen asiakasalueella olevan hakukentän. Edgessä osoitepalkkia ei näytetä aloitus- ja Uusi välilehti -sivuilla, ellet napsauta välilyöntiä manuaalisesti sen sallimiseksi.
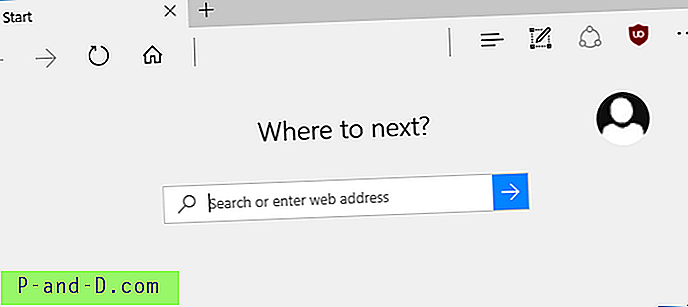
Tämä on hankalaa (ja epäjohdonmukaista UX: tä), ainakin työpöydän käyttäjän näkökulmasta, koska siirryttäessä olemassa olevalta sivulta, jolla on jonkin sivun avaaminen tyhjälle uudelle välilehdelle, etsit todennäköisesti osoitepalkkia, joka ei ole olemassa siellä.
Ja uuden välilehden sivulla painikkeilla Alt + D pääset minnekään, eikä osoiteriviä näytetä. Monet käyttävät tätä pikanäppäintä asettaaksesi aktiivisen tarkennuksen osoitepalkkiin, useissa selaimissa sekä File Explorerissa.
Näytä osoiterivi uusien välilehtien (ja aloitussivun) yläosassa
Monet meistä ovat ehkä tottuneet “osoitepalkkiin” suorittaa verkkohakuja kaikkien näiden vuosien ajan useilla selaimilla. Seuraavaa rekisterieditoria käyttämällä voit näyttää osoiterivin hakukentän sijasta, kun avaat uuden välilehden ja käynnistät Microsoft Edge -sovelluksen.
1. Käynnistä rekisterieditori (regedit.exe) ja siirry seuraavaan sijaintiin:
HKEY_CURRENT_USER \ Ohjelmisto \ Luokat \ Paikalliset asetukset \ Ohjelmistot \ Microsoft \ Windows \ CurrentVersion \ AppContainer \ Storage / microsoft.microsoftedge_8wekyb3d8bbwe \ MicrosoftEdge \ ServiceUI
Aiheeseen liittyvää: RegJump-sovelluksen käyttö hyppää nopeasti rekisteripolulle
2. Luo seuraavat DWORD-arvot ja aseta arvoksi 1 jokaiselle DWORD-arvolle.
- StartPageAddressBarPinned
- NewTabPageAddressBarPinned
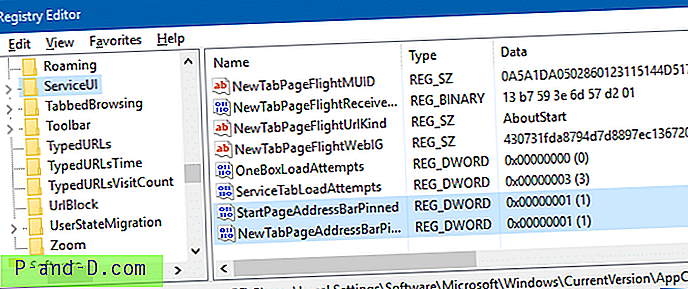
3. Poistu rekisterieditorista.
Siinäpä se. Näin Edge näyttää nyt.
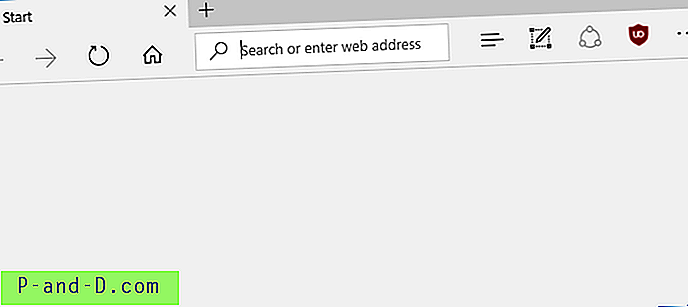
Kun osoitepalkki tulee näkyviin (mistä voit tehdä verkkohakuja), ”Minne seuraavaksi?” hakukenttä katoaa. Et voi näyttää molempia kerrallaan - se on järkevää, koska osoitepalkkia voidaan käyttää verkkohakuihin, aivan kuten kaikissa muissa selaimissa.
Automatisoi rekisteritiedostojen avulla (.REG)
Lataa edge-show-address-bar.reg (zip) yllä olevien rekisterimerkintöjen automatisoimiseksi. Zip-tiedosto sisältää myös kumoavan tiedoston, jos haluat palata oletusasetuksiin.
REG-tiedoston sisältö
Tässä on mukana olevan REG-tiedoston sisältö, jos haluat tehdä oman.
Windows Registry Editor Version 5.00 [HKEY_CURRENT_USER\Software\Classes\Local Settings\Software\Microsoft\Windows\CurrentVersion\AppContainer\Storage\microsoft.microsoftedge_8wekyb3d8bbwe\MicrosoftEdge\ServiceUI] "StartPageAddressBarPinned"=dword:00000001 "NewTabPageAddressBarPinned"=dword:00000001 Kun olet asettanut rekisteriasetukset, sinun ei enää tarvitse napsauttaa tyhjää osoitepalkkipaikkaa osoiterivin näyttämiseksi.
Tämä rekisterieditori toimii Windows 10 -versiossa 1607 tai uudemmassa. Versio 1607 tunnetaan nimellä Anniversary Update, koodinimeltään “Redstone”.
Voit myös tutustua muihin uusiin Microsoft Edge -ominaisuuksiin, kuten välilehtien ryhmittely ja välilehti-esikatseluikkuna Redstone 2: ssa tai Creators Update -kokoonpanossa.
Luulen, että nämä uudet rekisterimerkinnät ja ominaisuudet vievät sinut pari askelta lähemmäksi vakuuttamaan itseäsi tekemään Edgestä ensisijaisen ja oletusselaimen. Mutta emme ole vielä siellä. Odotetaan ja katsotaan, mitä muita yllättäjiä Creators Update tarjoaa.