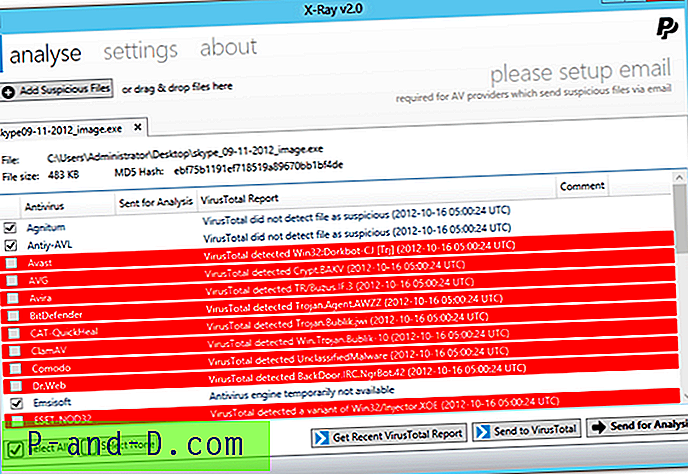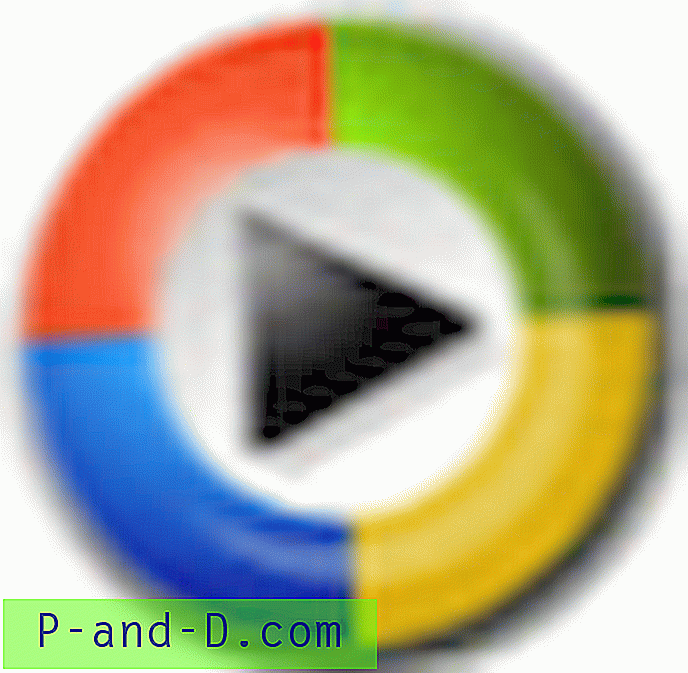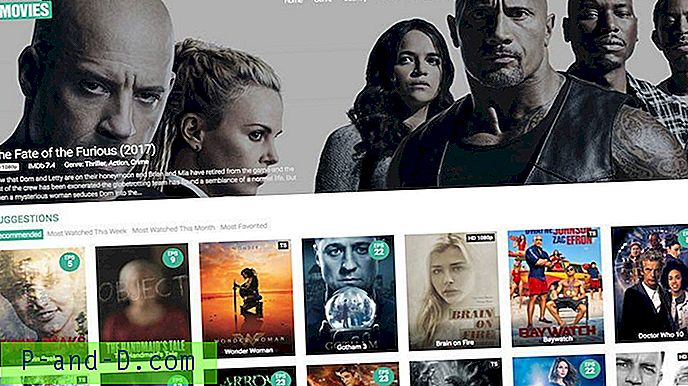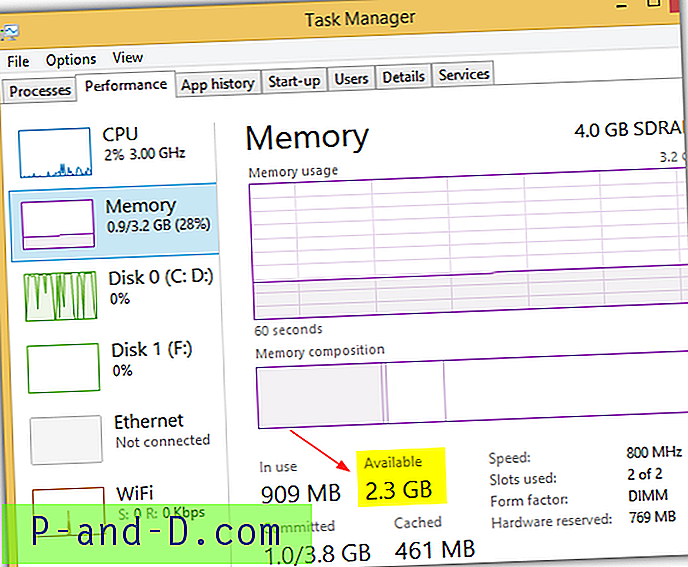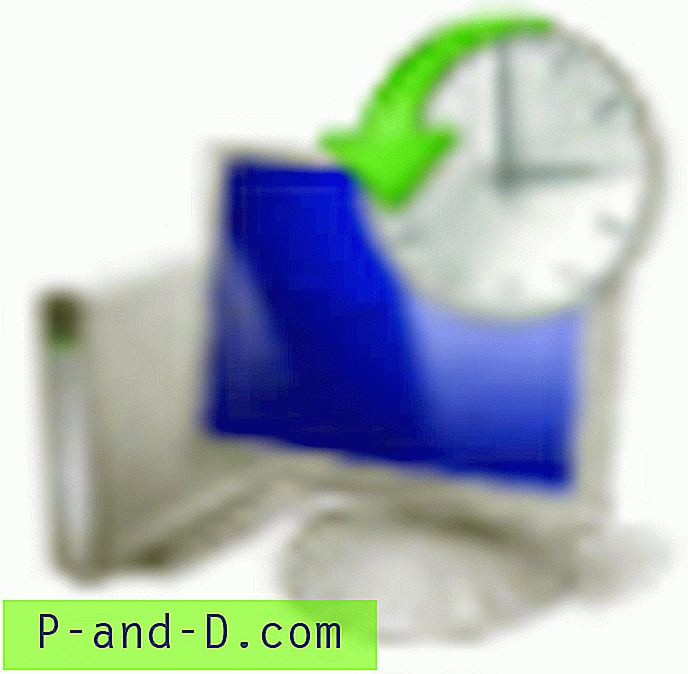Kaksoisnapsauttamalla .url-tiedostoa (verkkosivun pikakuvake) käynnistyy se aina oletusselaimessa. On kuitenkin tilanteita, joissa joudut avaamaan erilaisia verkkosivustojen pikakuvakkeita eri selaimissa. Lisäämällä selainvalinnat .url-tiedostojen hiiren kakkospainikkeella -valikkoon, voit valita luettelosta muun kuin oletusselaimen ja avata verkkosivuston siinä.
Yksi tapa tehdä tämä mahdolliseksi on lisäämällä Avaa kontekstivalikossa -vaihtoehto, jota ei ole oletuksena olemassa Internet-pikavalintotiedostoissa. Open with -sovelluksen lisäksi on myös muita tapoja käynnistää verkkosivuston pikakuvake käyttämällä ei-oletusselainta.
Avaa verkkosivuston pikakuvakkeet millä tahansa selaimella hiiren kakkospainikkeella
Tapa 1: Avaa-valikon käyttö
Lataa url-openwith-classic.zip, purkaa ja suorita mukana toimitettu .reg-tiedosto. Se lisää Avaa-vaihtoehdon hiiren kakkospainikkeella -valikkoon lisäämällä seuraavan rekisteriavaimen:
HKEY_CURRENT_USER \ Software \ Classes \ InternetShortcut \ ShellEx \ ContextMenuHandlers \ OpenWith
(Oletusarvon) arvoksi asetetaan {09799AFB-AD67-11d1-ABCD-00C04FC30936}
Napsauta hiiren kakkospainikkeella .url-tiedostoa ja napsauta Avaa ...
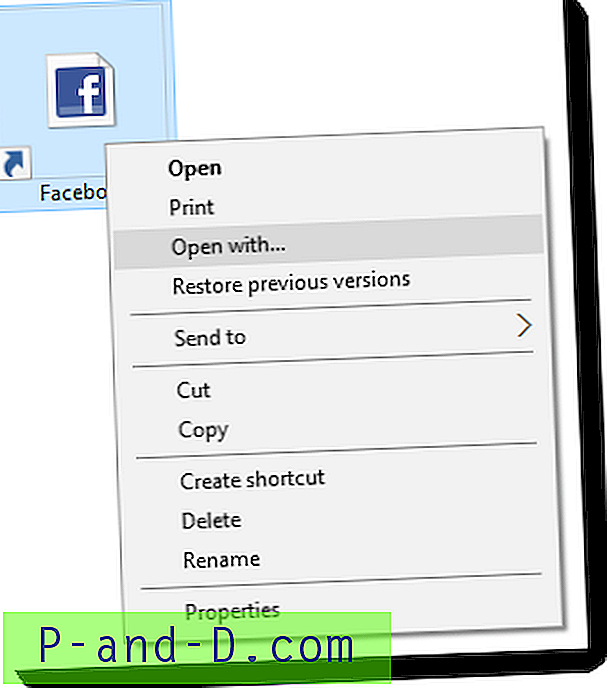
Tämä avaa Avaa-valintaikkunan. Jos muita kuin oletusselaimia ei ole ensimmäisessä näytössä, napsauta Lisää sovelluksia ↓
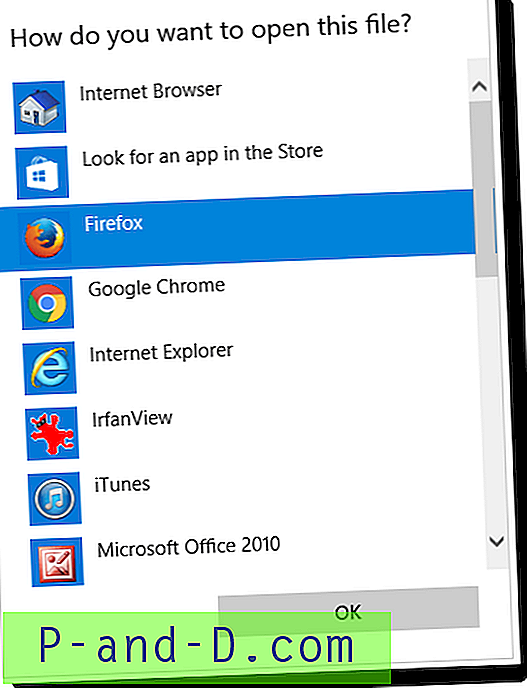
Valitse selain linkistä ja napsauta OK.
Tapa 2: Selaimen pikavalintojen lisääminen Lähetä-valikkoon
Tässä on monien käyttämä tavallinen menetelmä - Lähetä valikko. Avaa käyttäjäprofiilisi SendTo-kansio (kirjoita shell:sendto Suorita-valintaikkunassa) ja aseta selaimen pikavalinnat kyseiseen kansioon. Napsauta sitten hiiren kakkospainikkeella verkkosivuston pikakuvaketta, napsauta Lähetä ja avaa linkki muussa kuin oletusselaimessa.
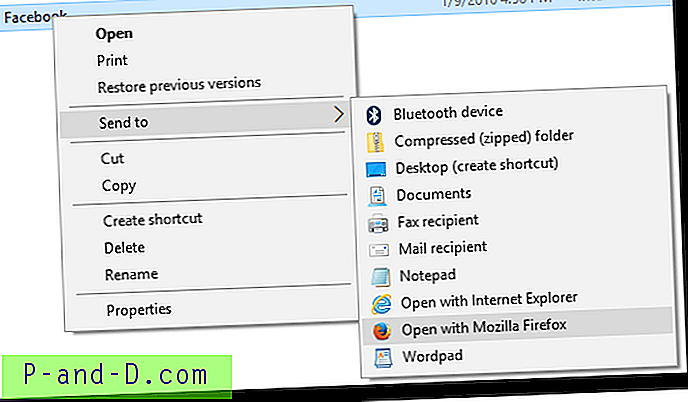
Toimittajan huomautus: Jotkut selaimet, kuten Google Chrome, avaa .URL-tiedoston yksinkertaisesti tekstitiedostona tiedostossa mainitun Web-osoitteen avaamisen sijasta. Tämä johtuu siitä, että niihin ei sisälly oletuksena rekisteröity .URL-käsittelijä. Tämä on tunnettu ongelma, josta ilmoitetaan heidän virallisella foorumilla: Numero 114871 - kromi - Chrome ei tunnista .url-tiedostoja oikein. Ja miltä se näyttää, kun käytät yhtä näistä kahdesta menetelmästä avataksesi .URL. Chromen avulla.
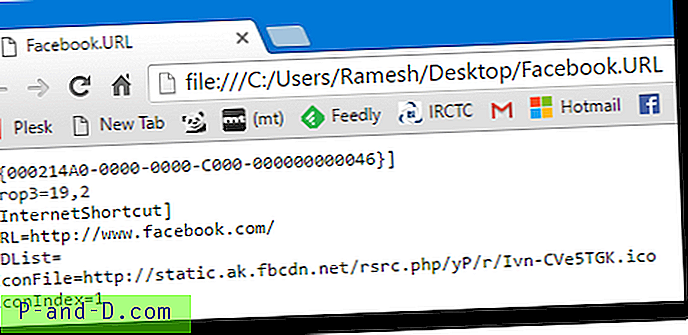
Tietysti on myös Chrome-laajennuksia, jotka jäsentävät .URL-tiedoston ja saavat Chromen käynnistämään verkko-osoitteen sen sijaan, että se lataa tiedoston sisältöä selaimessa. Voit vaihtoehtoisesti käyttää tämän artikkelin menetelmää 3 tai 4 edellä mainitun ongelman välttämiseksi.
Tapa 3: Napsauta hiiren kakkospainikkeella avata -nauhakomentoa (luettelee rekisteröidyt selaimet)
Lataa url-openwith-modern.zip, purkaa ja suorita REG-tiedosto. URL-tiedostojen hiiren kakkospainikkeella -valikkoon lisätään ylimääräinen ”Avaa” -komento, ja alavalikko sisältää asennettujen selainten luettelon. Tässä luetellaan kaikki oletusohjelmiin asennetut ja rekisteröidyt selaimet. Tämä menetelmä käyttää Windows.OpenWith pikavalikossa, ja se toimii vain Windows 8: ssa ja Windows 10: ssä.
Seuraava rekisteriavain lisätään tällä menetelmällä:
HKEY_CURRENT_USER \ Software \ Classes \ InternetShortcut \ shell \ Open with
Merkkijonon arvo (REG_SZ) ExplorerCommandHandler asetettu arvoon {4ce6767d-e09b-45dc-831d-20c8b4ea9a26}
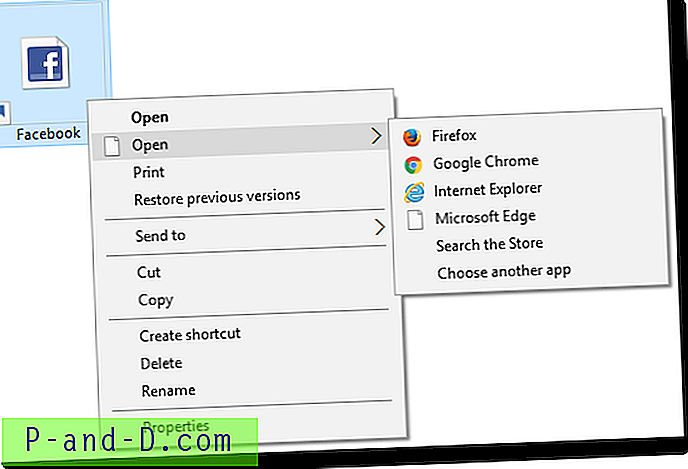
Rekisteröityjen selainten luettelo näkyy alivalikossa. Muita sovelluksia kuin selaimia ei ole luettelossa. Kuori täyttää tämän selainluettelon oletusohjelmien (Default Apps) rekisteröinnistä.
Yksi tämän menetelmän haittapuoli on, että ylimääräinen Avaa- komento (jossa on alavalikko) näkyy hiiren oikealla painikkeella -valikossa, kuten yllä. Sen kuvatekstiä ja valikkokuvaketta ei voida mukauttaa rekisterin kautta. Kuten aiemmin todettiin, tämä Open with -valikko toimii vain Windows 8 ja Windows 10 -käyttöjärjestelmissä.
Tapa 4: Lisätään Cascading-valikko, jossa luetellaan kaikki selaimet
Tämä menetelmä käyttää Windowsin erinomaista Cascading-valikkotoimintoa. Se toimii Windows 7: ssä ja uudemmissa, mukaan lukien Windows 10.
- Lataa url-openwith-cascade.zip ja purkaa sisältö kansioon.
- Kaksoisnapsauta suorittaaksesi tiedosto SelaimetMenu.reg
- Siirrä VBScript-tiedosto BrowserLaunch.vbs Windows-hakemistoon. Napsauta näyttöön tulevassa pääsyn estetty -valintaikkunassa Jatka .
Skriptitiedosto BrowserLaunch.vbs jäsentää .URL-tiedoston, hakee verkkoosoitteen ja käynnistää sen sitten valitsemalla selaimella. Skripti on yksinkertaisesti kantoraketti / tynkä-skripti, ja sen sisältö voidaan lukea tekstieditorilla, kuten Muistiossa.
Nyt sinulla on siisti näköinen Open with Cascading -valikko kuratoidulla luettelolla selaimilla.
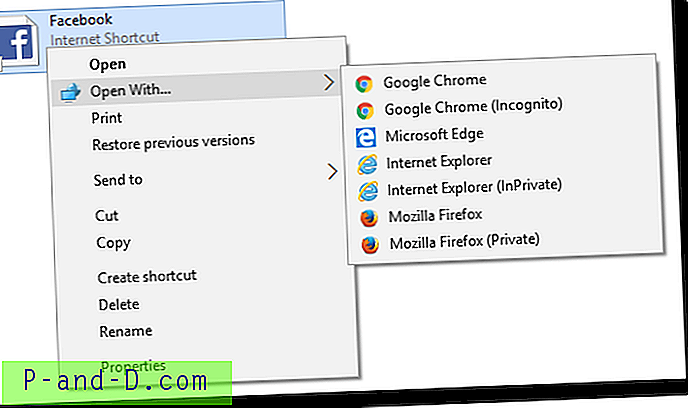
Mukauttaminen: Jos luettelossa on selain, jota ei ole asennettu järjestelmään, voit poistaa sen valikosta muuttamalla yksinkertaisesti rekisteriarvoa täällä:
HKEY_CURRENT_USER \ SOFTWARE \ Luokat \ InternetShortcut \ shell \ Avaa ...
Muunnettava arvo on alikomennot
Sen arvotiedot on oletuksena asetettu:
urlChrome, urlChromeIncog, urlMSEdge, urlIexplore, urlIexploreInPriv, urlFirefox, urlFirefoxPrivate;
Jos et esimerkiksi käytä Internet Exploreria, voit muuttaa arvotiedoiksi:
urlChrome, urlChromeIncog, urlMSEdge, urlFirefox, urlFirefoxPrivate;
Menetelmän 4 rekisteriasetuksien pitäisi olla helppo mukauttaa muihin selaimiin.
Pääkuva: Isabel Ródenas Pixabaylta