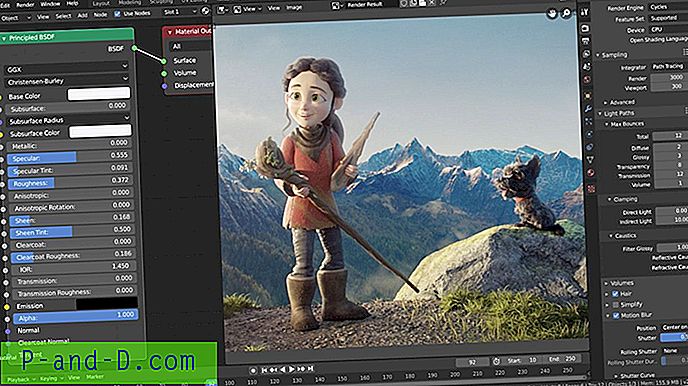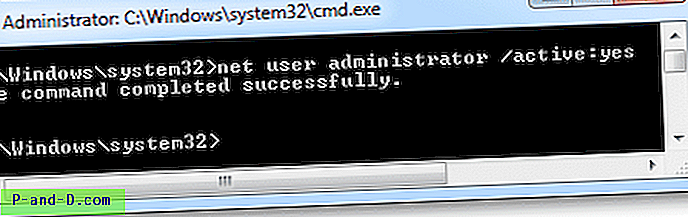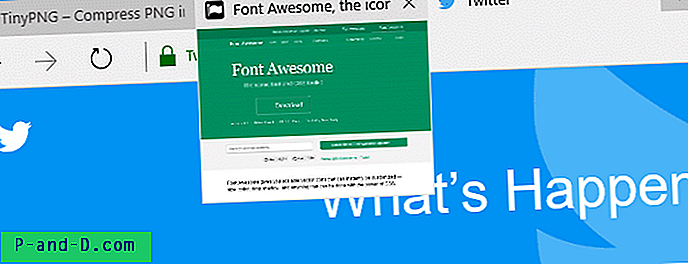Voit toisinaan palauttaa Chromen tehdasasetuksiin suorituskyvyn vuoksi tai haittaohjelmien hyökkäyksen ja poiston seurauksena. Tämä viesti kertoo sinulle, kuinka Google Chrome -asetukset ja -tiedot palautetaan.
Valitse yksi vaihtoehdoista Chromen nollaamiseksi
- Palauta Google Chrome Asetuksiin
- Palauta Google Chrome kokonaan poistamalla sen datakansio
- Palauta Google Chrome Chromen puhdistustyökalulla
Palauta Google Chrome Asetuksiin
Käynnistä Google Chrome ja napsauta Lisää-kuvaketta (kolmella viivalla tai pisteellä) ja napsauta Asetukset.
Vieritä alaspäin, kunnes näet vaihtoehdon nimeltä Palauta asetukset. Napsauta Palauta asetukset -painiketta ja valitse sitten Palauta.

Voit vaihtoehtoisesti liittää seuraavan URL-osoitteen osoitepalkkiin päästäksesi Palauta asetukset -valintaikkunaan.
chrome: // settings / resetProfileSettings
Seuraavat asetukset muuttuvat takaisin oletusasetuksiin:
- Oletushakukone (asetettu Googlelle)
- Kotisivu ja välilehdet
- Uusi välilehti
- Kiinnitetyt välilehdet
- Sisältöasetukset
- Evästeet ja sivustotiedot
- laajennukset
- Teemat
Src: Palauta Chromen asetukset oletusasetuksiin - Chromen ohje
Ainoastaan Chrome-profiilin, johon olet kirjautunut, asetukset nollataan. Ja uudet asetukset synkronoidaan kaikissa laitteissa, joihin olet kirjautunut aktiiviseen profiiliin.
Palauta Google Chrome kokonaan
Seuraava toimenpide nollaa Chromen kokonaan nykyiselle käyttäjätilille. Tämä palauttaa kaikki Chromen asetukset oletukseksi ja poistaa selaimesi profiilit, teemat, laajennukset, kirjanmerkit, historian, välimuistin, salasanat, evästeet ja verkkosivun automaattisen täytön tiedot.
Jos päätät suorittaa tämän toimenpiteen, varmista, että sinulla on asianmukaiset varmuuskopiot kirjanmerkeistä, salasanoista ja muista tiedoista. Voit tallentaa ne paikallisesti sekä synkronoida ne verkossa Google-tiliisi.
Sulje kaikki Google Chromen esiintymät. Avaa File Explorer, kirjoita tai liitä seuraava kansiopolku ja paina ENTER:
% LocalAppData% \ Google
Nimeä kansio ”Chrome” uudeksi ”Chrome-old”
Käynnistä Google Chrome. Näyttöön tulee “ensimmäinen ajo” tai “Welcome” -näyttö.
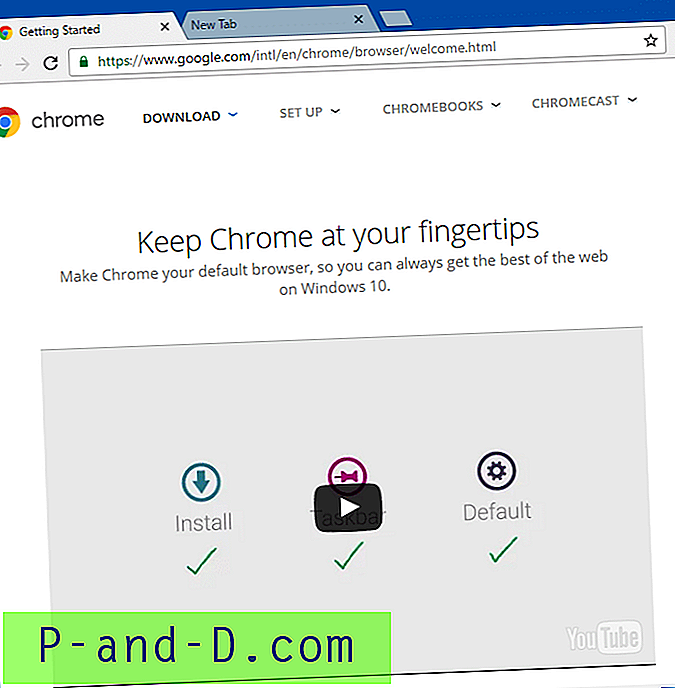
Chromen puhdistustyökalun käyttäminen
Google asetti saataville myös Chromen puhdistustyökalun, joka voi etsiä joitain "huonoja" ohjelmia ja poistaa tietokoneeltasi. Sitten se ehdottaa Chromen nollaamista käynnistämällä sisäänrakennetun resetProfileSettings-sivun (kuten yllä).
Huonot ohjelmat aiheuttavat Chromen kanssa ongelmia, kuten kaatumiset, epätavalliset aloitussivut tai työkalurivit ja odottamattomat mainokset, joista et voi päästä eroon. Tämä työkalu voi olla hyödyllinen, jos selaimesi asetukset tai hakusivut kaappaavat jonkin luetelluista mainosohjelmista tai mahdollisesti sen muodoista.
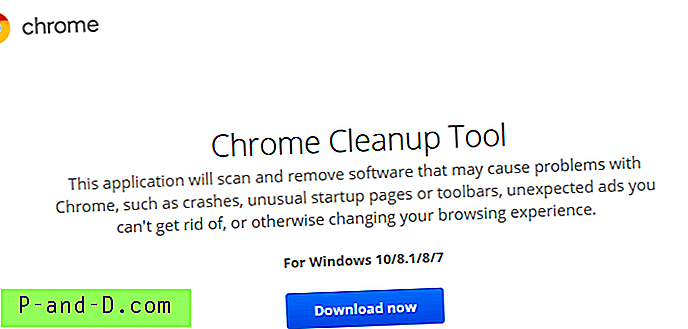
Lisätietoja tästä työkalusta on sivulla Skannaa Windows-tietokone Chrome-puhdistustyökalun avulla. Chromen puhdistustyökalun voi ladata täältä.
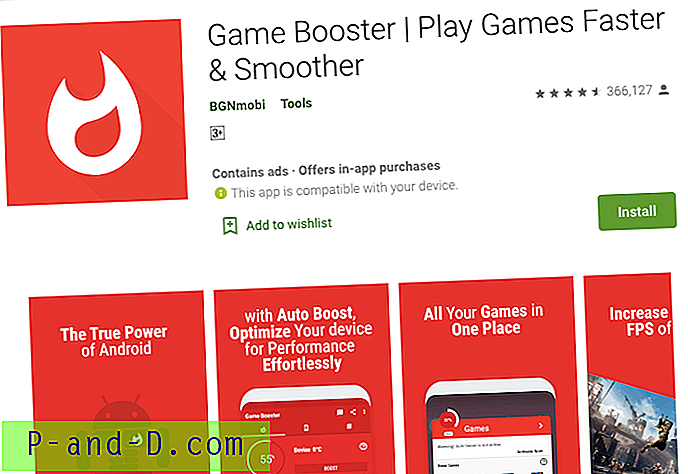
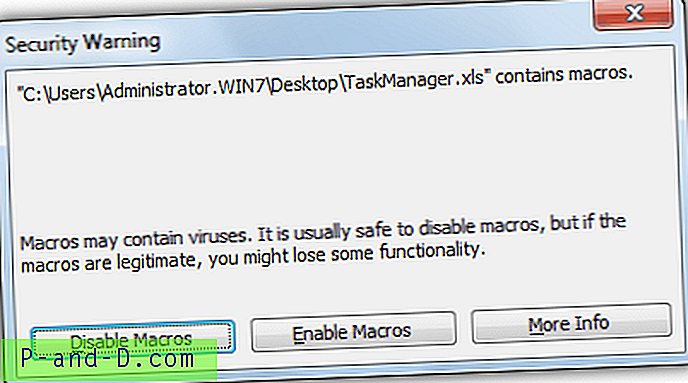
!['Ei enää näytettäviä viestejä tällä hetkellä' Facebook Newsfeed [4 Solutions]](http://p-and-d.com/img/other/326/there-are-no-more-posts-show-right-now-facebook-newsfeed.png)