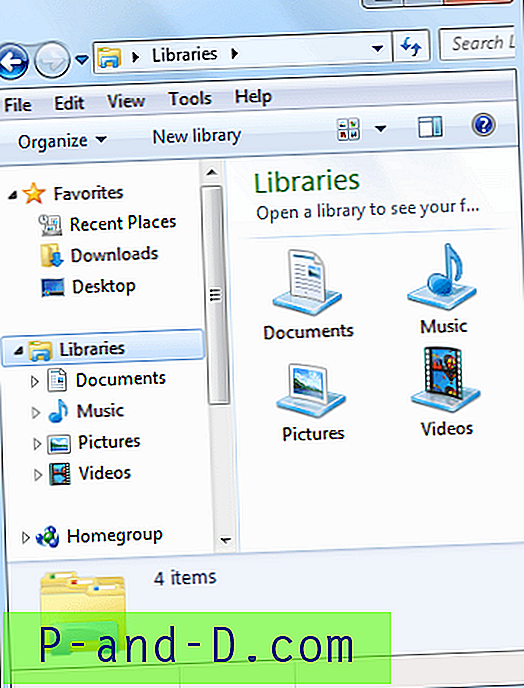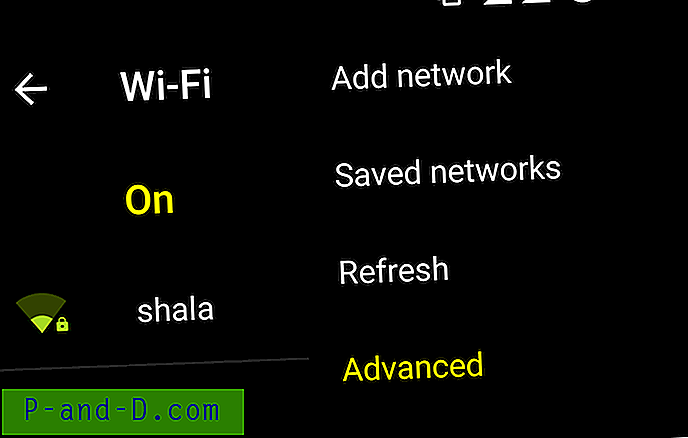Windows Defenderin offline-tarkistus on yksi uusista asetuksista, jotka Windows 10 Anniversary Update on lisännyt. Vaikka Defender offline-tilassa on jo ollut sisäänrakennettu ominaisuus Windows 10: ssä varhaisen rakentamisen jälkeen, GUI-asetus lisätään Windows Defenderin asetukset -sivulle vasta, kun olet asentanut vuosipäiväpäivityksen (v1607).
Nykyään haittaohjelmat ovat monimutkaisempia kuin monta vuotta sitten. Ne toimivat suodatinajurin, palvelun tai rootkit-tasolla ja niiden poistaminen on erittäin vaikeaa. Joissain tapauksissa sinun on käynnistettävä Windows RE -ympäristöön (tai käyttämällä Linuxin käynnistysmediaa) ja poistettava sitten Windowsin asennukseen lisätyt ylimääräiset haittaohjelmatiedostot ja palvelut.
Windows Defender Offline huolehtii tilanteesta suorittamalla pikahaku jo ennen käyttöjärjestelmän lataamista. Kun Windows Defender havaitsee juurikoodin tai muun vaikean haittaohjelman Windowsin ollessa käynnissä, se suosittelee suorittamaan offline-tarkistuksen, joka näyttää seuraavan viestin tai vastaavan.
Lisäpuhdistus vaaditaan.Puhdistusprosessin suorittamiseksi tietokoneesi on käynnistettävä uudelleen ja puhdistettava Windows Defender Offline -sovelluksella. Tämä vie noin 15 minuuttia. Tallenna kaikki tiedostosi ennen kuin napsautat painiketta.
Käynnistä “Windows Defender Offline” -skannaus Windows Defender -asetuksilla
Avaa Asetukset (WinKey + i), napsauta Päivitä ja suojaus ja valitse Windows Defender.
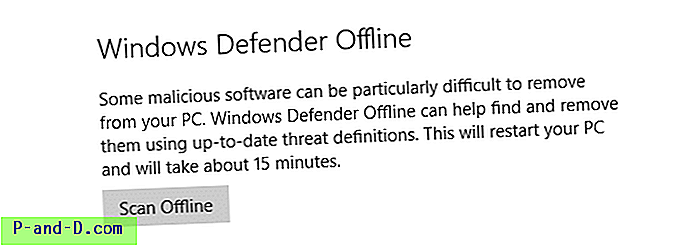
Napsauta Skannaa offline-tilassa. Se lataa hiljaisesti kevyen offline-skannerin, käynnistää järjestelmän uudelleen ja suorittaa skannauksen ennen Windowsin lataamista.
Kevyt offline-skannauskuva on noin ~ 2 Mt, joka sisältää seuraavat tiedostot siinä:
EppManifest.dll mpasdesc.dll MpClient.dll MpCmdRun.exe MpCommu.dll MpSvc.dll MpTpmAtt.dll MsMpCom.dll MsMpEng.exe MsMpLics.dll MsMpRes.dll msseces.exe OfflineScannerShell.exe EN-US\MpSwpHelp.RTF EN-US\MsMpRes.dll.mui EN-US\offlinescannershell.exe.mui EN-US\EppManifest.dll.mui EN-US\EULA.RTF EN-US\mpasdesc.dll.mui Oletettavasti OfflineScannerShell.exe on se, joka suorittaa skannauksen Windows RE: ssä, mukaan lukien tehtävä löytää oikea käyttöjärjestelmä, jota vastaan skannaus on suoritettava. Se on täysin automatisoitu ja valmiiksi määritetty käyttämään pikahakua järjestelmässä jo olevien määritelmien avulla.
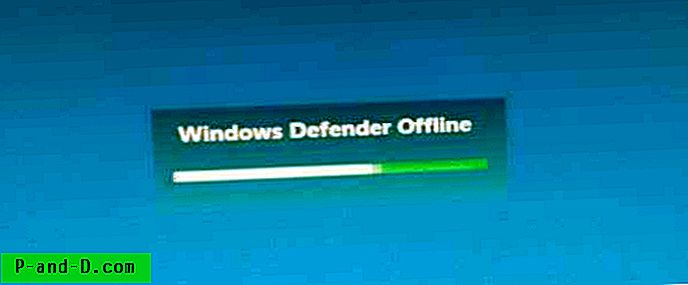
Käynnistä “Windows Defender Offline” -skannaus PowerShellin avulla
Aikaisemmin Windows Defenderin offline-tarkistus voitiin käynnistää vain seuraavalla PowerShell-cmdlet-sovelluksella tai jos Windows Defender ehdottaa automaattisesti offline-tarkistusta käsitellessään monimutkaisia haittaohjelmia tai rootkit-tartuntoja.
Käynnistä Windows Defender Offline -skannaus PowerShellin avulla, käynnistä PowerShell järjestelmänvalvojana ja suorita seuraava komento:
Start-MpWDOScan
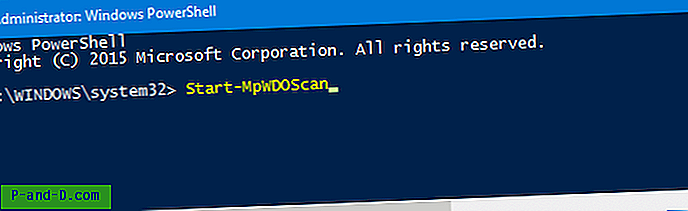
Paina Enter. Järjestelmä käynnistyy uudelleen automaattisesti minuutin sisällä ja suorittaa pikahaun offline-tilassa. Sitä ei kuitenkaan ole käytettävissä, jotta se voidaan muuttaa täyteen tarkistukseen.
Windows Defender offline-tilassa Windows 7 ja Windows 8
Windows Defender Offline on nyt integroitu ominaisuus Windows 10: ssä. Jos käytät Windows 7 tai 8, voit luoda Windows Defender Offline -käynnistysvälineen (USB-asema tai CD / DVD) käyttämällä skannauskuvaa, jonka voit ladata Microsoftin sivustolta. . Tutustu tietokoneen suojaamiseen Windows Defender Offline -sovelluksella - Windows-ohje lataa käynnistyskelpoisen Windows Defender Offline -skannauskuvan Windows 7 tai Windows 8. Varmista, että olet ladannut oikean version (x86 vs x64) järjestelmällesi.
Katso myös Kuinka luoda Windows Defenderin offline-tilassa käynnistettävä media ja skannaus.