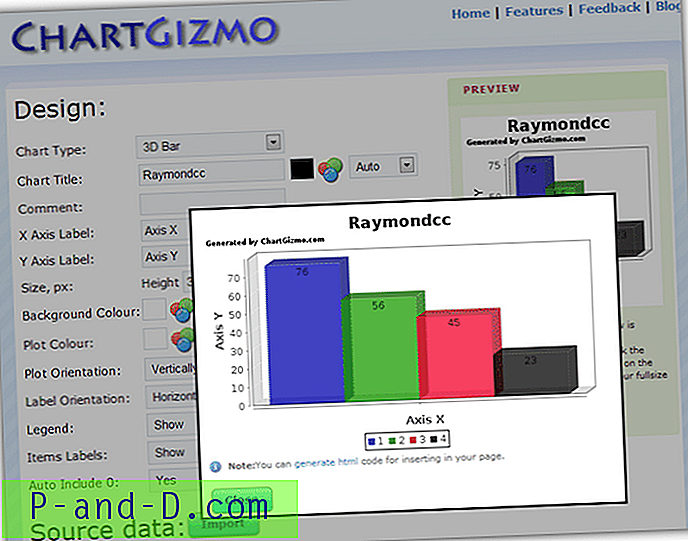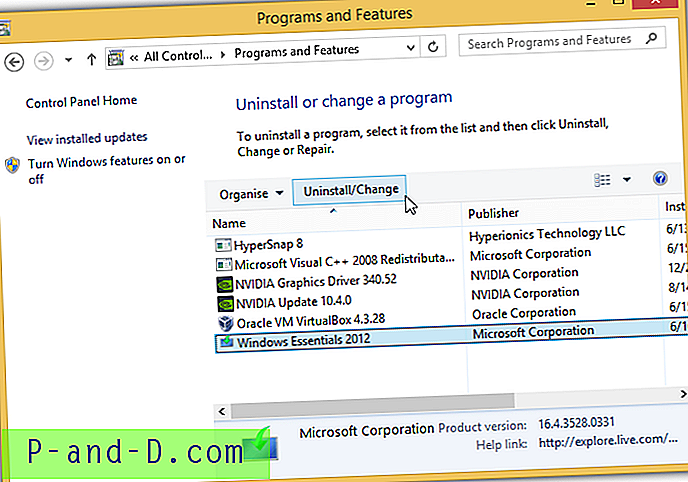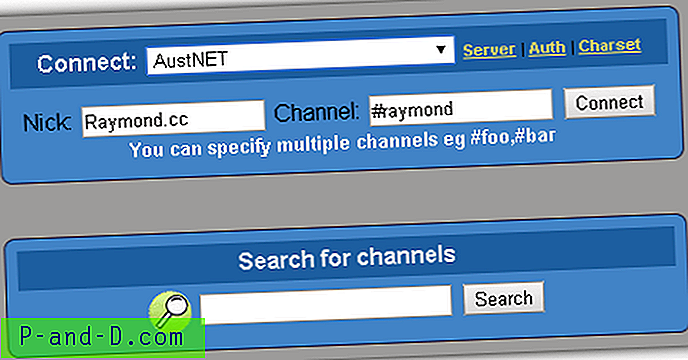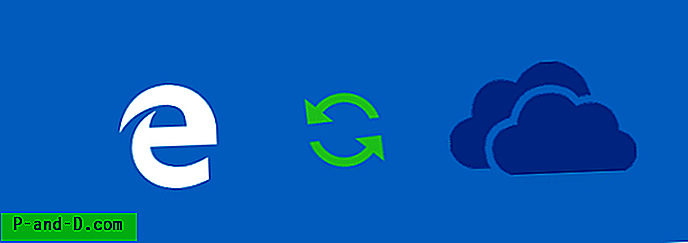Paint 3D on 3D-mallin luontityökalu, joka sisältyy Windows 10: een osana Creators Update -sovellusta. Kuvatiedostojen kohtaa Edit with Paint 3D näkyy hiiren kakkospainikkeella. Samoin Photos-sovellus lisää Edit with Photos -merkinnän pikavalikkoon, ja se näkyy vain, kun Photos-sovellus on asetettu oletusasetukseksi. Jos et aio käyttää näitä vaihtoehtoja ja haluat hylätä hiiren kakkospainikkeen kontekstivalikon, tässä on ohjeet poistaa Edit with Paint 3D ja Edit with Photos napsauttamalla hiiren oikean painikkeen valikkoa.
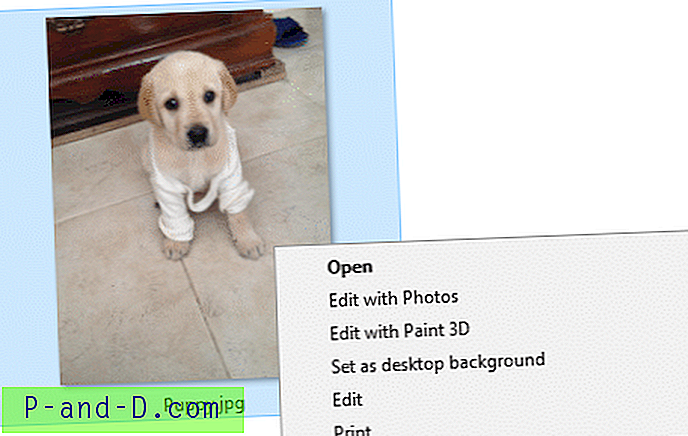
Poista Muokkaa Paint 3D: llä hiiren kakkospainikkeella
- Käynnistä rekisterieditori
regedit.exe - Siirry seuraavaan haaraan yksi kerrallaan. Napsauta hiiren kakkospainikkeella haaraa / näppäintä ja valitse Poista. Toista sama kaikille alla luetelluille näppäimille.
Jos haluat palauttaa nämä avaimet myöhemmin, muista viedä jokainen haara REG-tiedostoon ennen poistamista .HKEY_CLASSES_ROOT \ SystemFileAssociations \ .3mf \ Shell \ 3D Edit HKEY_CLASSES_ROOT \ SystemFileAssociations \ bmp \ Shell \ 3D Edit HKEY_CLASSES_ROOT \ SystemFileAssociations \ .fbx \ Shell \ 3D Edit HKEY_CLASSES_ROOT \ SystemFileAssociations \ gif \ Shell \ 3D Edit HKEY_CLASSES_ROOT \ SystemFileAssociations \ .jfif \ Shell \ 3D Edit HKEY_CLASSES_ROOT \ SystemFileAssociations \ .jpe \ Shell \ 3D Edit HKEY_CLASSES_ROOT \ SystemFileAssociations \ .jpeg- \ Shell \ 3D Edit HKEY_CLASSES_ROOT \ SystemFileAssociations \ .jpg \ Shell \ 3D Edit HKEY_CLASSES_ROOT \ SystemFileAssociations \ .png- \ Shell \ 3D Edit HKEY_CLASSES_ROOT \ SystemFileAssociations \ .tif \ Shell \ 3D Edit HKEY_CLASSES_ROOT \ SystemFileAssociations \ .tiff \ Shell \ 3D Edit
Se siitä. Edit with Paint 3D -vaihtoehto on nyt poissa.
Poista Paint 3D -asennus
Voit poistaa Paint 3D: n asennuksen napsauttamalla hiiren kakkospainikkeella Paint 3D -kuvaketta Käynnistä kaikki sovellukset -luettelossa ja napsauttamalla Poista asennus .
Voit vaihtoehtoisesti suorittaa tämän PowerShell-komennon poistaaksesi Paint 3D -käyttäjätilisi:
hanki sovelluspaketti Microsoft.MSPaint | Poista-AppxPackage
Poista Muokkaa valokuvien avulla hiiren kakkospainikkeella
Muokkaa valokuvilla -valikkovaihtoehto tulee näkyviin vain, kun Valokuvat-sovellus on oletusnäyttö. Joten asettamalla erilainen ohjelma, kuten klassinen Windows Photo Viewer, oletusarvoiseksi katseluohjelmaksi, poista ”Edit with Photos” -kohde hiiren kakkospainikkeella. Katso kuinka palauttaa puuttuva Windows Photo Viewer Windows 10: ssä ja asettaa se oletusasetukseksi.
Toisaalta, jos haluat säilyttää Valokuvat-sovelluksen oletuskuvien katseluohjelmana ja haluat silti poistaa ”Muokkaa valokuvilla” pikavalikosta, käytä tätä rekisterimuokkausta:
- Siirry seuraavaan avaimeen Rekisterieditori-ikkunassa:
HKEY_CURRENT_USER \ Software \ Classes \ AppX43hnxtbyyps62jhe9sqpdzxn1790zetc \ Shell \ ShellEdit
- Luo oikeanpuoleisessa ruudussa arvo (REG_SZ) nimeltään
ProgrammaticAccessOnly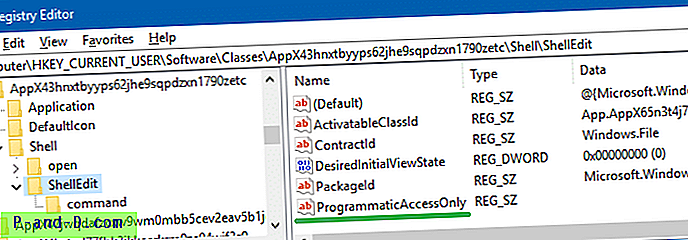
(Olemme aiemmin käyttäneet ProgrammaticAccessOnly -rekisteriarvoa poistaaksesi ”Avaa PowerShell-ikkuna täällä” -valikotietueen Windows 10: ssä.) - Poistu rekisterieditorista.
Edit with Photos -merkintä on nyt poissa.
 Lisävinkki: Sen sijaan, että poistaisit merkintää, voit näyttää muokkaamisen valokuvina laajennettuna verbinä, mikä tarkoittaa, että sinun on painettava Vaihto-näppäintä alas napsauttamalla kuvatiedostoa hiiren kakkospainikkeella nähdäksesi kontekstivalikkokohta. Nimeä tämä uudelleen nimittämällä rekisteriarvo
Lisävinkki: Sen sijaan, että poistaisit merkintää, voit näyttää muokkaamisen valokuvina laajennettuna verbinä, mikä tarkoittaa, että sinun on painettava Vaihto-näppäintä alas napsauttamalla kuvatiedostoa hiiren kakkospainikkeella nähdäksesi kontekstivalikkokohta. Nimeä tämä uudelleen nimittämällä rekisteriarvo ProgrammaticAccessOnly Extended
Poista ”Edit with Paint 3D” ja “Edit with Photos” käyttämällä REG-tiedostoa
Automatisoidaksesi yllä olevat tiedostot REG-tiedostoilla, lataa w10_edit_with_3d_photos.zip, purkaa ja suorita mukana toimitettu REG-tiedosto. Jos haluat lisätä merkinnät takaisin, suorita undo.reg-tiedosto.
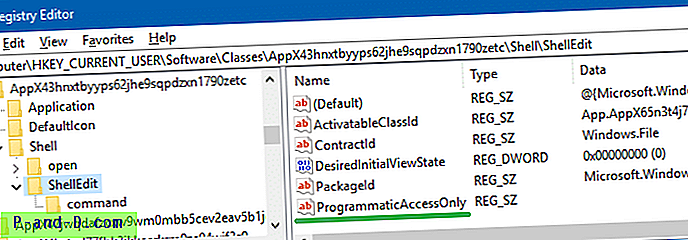
![[No Root] Estä mainokset helposti Xiaomi Android -puhelimissa](http://p-and-d.com/img/tech-tips/797/block-ads-xiaomi-android-phones-easily.jpg)