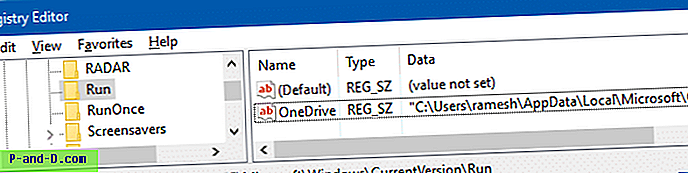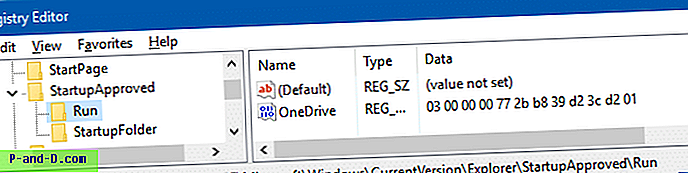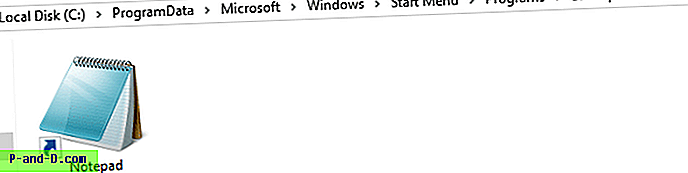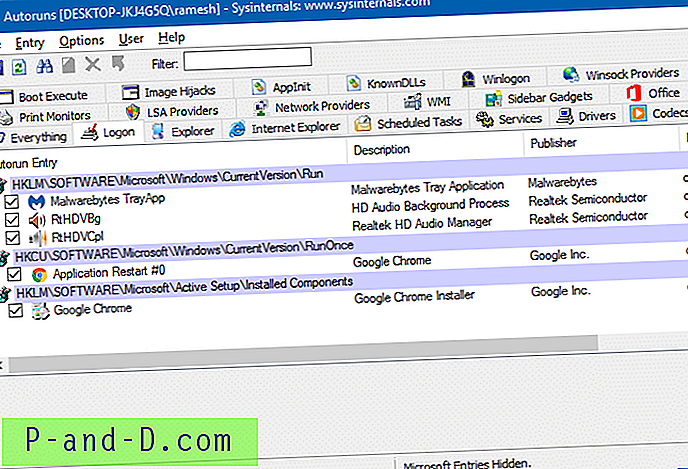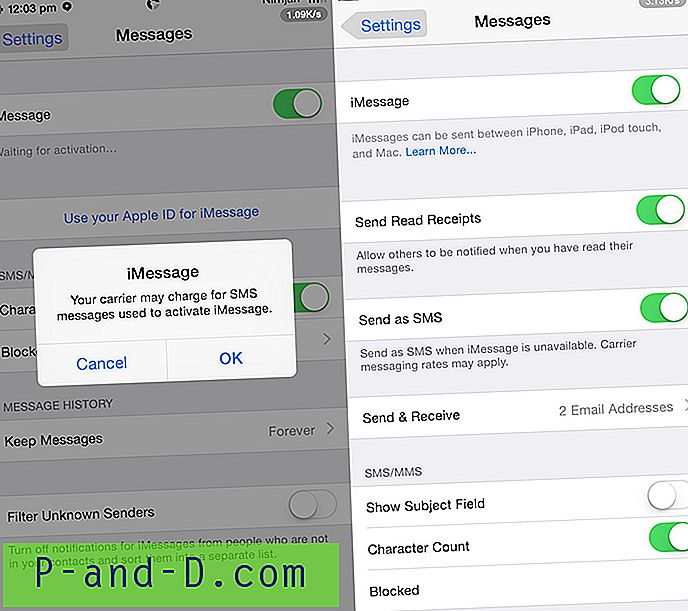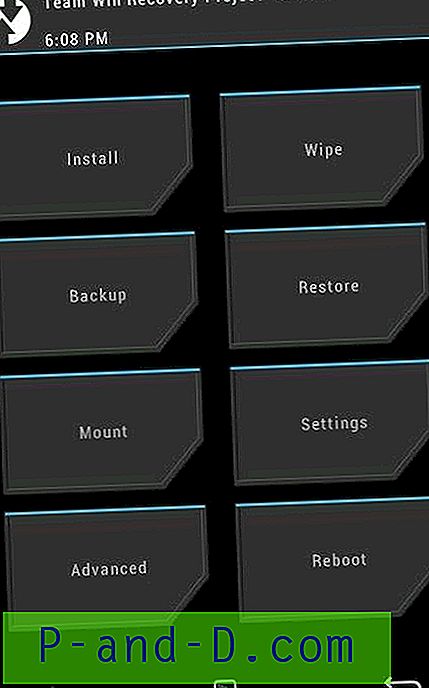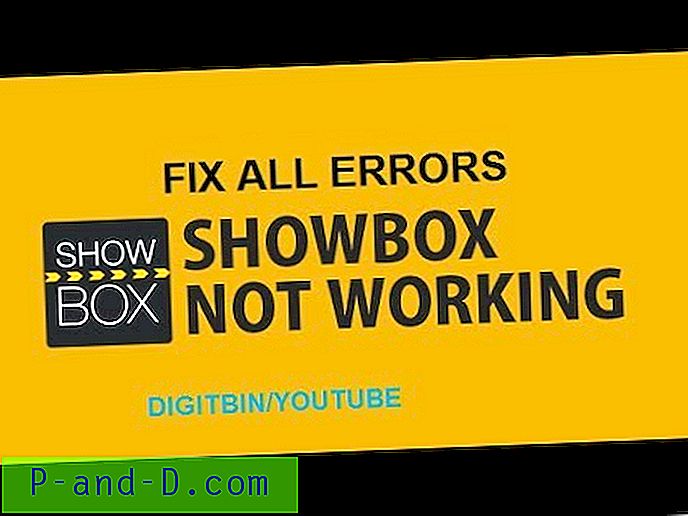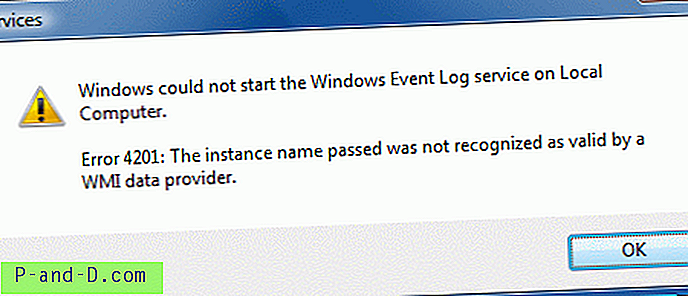Käynnistysmerkintöjen hallinta oli mahdollista Järjestelmäasetukset-apuohjelmalla ( msconfig.exe ), Windows 7: ssä ja aiemmissa. Tämän toiminnon tarjoaa nyt Windows 8: n ja Windows 10: n Task Manager, jossa on uusi ”Käynnistys” -välilehti, joka sisältää kaikki järjestelmän automaattisen käynnistyksen merkinnät.
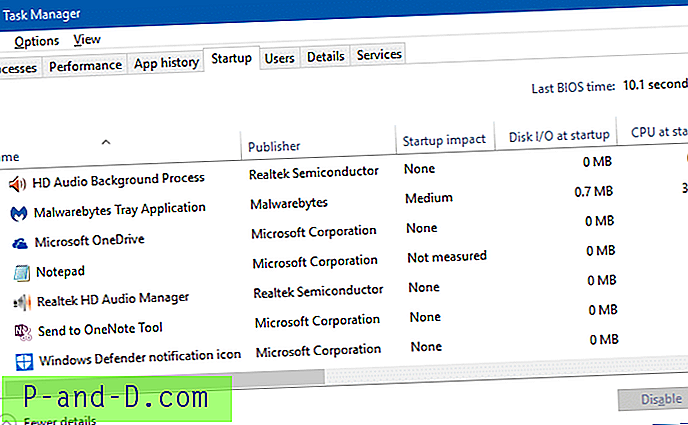
Voit joko ottaa käyttöön tai poistaa käytöstä Task Manager -käynnistys-välilehdessä luetellut kohteet, mutta vanhentuneita merkintöjä ei voida poistaa. Ajan myötä vanhat merkinnät voivat kertyä Käynnistys-välilehdelle, kun poistat ohjelmat, joita et enää käytä.
Tämä viesti kertoo, kuinka jäännökset tai virheelliset merkinnät poistetaan Tehtävienhallinnan käynnistys -välilehdestä Windows 8: ssa ja Windows 10: ssä.
Poista virheelliset merkinnät Task Manager Startup -välilehdeltä
Tapa 1: Poista virheelliset Task Manager -käynnistysmerkinnät rekisteristä manuaalisesti
Tehtävienhallinnan käynnistys -välilehdellä luetellut automaattisen käynnistyksen ohjelmat voidaan ladata rekisteristä tai Käynnistys-kansioista. Poista nämä virheelliset merkinnät rekisteristä ja kahdesta käynnistyskansiosta manuaalisesti seuraavasti.
Vaihe 1: Siirrä “Suorita” -näppäimet rekisterissä
- Käynnistä rekisterieditori (regedit.exe) ja siirry seuraavaan sijaintiin:
HKEY_CURRENT_USER \ SOFTWARE \ Microsoft \ Windows \ CurrentVersion \ Run
- Jokainen oikean ruudun arvo on automaattinen käynnistys, jonka ohjelmat ovat lisänneet. Vie avain ensin REG-tiedostoon.
- Napsauta hiiren kakkospainikkeella ei-toivottua merkintää oikeassa ruudussa ja valitse Poista.
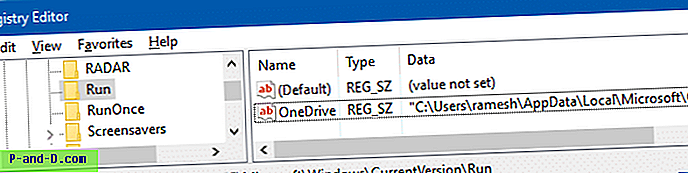
- Toista sama alla mainitun
HKEY_LOCAL_MACHINEjuuriavaimen alla olevassa Run-avaimessa (koskee kaikkia käyttäjiä).
Vihje: Kun olet edellisessä rekisteripaikassa, voit napsauttaa hiiren kakkospainikkeella “Suorita” -näppäintä ja valitaGo to HKEY_LOCAL_MACHINEhiiren kakkospainikkeella -valikossa, joka johtaa sinut automaattisesti seuraavaan polkuun:HKEY_LOCAL_MACHINE \ SOFTWARE \ Microsoft \ Windows \ CurrentVersion \ Run
- 32-bittiset ohjelmat 64-bittisessä Windows-tietokoneessa käyttävät seuraavia
WOW6432Node\...\Runrekisteripaikkoja. Sinun on noudatettava samaa menettelyä myös tässä:HKEY_CURRENT_USER \ SOFTWARE \ WOW6432Node \ Microsoft \ Windows \ CurrentVersion \ Suorita HKEY_LOCAL_MACHINE \ SOFTWARE \ WOW6432Node \ Microsoft \ Windows \ CurrentVersion \ Run
- Voit halutessasi puhdistaa vastaavat merkinnät (jokaiselle edellä mainituista sijainneista poistetulle tuotteelle) seuraavien näppäinten alla.
HKEY_CURRENT_USER \ SOFTWARE \ Microsoft \ Windows \ CurrentVersion \ Explorer \ StartupApproved \ Suorita HKEY_LOCAL_MACHINE \ SOFTWARE \ Microsoft \ Windows \ CurrentVersion \ Explorer \ StartupApproved \ Run
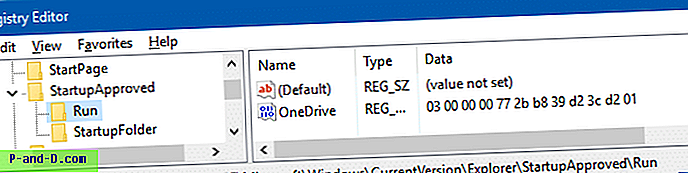
- Poistu rekisterieditorista.
Vaihe 2: Startup-kansioiden kohteiden puhdistaminen (käyttäjäkohtainen ja yleinen käynnistys)
- Avaa tämä kansio kirjoittamalla polku File Explorer -osoiteriville:
% ProgramData% \ Microsoft \ Windows \ Käynnistä-valikko \ Ohjelmat \ Käynnistys
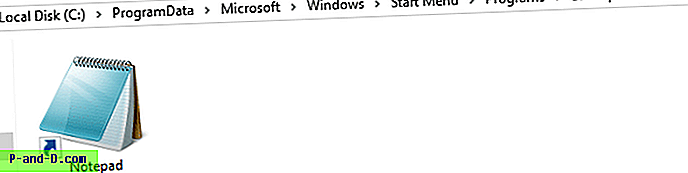
- Poista sieltä ei-toivotut pikakuvakkeet.
- Avaa tämä kansio kirjoittamalla polku File Explorer -osoiteriville. Tämä avaa käyttäjäkohtaisen Käynnistys-kansion (kuori: Käynnistys)
% Appdata% \ Microsoft \ Windows \ Käynnistä-valikko \ Ohjelmat \ Käynnistys
- Poista ei-toivotut pikakuvakkeet yllä olevasta kansiosta.
Tapa 2: Poista virheelliset käynnistysmerkinnät Task Managerista Autoruns-sovelluksella
Task Manager -ohjelmalla voit hallita käynnistysmerkkejä vain yllä olevista automaattisen käynnistyksen aloituspisteistä. Epäselvissä rekisteripaikoissa on kuitenkin monia muita aloituspisteitä, joista ohjelmat voivat ajaa. Ja hallitaksesi suurinta osaa, jos ei kaikkia, Autoruns on tarvitsemasi työkalu. Autorunit, kuten he sanovat, ovat kuin MSCONFIG steroideilla.
- Lataa Autoruns Microsoft Windows SysInternals -sivulta.
- Pura ja suorita työkalu korotettuna (“Suorita järjestelmänvalvojana”).
- Napsauta “Kirjaudu sisään” -välilehteä
- Poista sieltä ei-toivotut käynnistysmerkinnät. On tärkeää varmistaa, ettet poista Microsoft-merkintöjä, etenkään
Userinitmerkintää.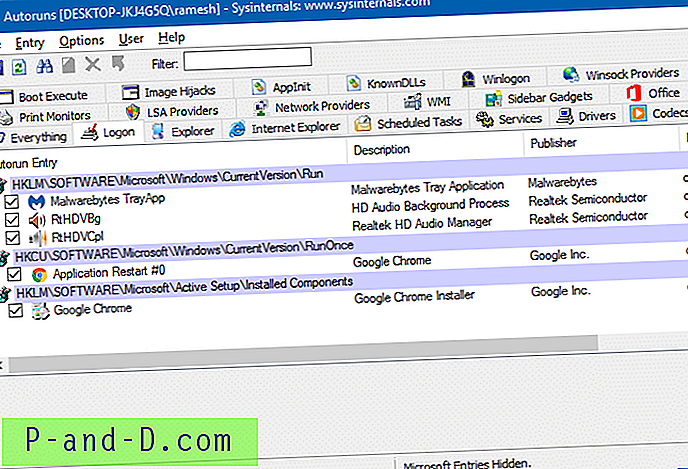
Vihje: Autoruns-toiminnolla voit piilottaa Microsoft- ja Windows-merkinnät Asetukset-valikon kautta, jotta et vahingossa poista Windowsin tarvitsemia tärkeitä automaattisen käynnistyksen ohjelmia.
Se siitä! Toivottavasti pääset eroon kuolleista tai virheellisistä merkinnöistä Task Manager -ohjelman käynnistys -välilehdellä jollakin kahdesta yllä mainitusta menetelmästä!