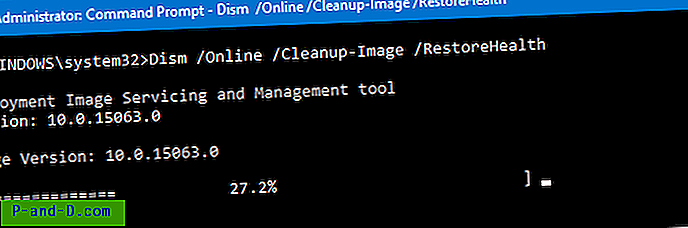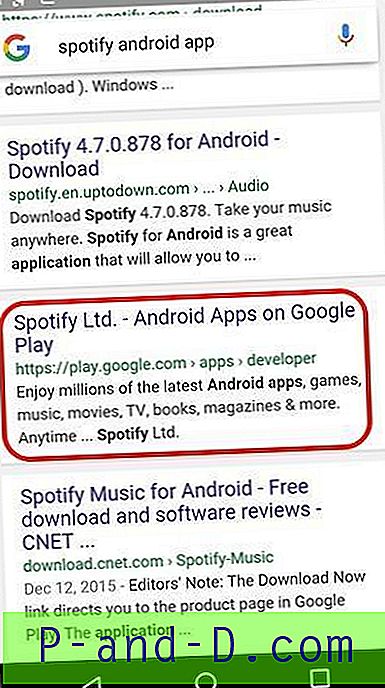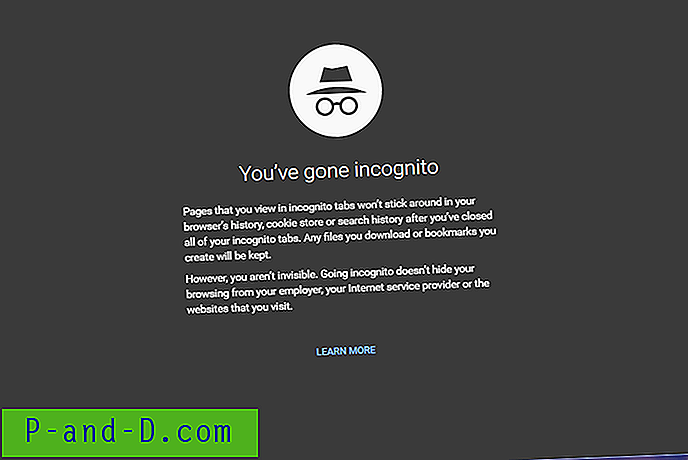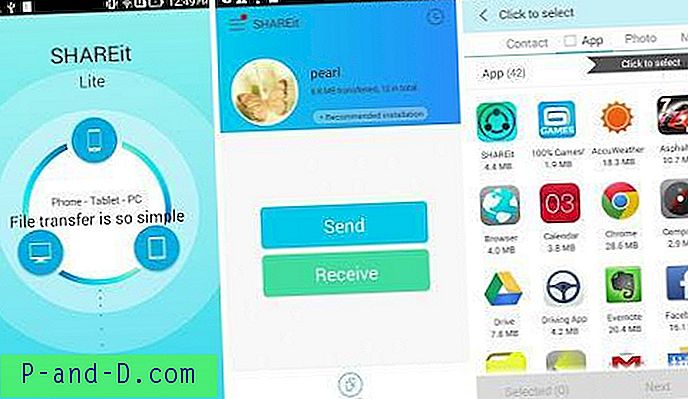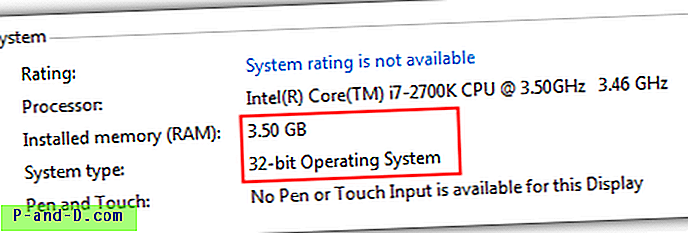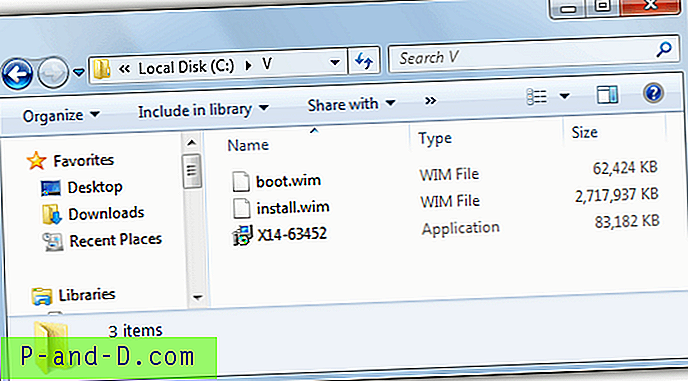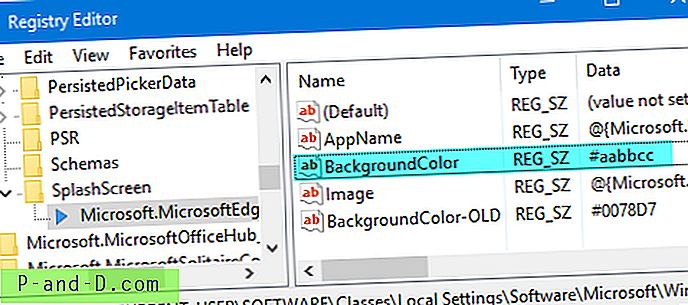Windowsin ominaisuudet -valintaikkunassa ( optionalfeatures.exe ) voit lisätä tai poistaa Windowsin lisäominaisuuksia tai valinnaisia ominaisuuksia. Voit esimerkiksi poistaa mediaominaisuudet → Windows Media Player käyttämällä Windowsin ominaisuuksia (“Ota Windows-ominaisuudet käyttöön tai pois käytöstä”) -valintaikkunassa, jos et enää aio käyttää WMP: tä.
Joskus ”Ota Windows-ominaisuudet käyttöön tai pois käytöstä” -ruutu saattaa olla täysin tyhjä.
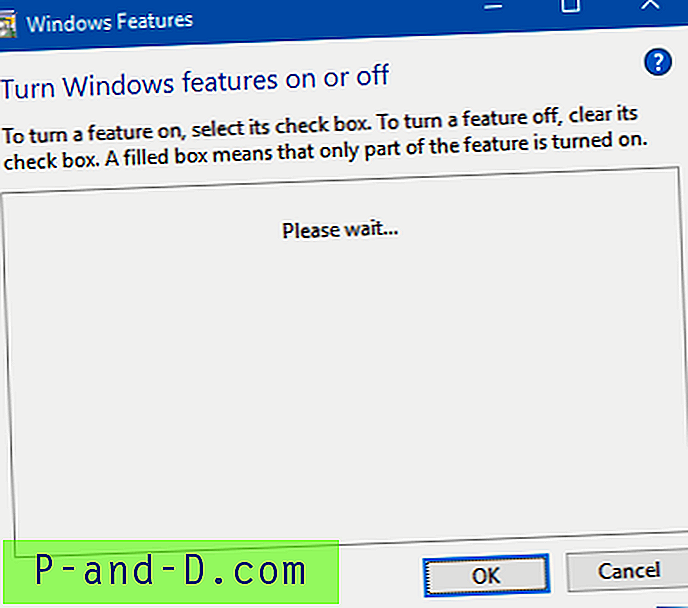
Jos valinnainen Windows-ominaisuusluettelo ei täyty edes odottamalla useita minuutteja, tässä on kuinka korjata ongelma.
[Korjaa] Windows-ominaisuuksien ottaminen käyttöön tai poistaminen käytöstä on tyhjä Windows 10: ssä
Vaihe 1: Käynnistä Windows Modules Installer -palvelu
- Avaa Win-valintaikkuna painamalla WinKey + R
- Kirjoita
services.mscja paina ENTER. Tämä avaa Services-konsolin. - Kaksoisnapsauta Windows Modules Installer -palvelua.
- Aseta sen aloitustyypiksi Automaattinen.
- Jos Windows Modules Installer -palvelu ei ole käynnissä, käynnistä se napsauttamalla Käynnistä-painiketta.
Vaihe 2: Poista ”StoreDirty” -rekisteriarvo
Suorita tämä komento, jos käytät Windows 8: ta. Tämä komento ei välttämättä ole tarpeen (tai Komponentit- haara puuttuu), jos käytössä on Windows 10.
- Avaa korotettu komentokehote, kirjoita seuraava ja paina ENTER:
reg poistaa HKLM \ COMPONENTS / v StoreDirty
Jos yllä olevat vaiheet eivät auta, on mahdollista, että järjestelmätiedostot tai Component Store, joka sisältää tietoja Windows-komponenteista, ovat vioittuneet. Sfc.exe- ja DISM-komentojen suorittaminen vaiheiden 3 ja 4 mukaisesti pitäisi korjata vioittuminen.
Vaihe 3: Suorita järjestelmätiedoston tarkistus
Järjestelmätiedoston tarkistinta käytetään etsimään puuttuvia tai vioittuneita järjestelmätiedostoja ja palauttamaan ne komponenttikaupasta.
- Avaa kohotettu komentokehote-ikkuna.
- Kirjoita seuraava komento ja paina ENTER:
sfc / scannow
Jos SFC ei pysty palauttamaan puuttuvia tai vioittuneita järjestelmätiedostoja komponenttikaupan vioittumisen vuoksi, jatka vaiheeseen 3.
Vaihe 4: Korjaa komponenttikauppa DISM: llä
Windows 7: ssä ja sitä aikaisemmissa olit järjestelmän päivitysvalmiustyökalun avulla järjestelmätiedostojen tai komponenttikaupan vioittumisen korjaamiseksi. Windows 8: ssa ja Windows 10: ssä käytämme DISM: ää tähän tarkoitukseen. Suorita seuraava komento Windows 10: lle:
- Kirjoita korotetussa komentokehoteikkunassa seuraava komento:
DISM / Online / Siivouskuva / Palauta terveys
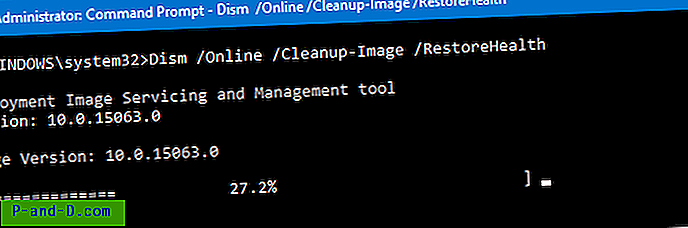
Odota, että toimenpide on suoritettu loppuun. Tämä komento korjaa komponenttivaraston, jos virheitä löytyy.
Huomaa: Jos yllä olevat vaiheet eivät auta, voit suorittaa DISM-komennon, jossa mainitaan lähdekuva (tuore Windows 10 Install.wim) asennetusta ISO- tai DVD-tallennusvälineestä, joka vastaa samaa Windows 10 -rakennetta, jota järjestelmä käyttääsi. Lisätietoja on artikkelissa Korjaa Windows 10 DISM: n ja SFC: n avulla
Toivo, joka korjaa tyhjän ”Windows-ominaisuuksien kytkeminen tai poistaminen käytöstä” -ongelman.