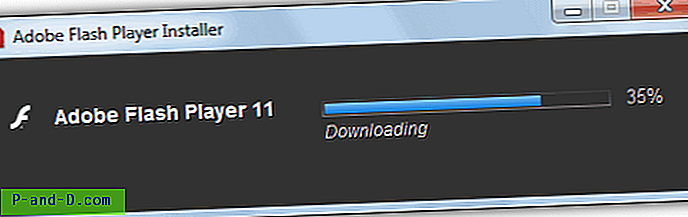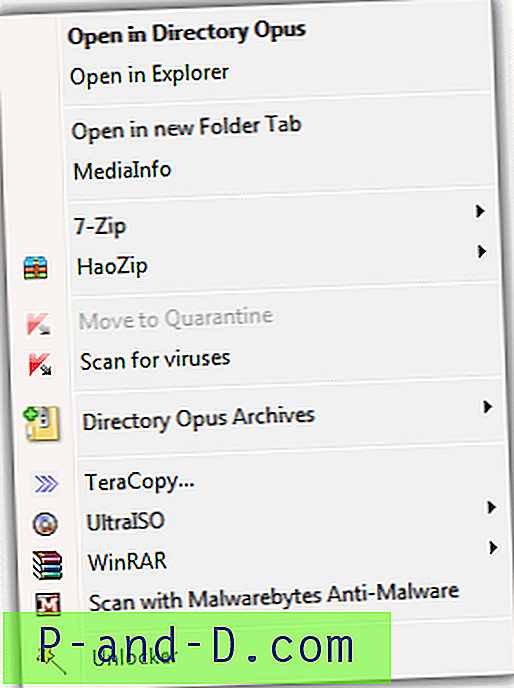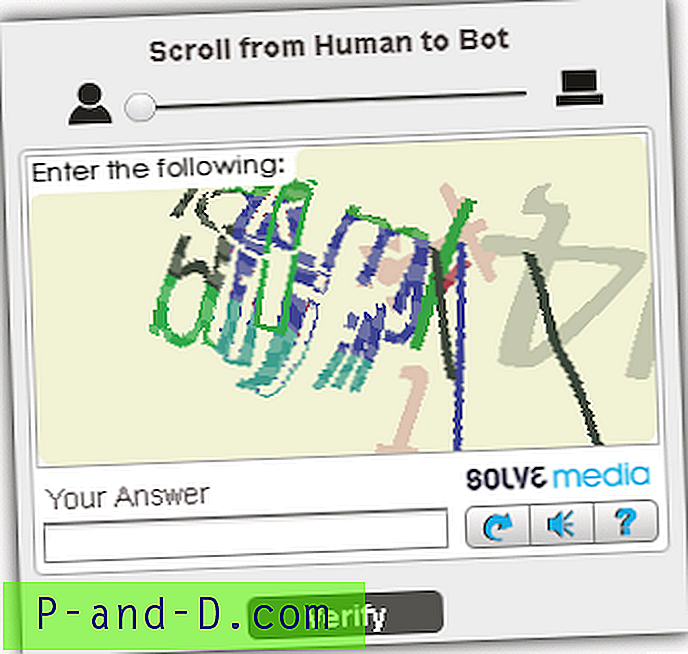WordPress on tällä hetkellä suosituin verkkopäiväjärjestelmä. Hyvä asia WordPressissä on laaja valikoima ilmaisia laajennuksia ja teemoja, joiden avulla käyttäjät voivat laajentaa ominaisuuksia ja muuttaa ulkonäköä tietämättä mitään web-ohjelmoinnista. Yksi yleisimmistä ongelmista, joita verkkovastaavalle kohtaa, on verkkosivuston omistaja, joka unohtaa tai kadottaa järjestelmänvalvojan salasanan päästäkseen pääsyyn WP-ADMIN-alueelle.

Ilmeisesti helpoin tapa saada käyttöoikeudet järjestelmänvalvojan alueelle on käyttää WordPressiin sisäänrakennettua sähköpostin palautusmenetelmää. Linkki "Kadotit salasanasi?" näytetään epäonnistuneen kirjautumisen jälkeen. Ainoa mitä sinun on tehtävä, on joko kirjoittaa käyttäjänimi tai sähköpostiosoite ja käyttäjän sähköpostiin lähetetään linkki salasanan vaihtamiseksi. Huomaa, että alkuperäistä salasanaa ei voida palauttaa, koska käytettävää yksisuuntaista salausta ei voida purkaa.
Jos luet tätä artikkelia, sähköpostin palautusmenetelmä ei todennäköisesti toimi ja se voi johtua muutamasta syystä. Syynä voi olla se, että palvelinta ei ole määritetty käyttämään PHP mail () -toimintoa, tai hakkeri on onnistunut pääsemään wp-admin-alueelle ja muuttanut yksinkertaisesti järjestelmänvalvojan sähköpostiosoitteen tai sinulla ei yksinkertaisesti ole pääsy sähköpostiin. Joten täällä on muutama eri menetelmä, joiden avulla voit muuttaa tai palauttaa järjestelmänvalvojan salasanan ja saada takaisin pääsyn wp-admin-alueelle. 1. Softaculous
Softaculous on automaattinen web-sovellusten asennusjärjestelmä, joka löytyy verkkopalvelun ohjauspaneeleista, kuten cPanel, DirectAdmin, Plesk jne. Jos olet asentanut WordPressin Softaculous-ohjelmalla, on toiminto, jonka avulla voit helposti palauttaa järjestelmänvalvojan salasanan.
1. Kirjaudu ensin Web-isäntäohjauspaneeliin ja pääset käyttämään Softaculous-ohjelmaa.
2. Napsauta oikeassa yläreunassa olevaa palkkia “ Kaikki asennukset ” -kuvaketta luetteloidaksesi kaikki verkkosivut, joissa WordPress toimii.

3. Napsauta Muokkaa tietoja -kuvaketta verkkosivustolle, jossa on WordPress.
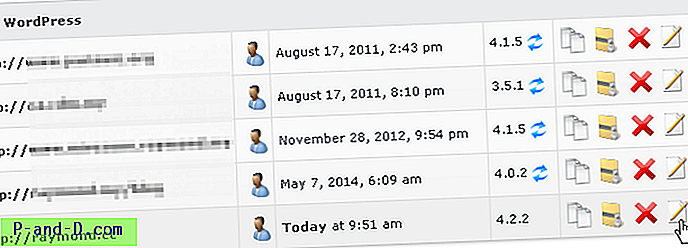
4. Kirjoita Järjestelmänvalvojan tili -alueelle käyttäjätunnus ja uusi salasana ja napsauta Tallenna asennustiedot -painiketta.
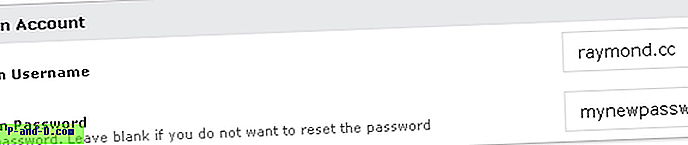
Sinun pitäisi saada viesti ”Asennustietojen editointi onnistui” vahvistaaksesi muutokset. Voit nyt kirjautua sisään wp-admin-alueelle käyttämällä uutta salasanaa. Jos Web-isäntässäsi ei ole Softaculous-sovellusta tai jos et ole asentanut WordPressiä Softaculous-sovelluksella, voit kokeilla eri tapoja palauttaa WordPress-järjestelmänvalvojan salasana alla olevan kuvan mukaisesti.
2. wp_set_ salasana
WordPress-version 2.5 jälkeen toiminto wp_set_password on käytettävissä päivittämään käyttäjän salasana uudella salatulla. Jotta voit käyttää tätä toimintoa, sinun on määritettävä salasana ja käyttäjätunnus, joka on yleensä 1 ensimmäiselle oletusarvoiselle järjestelmänvalvojan tilille. Jos haluat käyttää wp_set_password-toimintoa, Internetistä löytyy ohjeita koodin upottamiseksi teeman function.php-tiedostoon, mutta mieluummin upotamme sen wp-login.php-tiedostoon, koska joskus emme tiedä, mikä teema on käynnissä. käytetty.
Ainoa mitä sinun täytyy tehdä, on muokata wp-login.php- tiedostoa joko lataamalla se tietokoneellesi, muokata ja ladata takaisin. Voit myös muokata sitä suoraan FTP-asiakasohjelmasta tai ohjauspaneelin tiedostohallinnasta. Lisää seuraava koodi tiedoston loppuun.
wp_set_password (yournewpassword ', 1);
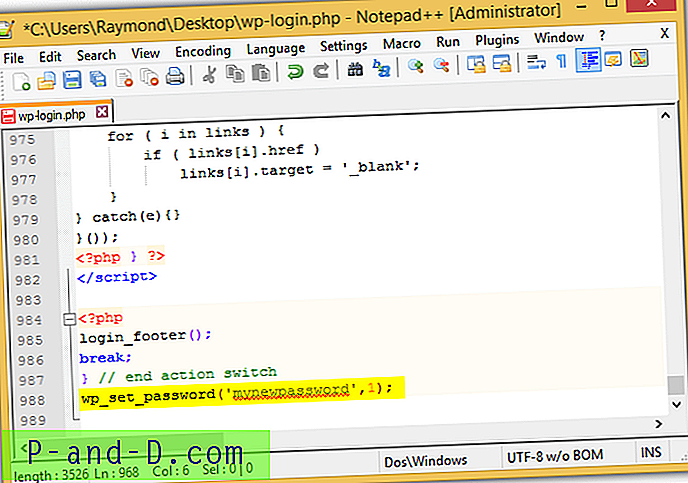
Yllä oleva koodi päivittää käyttäjätunnuksen 1 salasanan uuteen salasanasi. Voit tehdä muutokset vastaavasti. Sinun on käytettävä verkkosivustosi wp-admin-sivua tai wp-login.php-tiedostoa, jotta tämä koodi tulee voimaan. Varmista, että poistat koodin wp-login.php-tiedostosta, kun olet päässyt wp-admin-alueelle uudella salasanalla.
3. WordPress-hätäsalasanan nollauskomentosarja
Jos Web-isäntäohjauspaneelissa ei ole Softaculous-ohjelmaa ja et tiedä kuinka muokata wp-login.php-tiedostoa oikein, toinen yksinkertainen tapa palauttaa WordPress-verkkosivuston järjestelmänvalvojan salasana on lataamalla erityinen avaruus.php-skripti kansio, johon WordPress on asennettu. Kun olet lähettänyt tiedoston, avaa hälytys.php-tiedosto selaimellasi.
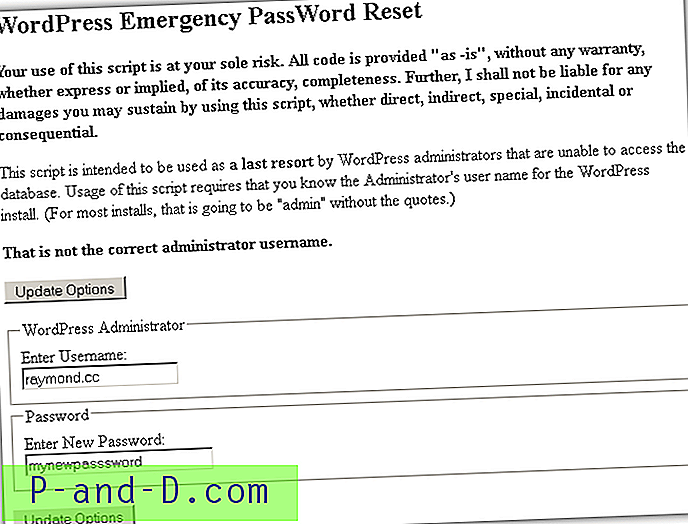
Sinun on annettava kelvollinen käyttäjänimi, joka on olemassa WordPress-asennuksessa, jota seuraa uusi salasana. Muista poistaa hälytys.php-tiedosto salasanan vaihtamisen jälkeen.
Lataa WordPress-hätäsalasanan palautuskomentosarja
4. Yoast User Manager
Yoast User Manager on samanlainen kuin yllä oleva WordPress-hätäsalasanan nollauskomentosarja, mutta siinä on lisävaihtoehtoja ja se on turvallisempi. Ensinnäkin se vaatii WordPressin asentamiseen käytetyn tietokannan salasanan, joka estää automaattisesti ketään käyttämästä komentosarjaa, jos tiedosto jätetään vahingossa verkkoon. Voit myös lisätä uusia käyttäjiä ja päivittää kätevästi käyttäjän salasanat avattavasta valikosta, joka näyttää luettelon käytettävissä olevista käyttäjistä. Sinun on ladattava skripti ja lähetettävä kansioon, johon WordPress on asennettu. Avaa sitten PHP-skripti selaimellasi.
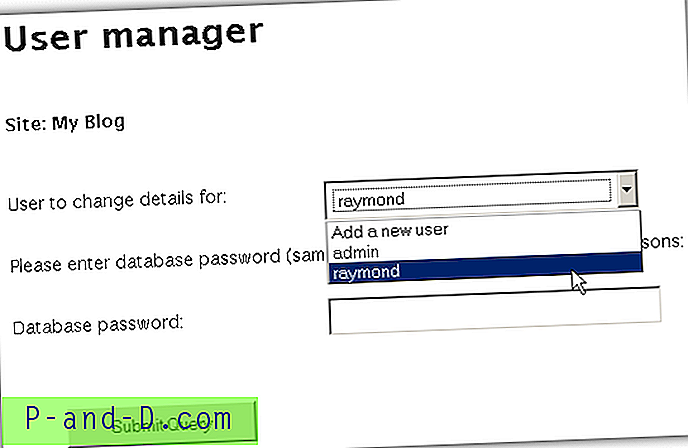
Voit hankkia tietokannan salasanan lataamalla wp-config.php-tiedoston, joka sijaitsee juuressa, johon WordPress on asennettuna. Avaa tiedosto tekstieditorilla ja tarkista DB_PASSWORD-arvo.
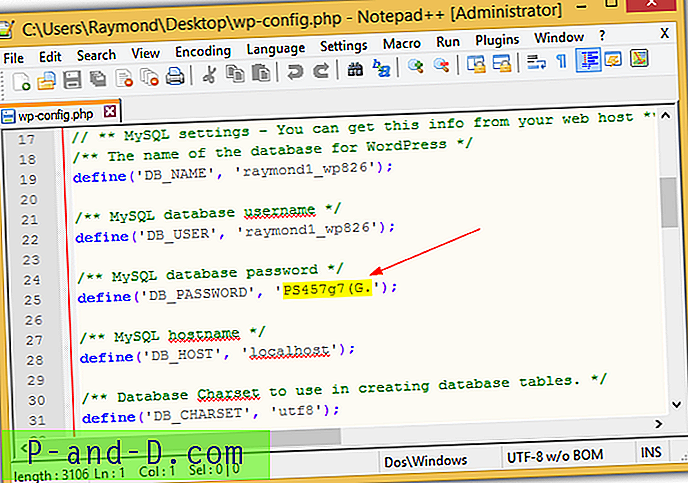
Kun olet syöttänyt oikean tietokantasalasanan, voit muokata käyttäjää kokonaan, mukaan lukien roolin, etunimen, sukunimen, näyttönimen, lempinimen, URL: n ja uuden salasanan vaihtamisen. Tietokannan salasana on annettava uudestaan turvallisuussyistä.
Lataa Yoast User Manager
5. phpMyAdmin
Tämän menetelmän pitäisi todennäköisesti olla viimeinen keino, jos et tuntemattomista syistä pysty palauttamaan WordPress-järjestelmänvalvojan käyttäjää yllä olevilla menetelmillä. Tässä vaiheessa WordPress-tietokantaa muokataan suoraan käyttäjän salasanan vaihtamiseksi web-isäntäohjauspaneelista löytyvän phpMyAdmin-sovelluksen avulla. Suorita phpMyAdmin, valitse tietokanta, jota käytetään verkkosivustollesi, joka käyttää WordPressiä, napsauta wp_users ja sinun pitäisi nähdä luettelo käyttäjistä. Napsauta sen käyttäjän Muokkaa- linkkiä, jonka haluat vaihtaa salasanan.
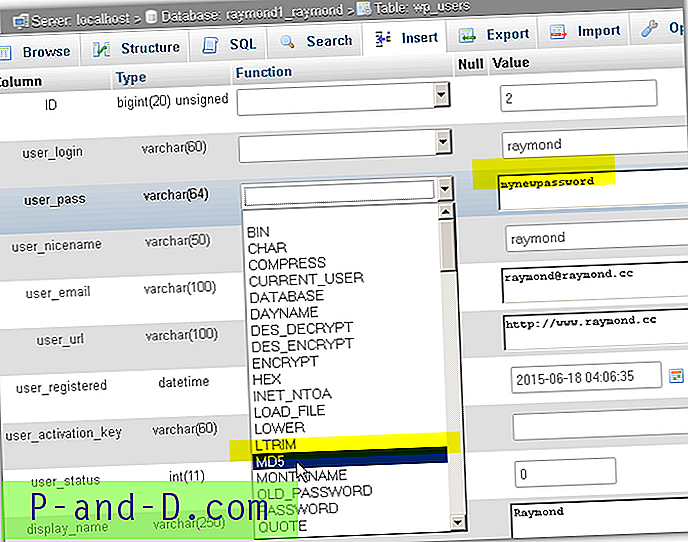
Kirjoita käyttäjän salasana -sarakkeeseen haluamasi salasana arvokenttään, napsauta avattavaa Toiminto-valikkoa ja valitse MD5 . Tallenna muutokset napsauttamalla Siirry-painiketta. Huomaa, että WordPress ajaa MD5 automaattisesti uuteen muotoon ja tallentaa sen uudelleen tietokantaan.
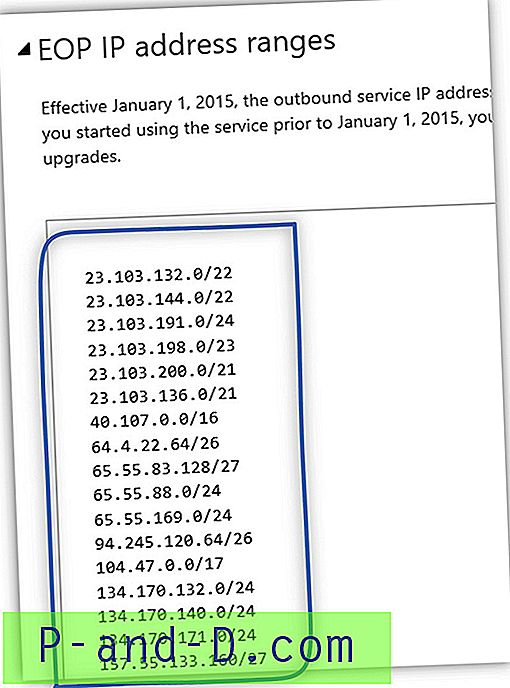
![[Windows 10] “Käyttäjätunnus tai salasana on virheellinen” -virhe jokaisella uudelleenkäynnistyksellä](http://p-and-d.com/img/microsoft/238/username.jpg)