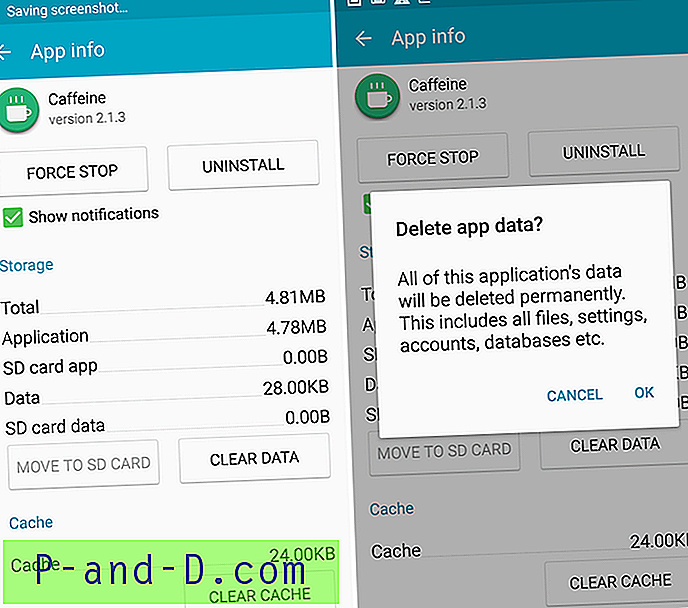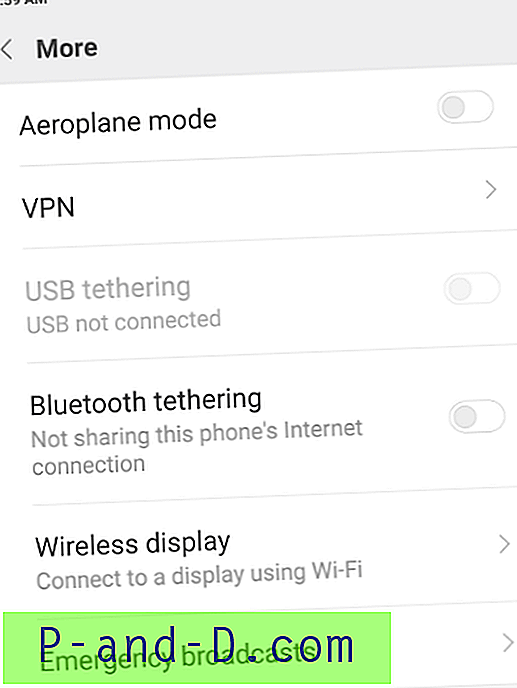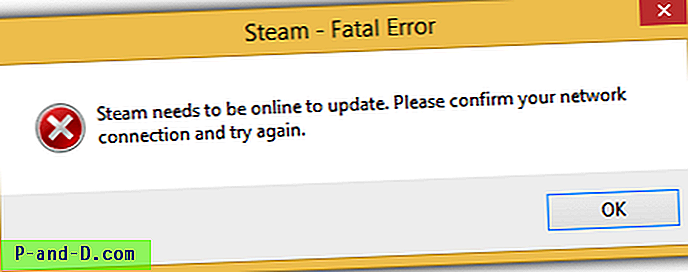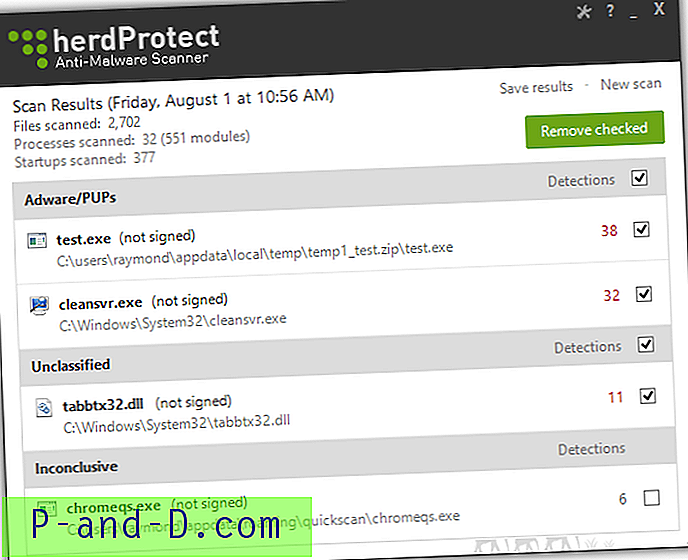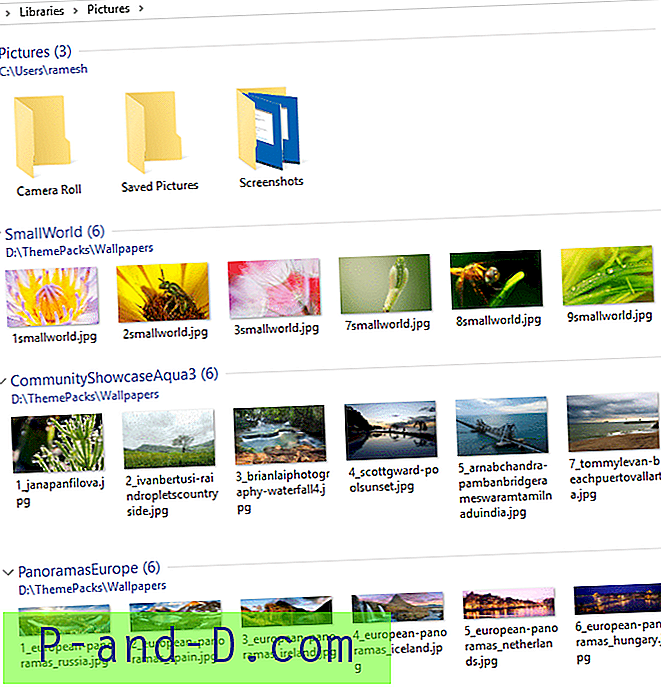Ohjelmiston uusimman version käyttö on erittäin tärkeää, koska se sisältää uusia ominaisuuksia ja virhekorjauksia. Jotkin ohjelmistot toimitetaan päivityksen tarkistimella, jossa se pystyy ilmoittamaan käyttäjälle, jos he käyttävät uusinta versiota tai vanhempaa versiota, joka vaatii päivityksen. Jos ohjelmistossa ei ole päivityksen tarkistusominaisuutta, voit käydä virallisella verkkosivustolla tai ohjelmistojen latausportaaleissa, kuten CNET Download.com tai Softpedia, joissa versionumero tai julkaisupäivä on ilmoitettu verkkosivustolla, jotta tiedät, onko sinun on päivitettävä se.
Jotkut kooderit kuitenkin luovat todella hienoja ohjelmistoja, mutta eivät välitä julkisuudesta. Siksi heillä ei ole verkkosivustoa, joka sisältää kaikki tiedot, jotka osoittavat, milloin se viimeksi päivitettiin, eikä tiedostoa lähetetä ladattaviksi portaalisivustoille. Vaikuttaa siltä, että ainoa tapa tietää, onko ohjelmisto päivitetty, lataamalla se manuaalisesti tietokoneellesi ja tarkistamalla ohjelmiston versionumero.
Tässä on viisi tapaa, joilla voit tarkistaa, onko verkkosivustossa oleva tiedosto päivitetty vai ei, lataamatta sitä tietokoneellesi säästääksesi aikaa ja Internet-kaistanleveyttä. 1. MD5 Hash
Tarkin tapa tarkistaa, onko tiedosto päivitetty, on vertaamalla MD5-tiivistettä. MD5-tiivistettä käytetään hyvin usein tietojen eheyden tarkistamiseen ja sen tarkistamiseen, onko tietoja rikottu. Tavallisesti MD5 on laskettava paikallisesti tietokoneella, mutta käytämme verkkopalvelua etälataa tiedosto ja laskea tiiviste. Sitten vertaamme tiivistettä tietokoneeseen laskettuun hashiin. Jos MD5-tiiviste on sama, tiedosto ei muutu, kun taas toinen MD5-tiiviste tarkoittaisi, että tiedosto on päivitetty.
Ensinnäkin sinun on laskettava tiedoston tiiviste, jonka haluat tarkistaa, onko se päivitetty tietokoneellasi. Yksi helpoimmista ohjelmista on Nir Soferin HashMyFiles, koska se on ilmainen, helppo käyttää ja kannettava. Lataa HashMyFiles, purkaa ja suorita ohjelmisto. Lisää sitten tiedosto saadaksesi MD5-tiiviste.
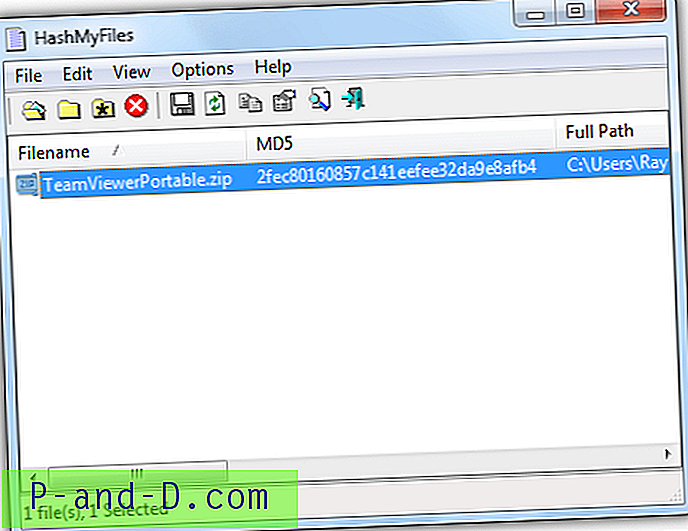
Kuten yllä olevasta kuvakaappauksesta voidaan nähdä, MDV-tiiviste tiedostolle TeamViewerPortable.zip on 2fec80160857c141eefee32da9e8afb4.
Käy seuraavaksi tällä MD5-hajautusgeneraattorin verkkosivustolla ja kirjoita tarkistettavan tiedoston suora latauslinkki tekstikenttään, jonka otsikko on ” Tai kirjoita sen tiedoston URL-osoite, johon haluat luoda MD5-tiivisteen ”, ja napsauta sitten Muunna painiketta. Verkkosivusto lataa tiedoston etäkäyttöön annetun URL-osoitteen perusteella ja laskee MD5-tiivisteen.
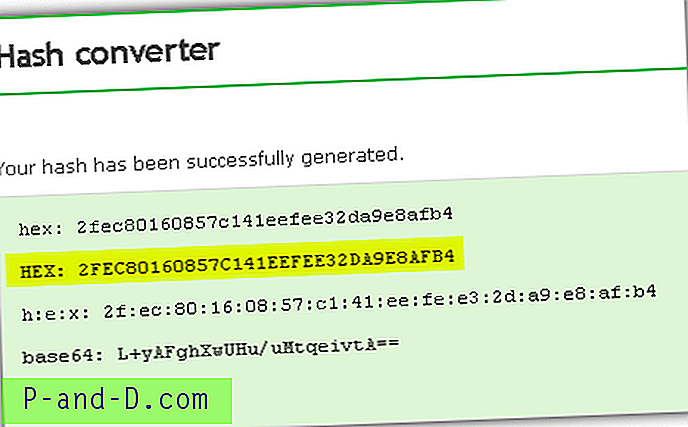
Sekä paikallisesti että etänä laskettu MD5-tiiviste vastaa, mikä tarkoittaa, että tiedostoa ei ole päivitetty.
2. Tiedoston koko
Tiedoston koon vertailu on hiukan helpompaa MD5-hashiin verrattuna, koska siihen ei liity minkään ohjelmiston käyttöä, mutta se on vähemmän tarkka. Prosessi on suunnilleen sama kuin ensimmäinen menetelmä, jossa sinun on ensin tarkistettava tiedostosi koko tietokoneelta ja verrattava siihen, joka tarkistetaan verkkopalvelun avulla.
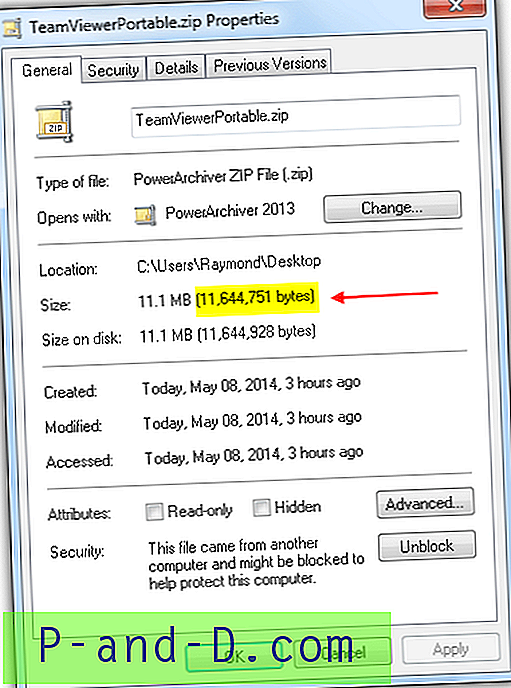
Yllä oleva kuvakaappaus osoittaa, että TeamViewerPortable.zip-tiedoston koko on 11 644 751 tavua. Käy nyt tällä sivustolla, kirjoita suora latauslinkki ja napsauta Lähetä-painiketta. Kun verkkosivusto on ladannut tiedoston etäyhteyden kautta, tiedoston koko tulee näkyviin.
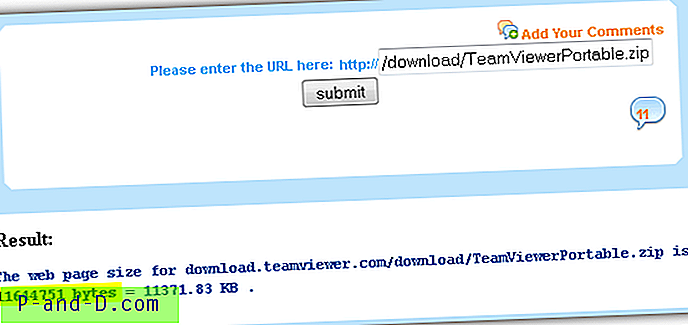
Molemmilla on sama tiedostokoko, mikä todennäköisesti tarkoittaa, että tiedostoa ei päivitetä. Huomaa, että tämä ei ole 100% tarkka, koska olemme yrittäneet lisätä uuden merkin valtavaan tiedostoon, joka on pakattu arkistossa, ja tiedostokoko näyttää silti saman. Tavut alkoivat muuttua vasta, kun vähintään kaksi merkkiä on lisätty tai poistettu tekstitiedostosta.
3. Viimeksi muokattu otsikko
HTTP-otsikossa voit löytää suurimman osan ajasta nimeltään Last-Modified. Verkkoselain käyttää näitä tietoja välimuistiin tarkoituksiin määrittääkseen, milloin sivu on päivitetty ja onko sen tarvitse päivittää se uudelleen. Viimeksi muokatun otsikon tiedot perustuvat päivämäärään ja kellonaikaan, jolloin tiedosto ladataan palvelimelle.
Viimeksi muokattujen tietojen tarkistaminen HTTP-otsikossa sen määrittämiseksi, päivitetäänkö tiedostoa, ei myöskään ole 100% tarkka, mutta sitä voidaan silti käyttää, koska yleensä verkkovastaava ei lataa tiedostoa uudelleen, jos sitä ei ole muutettu tai päivitetty. Käytä vain tätä online-HTTP-otsikkanäkymää ja kirjoita suora latauslinkki.
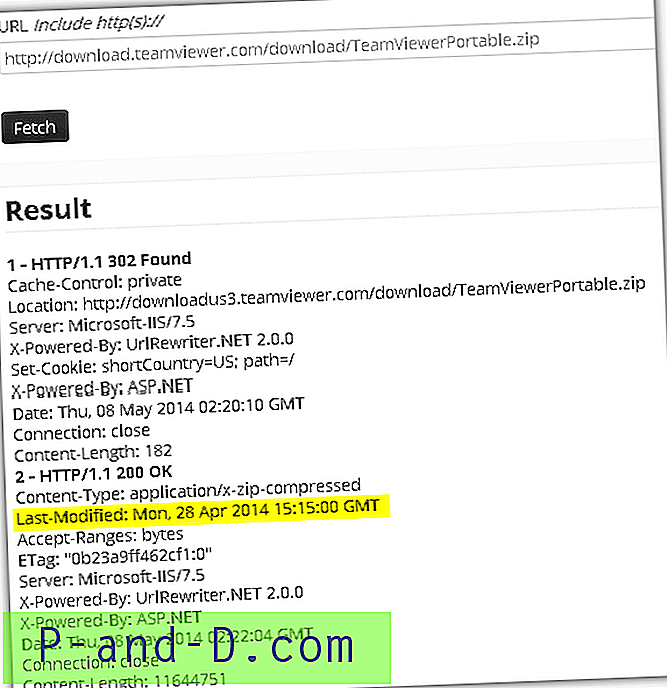
Kuten yllä olevasta kuvakaappauksesta voidaan nähdä, TeamViewerPortable.zip-tiedosto ladattiin palvelimelle maanantaina 28. huhtikuuta 2014 15:15:00 GMT, mikä tarkoittaa, että tiedosto on ladattu kyseisenä päivänä eikä sitä ole käsitelty sen jälkeen. Jotkut skenaariot voivat näyttää eri päivämäärän ja kellonajan, esimerkiksi kun tiedosto toimitetaan eri CDN PoP -sovelluksesta tai palvelimen siirron aikana, kun tiedostot siirretään toiseen palvelimeen.
4. Tiedoston muokattu päivämäärä
Jos tiedosto on pakatussa ZIP-arkistossa, päivitetyn päivämäärän ja ajan tarkistaminen on paras tapa. Sen sijaan, että lataat ZIP-tiedoston tietokoneellesi tarkistaaksesi muokatut tiedot, käytä yksinkertaisesti online-palvelua Unzip Online, joka pystyy lataamaan tarjoamasi URL-osoitteen ja luettelemaan kaikki arkistossa olevat tiedostot yhdessä ”Muutettu päivämäärä” tiedot.
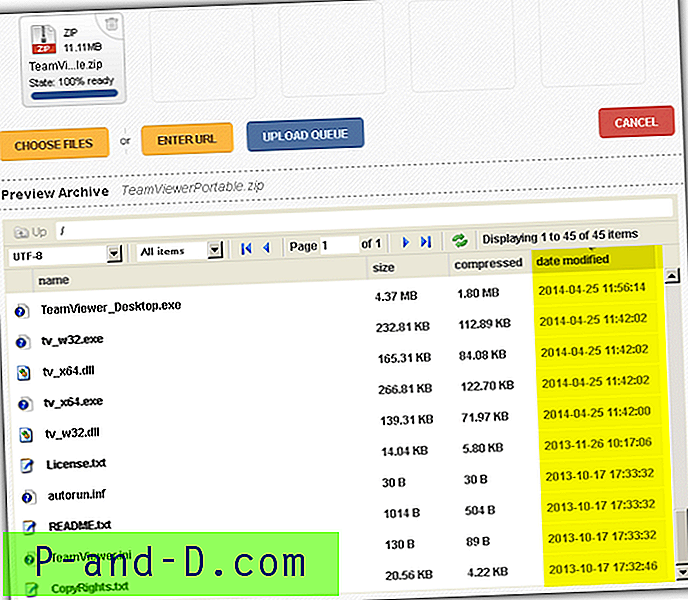
Napsauta ENTER URL -painiketta, liitä suora latauslinkki ja napsauta sitten UPLOAD QUEUE aloittaaksesi tiedoston lataamisen. Kun tiedoston lataus on valmis, kaikkien arkistossa olevien tiedostojen käsittely ja lopulta näyttäminen vie muutaman sekunnin. Jos sinulla on vaikeuksia päästä Unzip Online -sivustoon, voit kokeilla WOBZIP: ää, joka tekee saman.
Käy Unzip Online -sivustolla
5. FlashGet
Monta vuotta sitten FlashGet on luultavasti suosituin lataushallintaohjelma, mutta valitettavasti se on mennyt alamäkeen siitä lähtien, kun aloitettiin valinnaisten mainosohjelmien upottaminen niiden asentajaan. Olemme tarkistaneet pari tällä hetkellä suosittua lataushallintaa, kuten Internet Download Manager (IDM) ja Free Download Manager (FDM), mutta heillä ei ole ominaisuutta tarkistaa, onko ladattu tiedosto päivitetty vai ei.
Löydät kuitenkin toiminnon nimeltä ”Tarkista päivitys” FlashGet v1.73 Classic -sovelluksen vanhemmista versioista ja ladattujen tiedostojen v1.9.6-versioista. Kun tiedosto on ladattu, se siirretään Ladattu-kansioon. Napsauta tiedostoa hiiren kakkospainikkeella ja valitse ”Tarkista päivitys”.
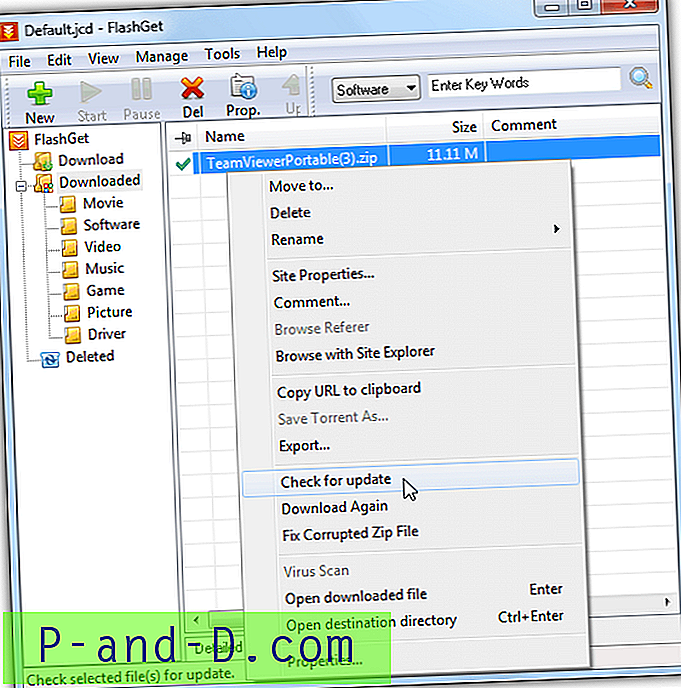
Jos FlashGet havaitsee, että tiedostoa ei ole päivitetty, se ei lataa tiedostoa uudelleen. Huomaa, että ”Check for update” -ominaisuus on poistettu viimeisimmästä versiosta FlashGet v3.7.
Lataa FlashGet