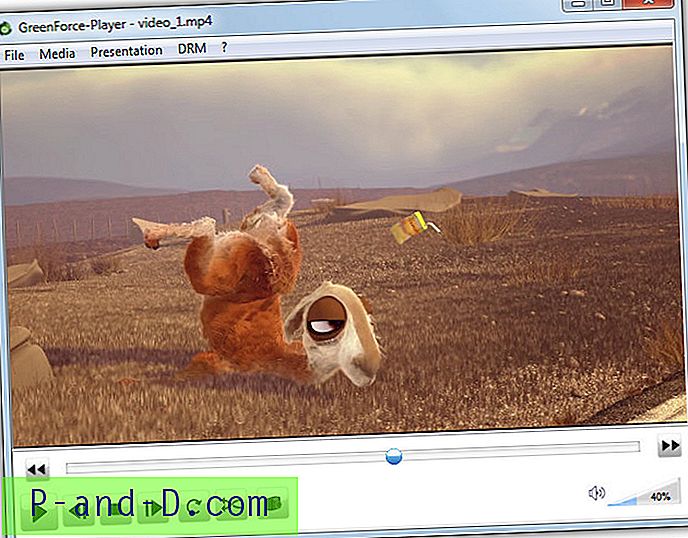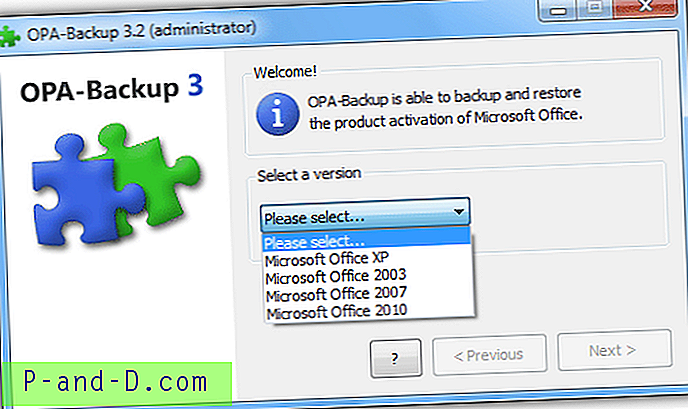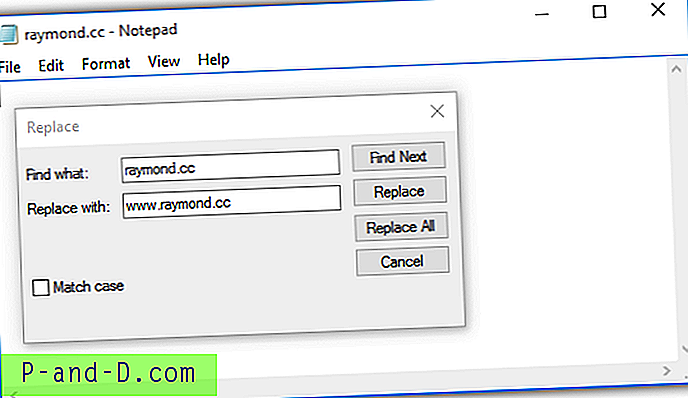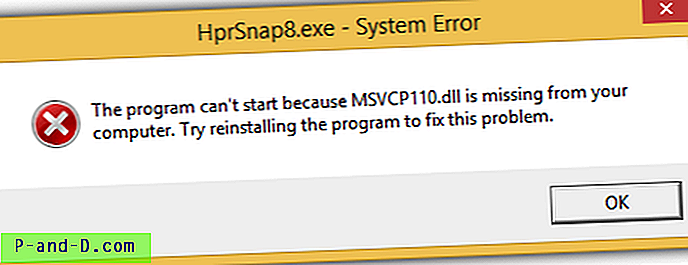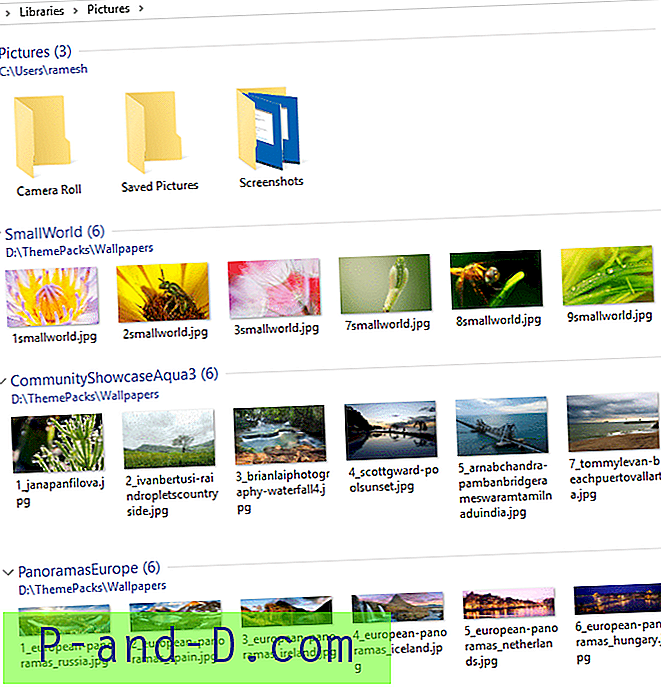Windows ME: stä lähtien Windowsissa on ollut ominaisuus, joka voi auttaa järjestelmän palauttamisessa virheen, kaatumisen tai toimintahäiriön sattuessa. Järjestelmän palautus toimii yksinkertaisesti varmuuskopioimalla kaikki järjestelmän tärkeät tiedostot tiettynä ajankohtana, ennen kuin ohjelmisto asennetaan, ennen ohjainten asentamista tai Windows-päivityksiä tai jopa luomalla palautuspisteitä itse manuaalisesti. Jos asiat menevät pieleen, järjestelmä voidaan palauttaa takaisin palautuspisteen luomisaikaan korvaamalla vaurioituneet tai vioittuneet tiedostot varmuuskopioiduilla tiedostoilla, ja toivottavasti korjaamalla ongelmasi.
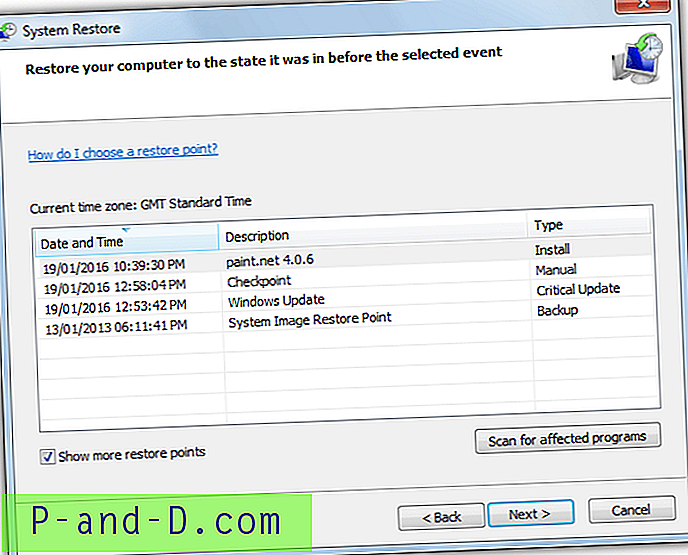
Koska Järjestelmän palauttaminen voi varmuuskopioida rekisteritiedostot, järjestelmätiedostot, ohjelmatiedostot ja myös tiedostoja käyttäjäprofiileista, sitä voidaan käyttää tiettyjen tiedostojen palauttamiseen Resurssienhallinnan Edellinen versiot -välilehdeltä. Jos esimerkiksi henkilökohtainen asiakirja tai kuva on vioittunut, voit etsiä aiemmin varmuuskopioidun version Järjestelmän palauttaminen -kuvista ja palauttaa sen.
Jos haluat palauttaa useita tiedostoja tai kansioita palautuspisteestä, siitä tulee ongelmallisempaa käyttämällä aiempia versioita, ja tosiasiallinen Järjestelmän palauttaminen ajaa pisteen palauttamiseksi on ehkä jotain et halua tehdä. Toinen vaihtoehto on palautuspisteen sisällön tarkasteleminen, jotta voit kopioida tiedostoja ilman, että sinun täytyy palauttaa sitä, mutta Windowsilla ei ole sisäänrakennettua kykyä tehdä niin. Onneksi koska Windows käyttää sisäistä varjokopiointitoimintoa palautuspisteiden luomiseen, niiden sisältöä voi helposti tarkastella omistettujen kolmansien osapuolien ohjelmilla. Tässä näytämme sinulle 2 työkalua, joiden avulla voit tarkastella kaikkia palautuspisteissä olevia tiedostoja, jotka voidaan kopioida tarvittaessa.
1. Järjestelmän palauttaminen Resurssienhallinta
Järjestelmän palauttamisen Explorer on työkalu, joka on suunniteltu erityisesti tiedostojen katselemiseen ja kopiointiin järjestelmän palautuspisteistä ilman, että koko varmuuskopioitujen tiedostojen sarjaa on palautettava. Jos haluat purkaa vain yhden tai kaksi tiedostoa palautuspisteestä, se ei ole ongelma. Ohjelma toimii asentamalla valittu palautuspiste virtuaalikansioksi käyttämällä Volume Shadow Copy Service -palvelua, josta voit sitten katsella ja kopioida tiedostoja. Järjestelmän palauttamisen Resurssien käyttämiseen vaaditaan järjestelmänvalvojan oikeudet.
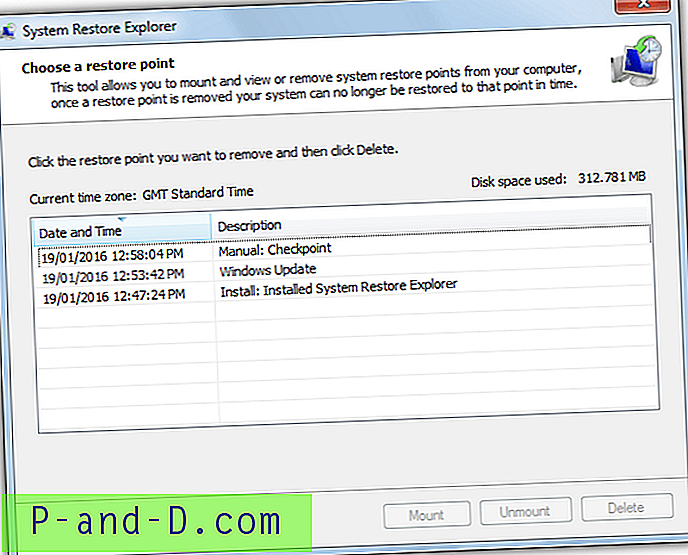
Vaikka helpoin tapa käyttää System Restore Explorer -sovellusta on yksinkertaisesti asentaa se MSI-asennusohjelmasta, edistyneemmät käyttäjät voivat purkaa asennusohjelman Universal Extractorilla ja käyttää ohjelmaa kannettavana versiona. Käyttöliittymä muistuttaa voimakkaasti Windowsin järjestelmän palautusrajapintaa ja se näyttää kaikki luodut palautuspisteet. Asenna ja tarkastele palautuspiste-tiedostoja napsauttamalla ja korostamalla haluamasi piste ja napsauttamalla sitten Kiinnitä- painiketta. Tämä luo pikakuvakkeen palautuspisteeseen C nimeltään HarddiskVolumeShadowCopy ja avaa automaattisesti Explorer-ikkunan nähdäksesi sen.
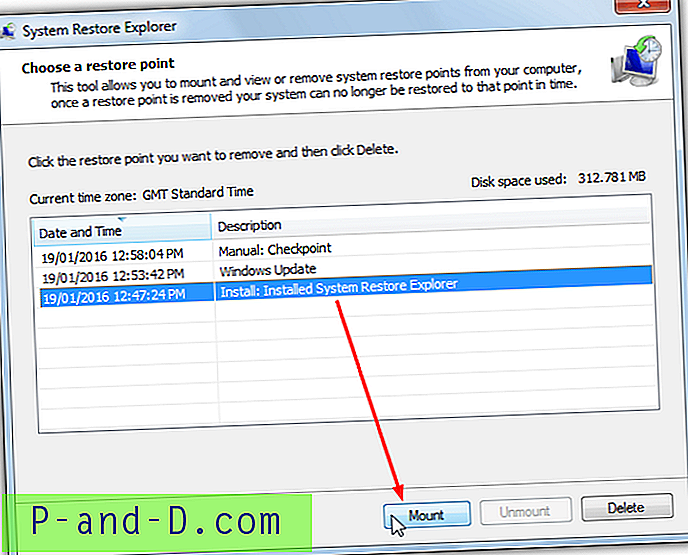
Tietysti et voi muokata, siirtää tai poistaa tiedostoja, koska ne ovat edelleen osa suojattua palautuspistettä, mutta voivat katsella, kopioida ja liittää tai vetää ja pudottaa. Kun olet valmis, korosta sama palautuspiste ja napsauta Poista (napsauttamatta ensin) (pisteen korostamatta jättäminen aiheuttaa todennäköisesti käsittelemättömän poikkeusvirheen). Hyödyllinen vaihtoehto on Poista-painike, joka voi poistaa käyttämättömät tai tarpeettomat palautuspisteet. Järjestelmän palauttamisohjelma toimii myös Windows 8 / 8.1 ja 10 -versioissa, vaikka .NET Framework 3.5 on asennettava kohdasta Ohjelmat ja ominaisuudet> “Ota Windows-ominaisuudet käyttöön tai pois käytöstä”.
Lataa Järjestelmän palauttaminen -sovellus
2. ShadowExplorer
Kuten nimestä voi päätellä, ShadowExplorer on työkalu, joka on erityisesti suunniteltu tarkastelemaan ja tutkimaan tiedostoja, jotka on luotu järjestelmän palautuspisteistä, jotka varmuuskopioidaan varjokopiointipalvelun avulla. Toisin kuin Järjestelmän palauttaminen Resurssienhallinnassa, ShadowExplorer ei tarvitse sinun asentaa Palautuspistettä, vaan sen sijaan se näyttää kaikki tiedostot ja kansiot automaattisesti jokaisesta valitusta pisteestä pääikkunassa.
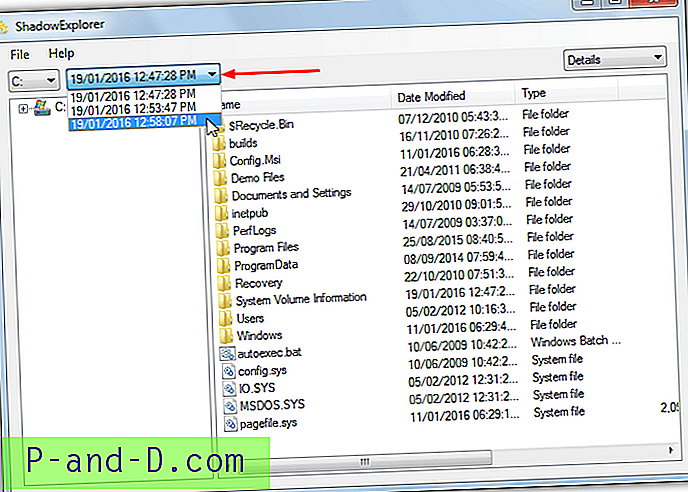
Käyttö on erittäin helppoa, ja ohjelman suorittamisen jälkeen (järjestelmänvalvojan oikeudet vaaditaan) varmista, että asema C on valittu avattavassa valikossa, napsauta sitten oikealla olevaa alasvetovalikkoa, joka näyttää kaikki palautuspisteet päivämäärän ja kellonajan mukaan. Jos et ole varma, mitä palautuspistettä haluat käyttää, koska tässä luettelossa ei ole nimiä, suorita rstrui.exe Käynnistä- tai Suorita-ruudusta avataksesi Järjestelmän palauttaminen -työkalu, jossa näet mitä nimet liittyvät mihin palautuspisteaikaan ja päivämääriä.
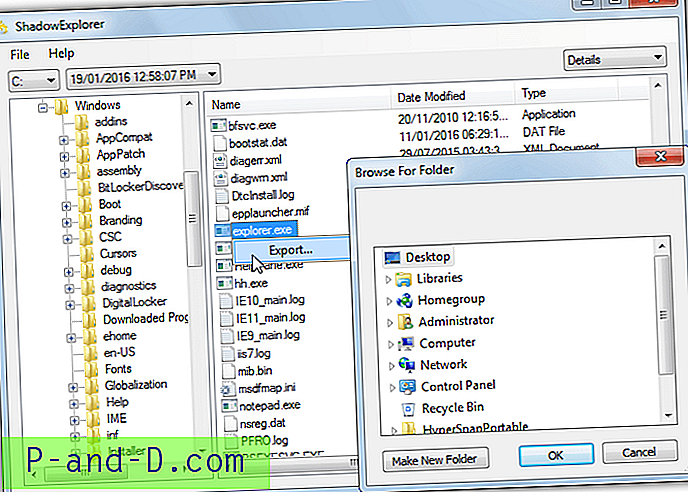
Selaa Explorer-tyylistä käyttöliittymää löytääksesi etsimäsi tiedostot ja / tai kansiot, napsauta hiiren kakkospainikkeella ja valitse Vie . Selaa sitten kohdekansio, johon kaikki tallennetaan. Monivalinta on mahdollista Shift + napsautuksella tai Ctrl + napsautuksella. ShadowExplorer toimii myös Windows 8.1: ssä ja 10: ssä, vaikka sinua kehotetaan asentamaan .NET Framework 3.5 ennen ohjelman suorittamista. Saatavana on myös kannettava versio ShadowExplorerista.
Lataa ShadowExplorer