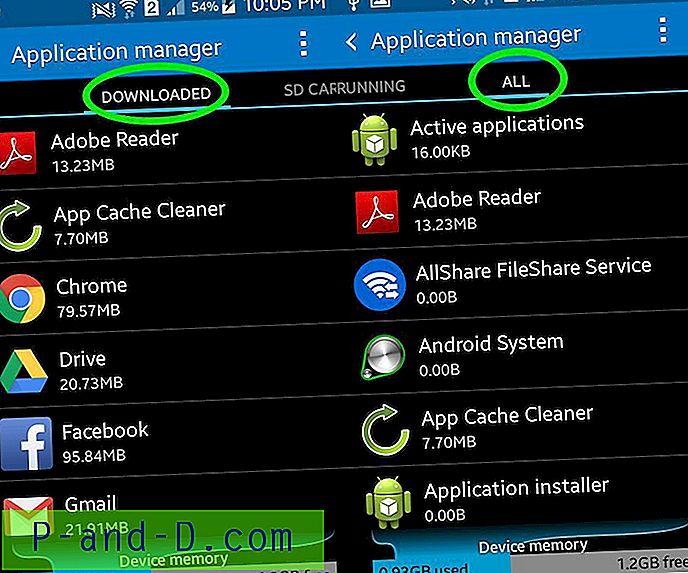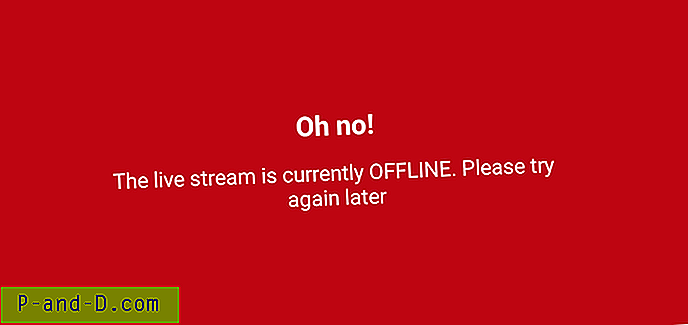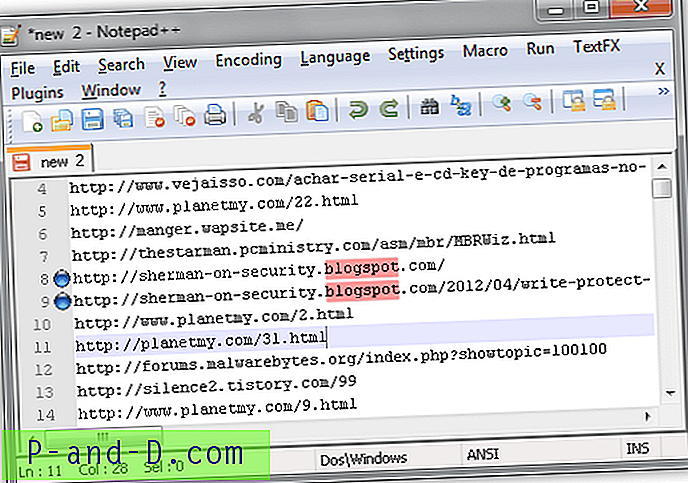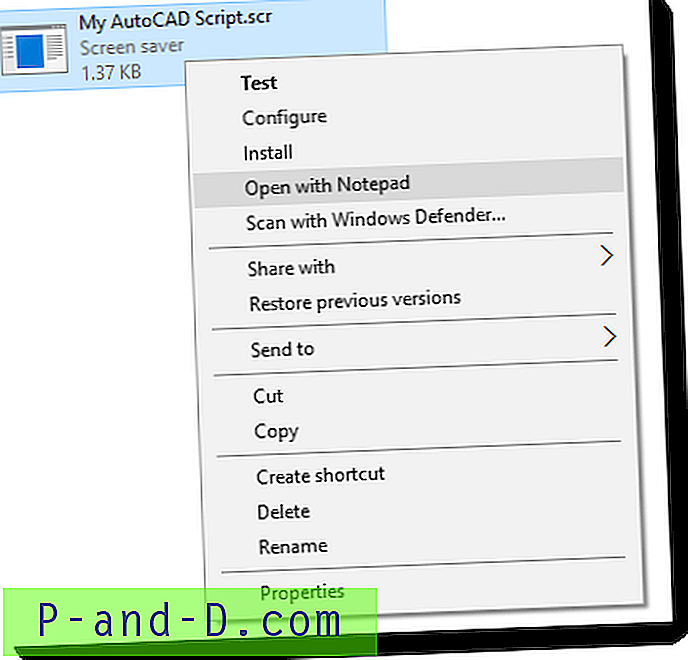Joskus yrittäessäsi toistaa videotiedostoa Windows Media Playerin kaltaisessa soittimessa, saatat saada virheen, että tiedostoa ei voi toistaa tai koodekkia ei ole asennettu järjestelmään. Itse asiassa useat ääni- ja videotoistoongelmat voivat usein johtua siitä, että tietokoneellesi ei ole asennettu oikeita koodekkeja, asennetun koodekin aiheuttamasta ongelmasta tai jopa väärän version asentamisesta.
Jos mietit, mikä koodekki on, se koostuu yleisimmin kahdesta sanasta Co- Decder Oder, ja se on yksinkertaisesti laite tai pieni ohjelmisto, joka voi koodata tai dekoodata tietyn osan, tässä tapauksessa äänen tai videotiedot. Jos esimerkiksi lataat elokuvaleikkeen Internetistä, mediasoittimellasi on oltava pääsy samaan dekooderiin, johon se koodattiin. Joskus kysytään vähemmän kokeneelta henkilöltä, onko hänelle asennettu tietty koodekki voidakseen Toista tiedosto, suurin osa käyttäjistä ei pysty kertomaan sinulle helposti.
Tämän tiedon löytäminen voi olla keskivertokäyttäjälle melko vaikeaa, mutta on olemassa tapoja saada se, jotkut helpoista ja toiset hieman vaikeammista. Tässä tarjoamme manuaalisen tavan löytää asennetut koodekit Windowsin kautta, ja myös joitain automaattisia tapoja kolmannen osapuolen ohjelmistojen kautta, joiden avulla voidaan selvittää, mitkä video- ja äänen koodekit on asennettu. 1. Löydä koodekit Sherlockilla
Ohjelma, joka antaa sinulle hyödyllisiä tietoja tietokoneesi asennetuista koodekeista, on Sherlock - Codec Detective! Kaikki on lueteltu yhdessä ikkunassa ja näet helposti koodekkia, siihen liittyvää ohjaintiedostoa, versiota, päivämäärää ja kuvausta koskevia tietoja. Sherlock on pieni kannettava suoritettava tiedosto, jonka koko on noin 80 kt, joten asennusta ei tarvita. Kun suoritat Codec Detective -sovelluksen, se etsii ensin asennetut koodekit ja luetteloi ikkunassa sellaisia, joissa näyttää olevan ongelmia. Pääsyäksesi päärajapintaan nämä “rikki” koodekit näkyvät punaisella.

Voit helposti vaihtaa ääni- ja videokoodekkeista toiseen valitsemalla ikkunan vasemmassa yläkulmassa olevasta avattavasta valikosta. On myös mahdollisuus viedä kaikkien asennettujen koodekkien tiedot tekstitiedostoon, joka on kätevä, jos asennetut tiedot on lähetettävä jollekin vianmääritystä tai oikeiden tiedostojen asentamista varten. Ohjelma on testattu ja toimii Windows XP: ssä Windows 7: ään.
Lataa SHERLOCK - koodekkisetsivä
2. Nirsoft InstalledCodecin käyttö
Nirsoftin Nir Sofer tunnetaan tuottavan yksinkertaisia ja tehokkaita pieniä apuohjelmia, ja InstalledCodec on jälleen yksi, joka tekee tarkalleen mitä se on suunniteltu tekemään. Järjestelmässä olevien ääni- ja videokoodekkien lisäksi se voi myös näyttää DirectShow-suodattimia, ja 64-bittisen Windowsin käyttäjille arvokas toiminto on kyky näyttää asianmukaiset 64-bittiset koodekit ja suodattimet. Puuttuvat tai ongelmalliset koodekit näkyvät vaaleanpunaisena pääikkunassa.
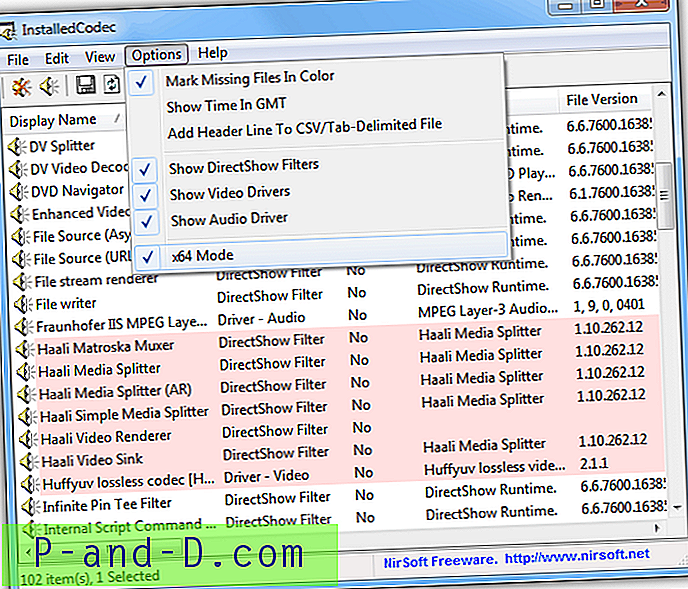
Jokaisen merkinnän rivillä on paljon tietoa, mukaan lukien nimet, kuvaukset, sijainnit, koot ja myös koodekin ansio, joka on prioriteetti, jolla jokaiselle koodekille annetaan tietyssä muodossa olevat yhteensopivat koodekit. Toinen hyödyllinen vaihtoehto, vaikka aloittelijan ei pitäisi toimia sen kanssa, jollei jonkun kokeneempaa ohjata, kyky ottaa käyttöön tai poistaa käytöstä kaikki luettelossa olevat asiat, mikä on ihanteellinen ongelmakoodekkien vianmääritykseen. InstalledCodec on kannettava ohjelma, joka toimii Windows 2000 - Windows 7 -käyttöjärjestelmässä.
Lataa InstalledCodec
3. koodekkitiedot Windowsin kautta
Yksi tapa tarkistaa on minkä tahansa Windows Media Player -version kautta, vaikka painike-linkki on melko piilossa. Avaa Windows Media Player ja jos sinulla ei ole työkalurivivalikkoa näkyvissä, napsauta hiiren kakkospainikkeella kohti ohjelman yläosaa ja tuo esiin pikavalikko. Siirry kohtaan Ohje -> Tietoja Windows Media Playeristä ja napsauta sitten alareunassa olevaa teknisen tuen linkkiä. Tämä avaa verkkosivun, jossa luetellaan useita bittejä tietoja, mukaan lukien asennetut ääni- ja videokoodekit.
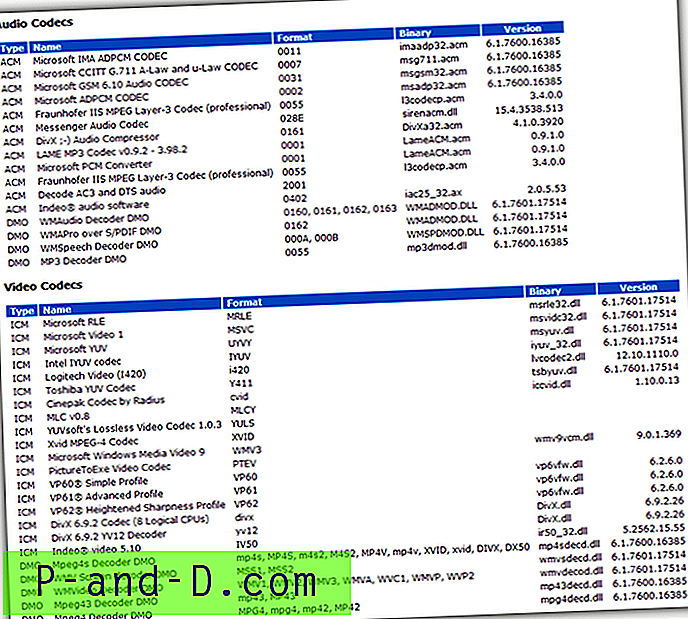
Siellä on myös sisäänrakennettu Windows-apuohjelma MSInof32, joka voi näyttää koodekkitietoja, mutta se ei näytä kaikkia asennettuja ja näyttää vain luettelon melko paljon Microsoftin asentamista oletuksista.
Windows XP -käyttäjillä on myös melko yksinkertainen vaihtoehto näyttää asennettujen koodekkien nimet siirtymällä kohtaan Ohjauspaneeli -> Äänet ja äänilaitteet -> Laitteisto-välilehti. Napsauta nyt joko Video- tai Audio-koodekkeja ikkunassa ja napsauta Ominaisuudet-painiketta.
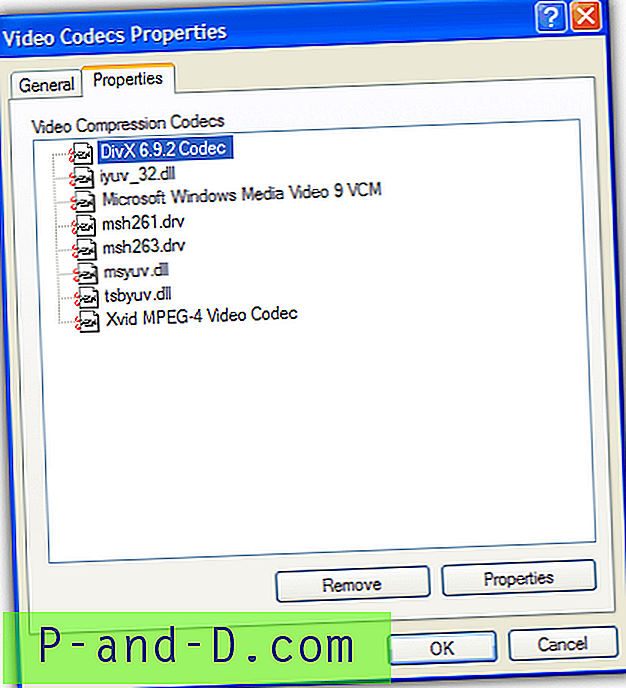
Napsauta Ominaisuudet-välilehteä, niin saat esiin luettelon halutuista koodekeista. Kaksoisnapsauttamalla äänikoodekkia, saat muutamia vaihtoehtoja, kuten sen prioriteetin muuttaminen ja käytöstä poistaminen kokonaan.
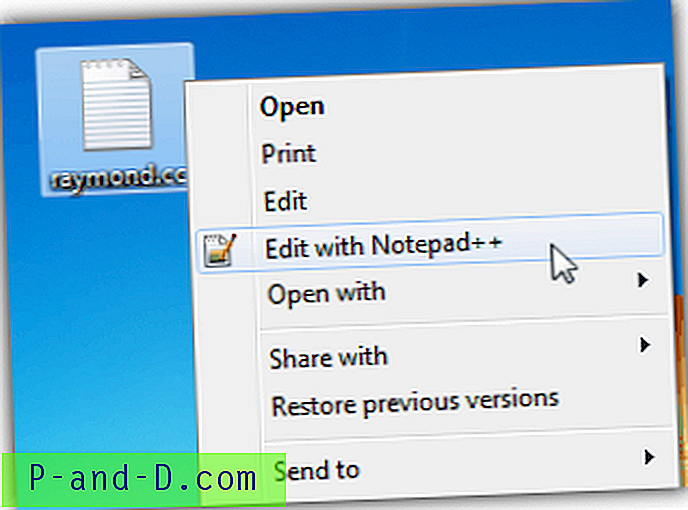
![[Ratkaistu] Internet Explorerin historiapalkki ”View By” -vaihtoehdot puuttuvat](http://p-and-d.com/img/microsoft/110/internet-explorer-history-bar-view-options-missing.jpg)