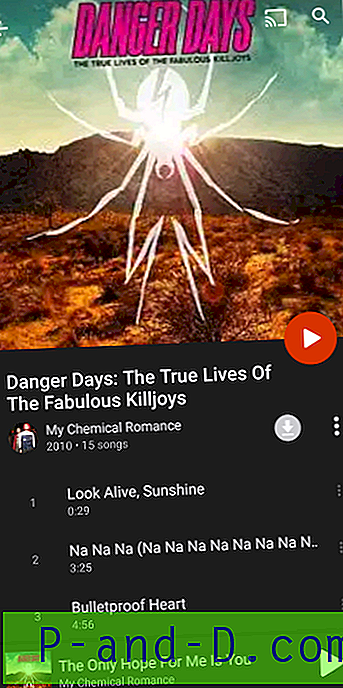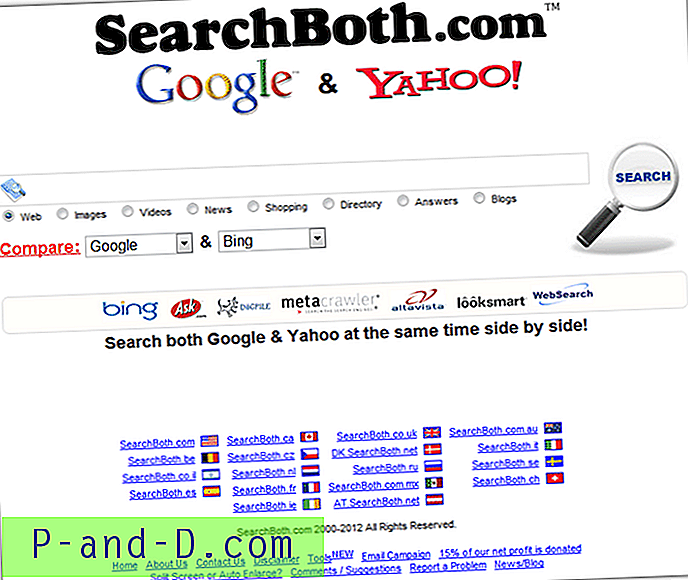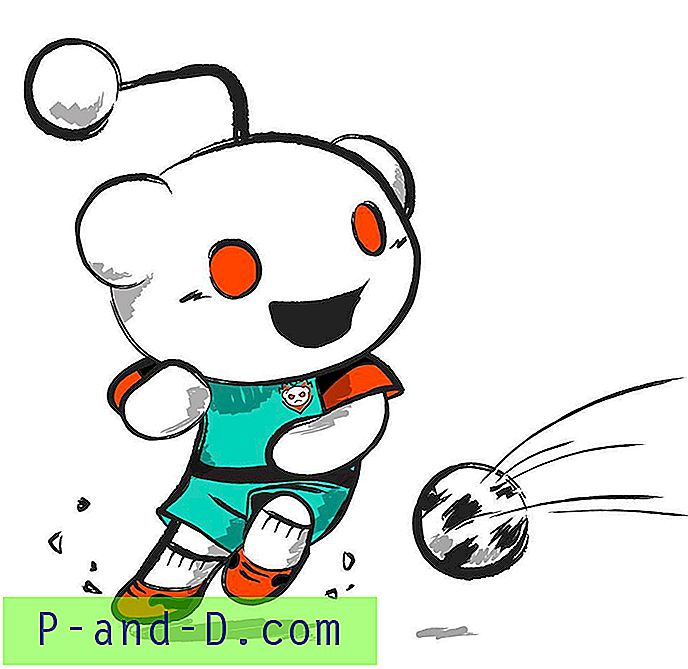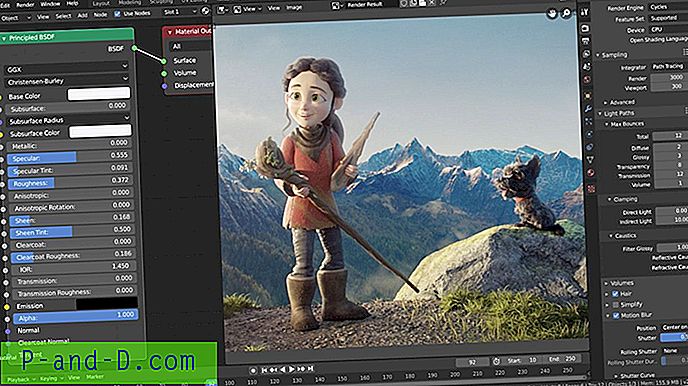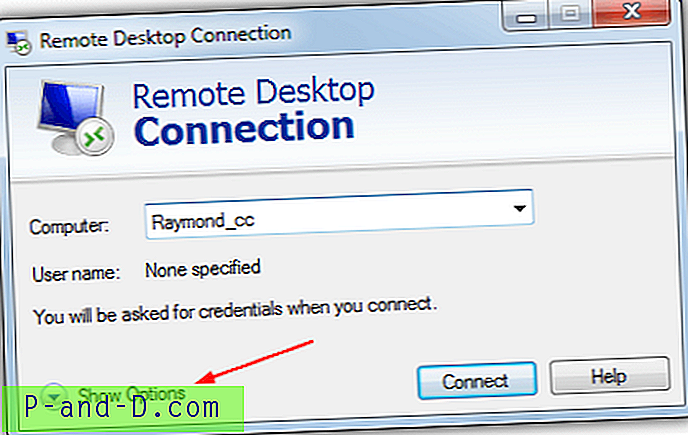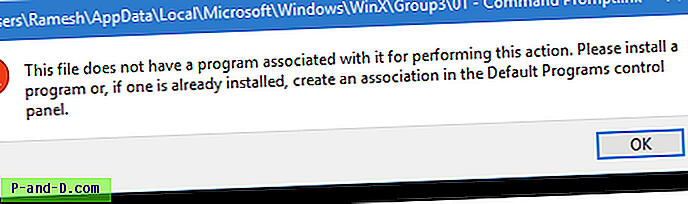Windowsissa on järjestelmän palautus, joka auttaa palauttamaan tiedosto- ja rekisterimuutokset aikaisempaan ajankohtaan ohjelmiston asennuksen jälkeen. Vaikka järjestelmän palauttaminen on hyödyllistä, siinä on edelleen ongelmia, kuten olevan vähän epäluotettava ja mahdollisesti haittaohjelmien sisällyttäminen palautuspisteisiin. Vaihtoehto on hiekkalaatikko-ohjelmiston asennukset, joten järjestelmätiedostoihin ei tehdä muutoksia. Toinen vaihtoehto on käyttää ohjelmistoja, jotka voivat kokonaan hylätä käyttöjärjestelmään tehdyt muutokset, kun käynnistät tietokoneen uudelleen.
Järjestelmän suojaamisen etuna on ohjelmistojen asennus, muutosten asettaminen tai tietyt haittaohjelmien aiheuttamat infektiot voidaan pyyhkiä pois ja tietokone palauttaa aikaisempaan ajankohtaan. Se ei ole vain hyödyllistä, kun haluat testata ohjelmistoja, mutta voit myös asentaa palautuksen uudelleenkäynnistyksen yhteydessä, jos muut käyttäjät käyttävät tietokonetta. Kun käynnistät uudelleen, kaikki heidän tekemänsä unohdetaan ja Windows palaa entiseen tapaan.
Tässä tarkastellaan 4 ilmaista sovellusta, jotka voivat nopeasti poistaa kaikki istunnossa tehdyt tehtävät palauttamalla järjestelmän käynnistyksen aikana, pitämällä Windows-asennuksesi turvallisempana ja puhtaampana. Ohjelmat testattiin Windows 7 ja 10. 1. ToolWiz Time Freeze
ToolWiz Time Freeze on yksi helpoimmin asennettavista ja helpoimmin käyttäviä tilannekuvaohjelmia. Valitettavasti näyttää siltä, että kehitys on hidastunut tai pysähtynyt, koska kirjoittamishetkellä viimeisin päivitys oli selvästi yli vuosi sitten. Yksi hyvä asia Time Freeze on se, että se on täysin ilmainen ja rajoittamaton sekä henkilökohtaiseen että kaupalliseen käyttöön.

Asennuksen aikana sinua pyydetään määrittämään asetukset. Levyvälimuisti on yksittäinen tiedosto, joka on tallennettu asemaan C, johon järjestelmän muutokset tallennetaan, kun jäädyttäminen on käytössä. Oletuskokoa on ehkä kasvatettava, kun testataan suuria sovelluksia. Aloittaminen Windows-valintaruudulla mahdollistaa jäädyttämisen käynnistyksessä, mutta suosittelemme, ettei sitä käytetä, koska se voi aiheuttaa ongelmia. Salasanasuojaus asettaa salasanan, jotta kukaan ei voi käynnistää / lopettaa tai määrittää Time Freeze -sovellusta tietämättä sitä.
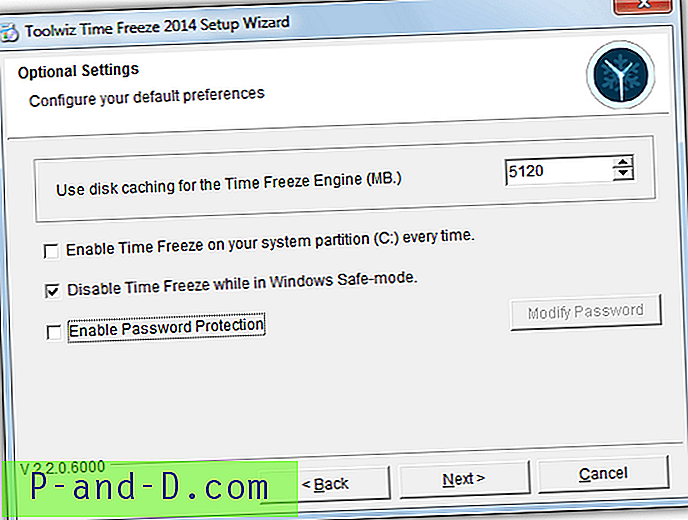
Pakollisen uudelleenkäynnistyksen jälkeen Time Freeze on käyttövalmis. Jäädyttäminen voidaan ottaa käyttöön lokeron pikavalikossa, pääkäyttöliittymässä tai pienessä kelluvassa työkalupalkissa, joka ilmaisee myös jäätymisen tilan. Käytä tietokonettasi normaalisti ja kun haluat hylätä muutokset, sammuta jäädyttäminen manuaalisesti ja käynnistä tai käynnistä vain. Järjestelmä palautetaan takaisin siihen tapaan kuin se oli ennen jäädyttämistä.
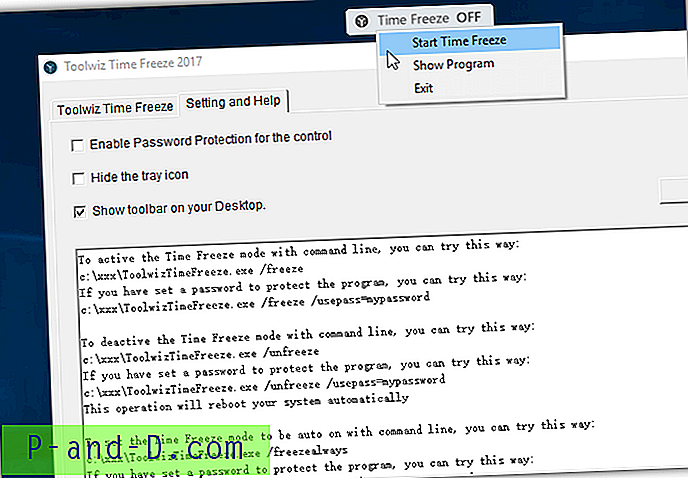
Erittäin hyödyllinen ominaisuus on mahdollisuus sulkea tietyt tiedostot ja kansiot jäädyttämisen aikana. Poissulkemisluettelossa lueteltujen tai poissuljettujen kansioiden uusien tiedostojen muutokset säilyvät, kun Time Freeze on kytketty pois päältä ja järjestelmä käynnistetään uudelleen. Time Freeze -sovelluksella on myös komentorivivalinnat, joilla on kyky asentaa, poistaa, poistaa, jäädyttää ja käynnistää jäädyttäminen automaattisesti.
Lataa Toolwiz Time Freeze
2. Käynnistä Palauta Rx
Pelkän helppokäyttöisyyden vuoksi Reboot Restore Rx on suunnilleen yksinkertainen. Se on ehdottomasti helpoin käyttää kaikkia tässä lueteltuja neljää ohjelmaa, ja asennukseen tai konfigurointiin on vain vähän. On saatavana maksettu Pro-versio, mutta ilmaisen version pitäisi riittää useimmille käyttäjille. Kehittäjä mainostaa Reboot Restore Rx: tä ihanteellisesti julkisissa tietokoneissa, kuten kouluissa, kirjastoissa ja Internet-kahviloissa.
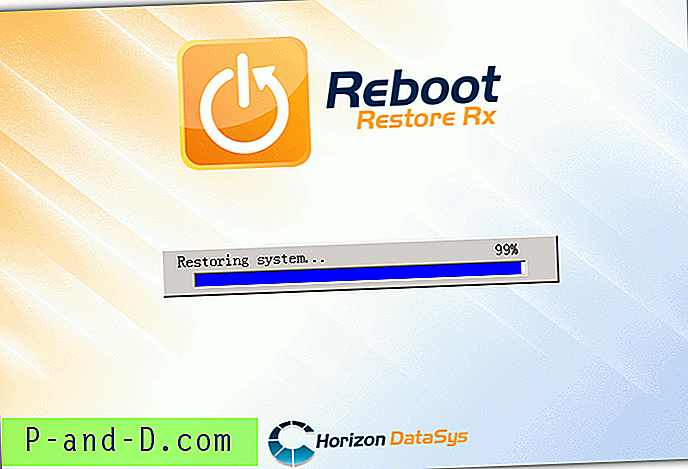
Ainoa kokoonpanovaihtoehto, joka joudut kohtaamaan asennuksen aikana, on valita mitkä asemat tai osiot ohjelman suojaamaan. Ilmeinen valinta on järjestelmän C-asema, vaikka muita voidaan sisällyttää, jos haluat. Asennuksen jälkeen tarvitaan uudelleenkäynnistys, jossa palautuskonsoli asennetaan ja lähtötaso otetaan, eli kohta, jonka järjestelmä palauttaa joka kerta.
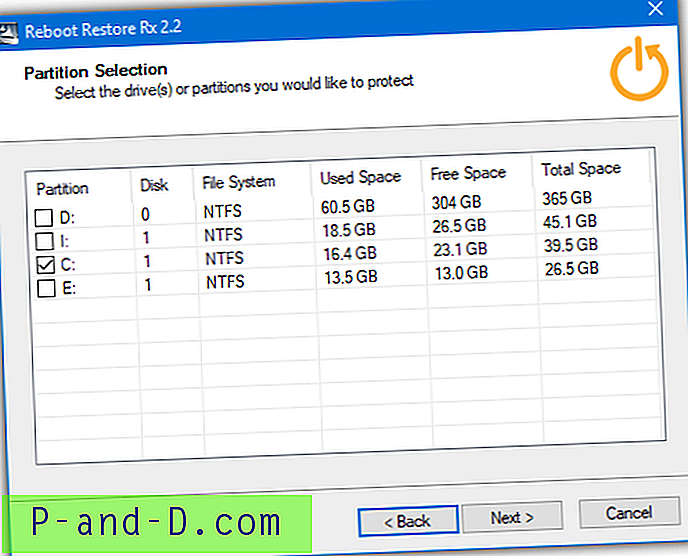
Kun Windows on käynnistetty, taustalla oleva järjestelmä on suojattu muutoksilta. Kun järjestelmä käynnistetään uudelleen, se palautetaan automaattisesti perustasolle. Voit lopettaa tapahtuman ja jatkaa jatkumisestaan valitsemalla Koti- näppäimen, kun näet Käynnistä Palauta Rx-ruudun käynnistyksen aikana ja paina Poistu . Poista Windowsin Reboot Restore Rx -sovellus käytöstä ja käytä käyttöjärjestelmää normaalisti käyttämällä Windowsin tarjotinkuvaketta hiiren oikealla painikkeella.

Kun seuraavan kerran otat Reboot Restore Rx -sovelluksen käyttöön valikossa, se luo uuden perustason ja se on uusi palautus kohtaan tästä eteenpäin. Jopa käytöstä poistamisen jälkeen, voit silti käyttää käynnistysvalikkoa järjestelmän palauttamiseen perustasoon. Voit myös poistaa Reboot Restore Rx -ohjelman asennuksen tästä valikosta, jos ohjelma aiheuttaa ongelmia. Huomaa, että vain järjestelmänvalvoja voi poistaa Reboot Restore Rx -toiminnon käytöstä tarjotinvalikosta.
Lataa Reboot Restore Rx
Sivuston Reboot Restore Rx -latauspainike vaatii lomakkeen täyttämistä latauslinkin vastaanottamiseksi sähköpostitse. Yllä oleva linkki luettelee tiedostot Horizon DataSys -palvelimella, josta voit ladata uusimman Reboot Restore Rx -sovelluksen.
3. RollBack Rx Home Edition
Rollback Rx tulee samasta kehittäjästä kuin Reboot Restore Rx, ja se on edistyneempi kaupallinen ohjelmisto. Vuonna 2015 julkaistiin ilmainen versio nimeltä Rollback Rx Home Edition. Sillä on tietysti joitain rajoituksia verrattuna maksettuun versioon, mutta ominaisuus, kuten seitsemän mahdollista palautuskuvaa palautettavaksi, on hyödyllinen lisä yksinkertaistetun Reboot Restore Rx -sovelluksen yli.
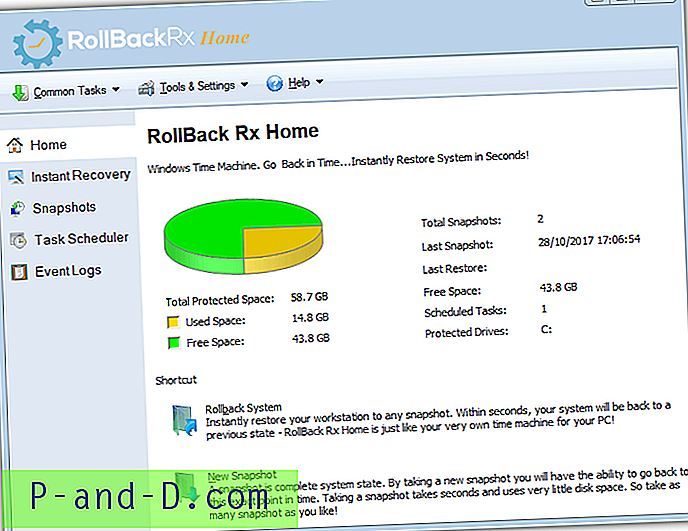
Ensimmäinen asia, joka sinun on tehtävä, on asentaa Rollback Rx Home ja käynnistää järjestelmä uudelleen. Uudelleenkäynnistyksen aikana se luo automaattisesti alkuperäisen perustilanteen. Oletusarvon mukaan uusi tilannekuva luodaan päivän ensimmäiselle käynnistykselle tai kun Setup.exe suoritetaan. Voit poistaa tämän aikataulun ohjelmasta korostamalla sitä ja painamalla Del- painiketta Task Scheduler -ikkunassa. Valitettavasti tätä ominaisuutta ei ole saatavana kotiversiossa, joten et voi luoda tai muokata omia aikataulusi.
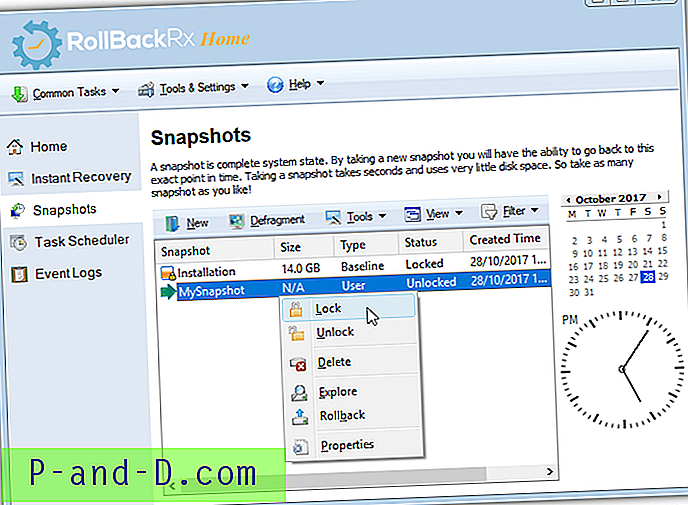
Pääohjelmaliitäntään pääsee tarjotinkuvakessa. Tässä ikkunassa suoritettavat tehtävät ovat hallita tilannekuvia, palata takaisin tallennettuun tilannekuvaan, palauttaa tiedostoja tai kansioita tilannekuvista ja tutkia tilannekuvan sisältöä asentamalla se virtuaaliseen asemaan. Poistamisen, luomisen tai tutkimisen lisäksi voit myös eheyttää tai lukita tilannekuvan poistamisen estämiseksi.

Vieritys takaisin Windows-käyttöliittymän sisällä käynnistää tietokoneen uudelleen ja palauttaa valitun tilannekuvan automaattisesti. Voit myös valita tilannekuvan manuaalisesti käynnistyksen aikana. Paina aloitusnäppäintä, kun palautusnäyttö tulee näkyviin käynnistyksen aikana päästäksesi valikkoon. Sieltä voit palauttaa yhden seitsemästä mahdollisesta otoksesta, luoda uuden tilannekuvan, eheyttää tai poistaa käynnistysvalikon ja ohjelman asennuksen järjestelmästä.
Rollback Rx Home- ja Reboot Restore Rx -sovellusten kaupallinen käyttö on rajoitettua yrityksissä, joissa ei ole enempää kuin 5 tietokonetta.
Lataa Rollback Rx Home
Kuten yllä, tämä linkki on Horizon DataSys -palvelimeen. Etsi ja lataa Rollback Rx Home luettelosta, joten sinun ei tarvitse täyttää sähköpostilomaketta.
4. Aomei OneKey Recovery Free
OneKey Recovery on hiukan erilainen kuin muut täällä olevat työkalut, koska se ei tallenna ja hylkää järjestelmämuutoksia uudelleenkäynnistyksen yhteydessä. Se on enemmän kuin yhden varmuuskopiojärjestelmän palautus, joka voidaan palauttaa muutamalla napsautuksella käynnistyksen yhteydessä. Tämä menetelmä on selvästi hitaampi, koska sen on tehtävä alkuperäinen täysi varmuuskopio järjestelmäasemasta, sitten koko asema palautetaan palautusprosessin aikana. Mitä enemmän tietoja C-asemasta on, sitä kauemmin molemmat prosessit vievät.
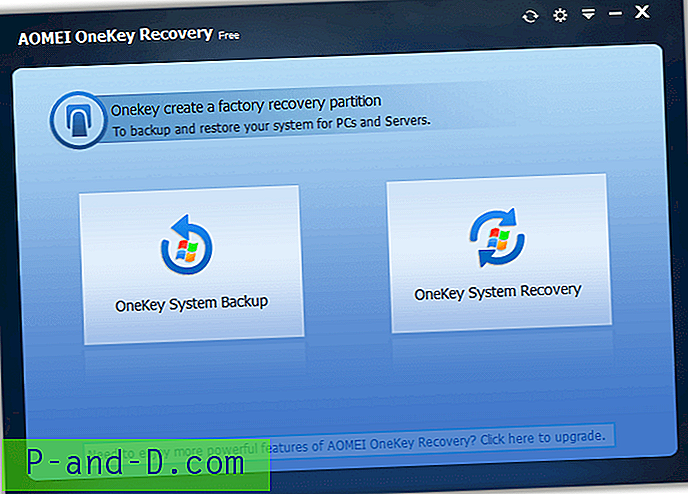
Kun olet asentanut, käynnistä Onekey ja sinun on ensin tehtävä varmuuskopio nykyisestä järjestelmästä. Ilmainen versio sallii vain varmuuskopion tallentamisen palautusosioon, joten järjestelmäaseman osio luodaan. Varmista, että vapaata tilaa on runsaasti, koska palautustila tarvitsee todennäköisesti vähintään 15 Gt. Valitse jaettava osio, jotta palautustila voidaan luoda, ja paina Käynnistä varmuuskopiointi . Seuraavan uudelleenkäynnistyksen aikana OneKey jakaa aseman uudelleen, luo varmuuskopion ja käynnistää Windowsin normaalisti.
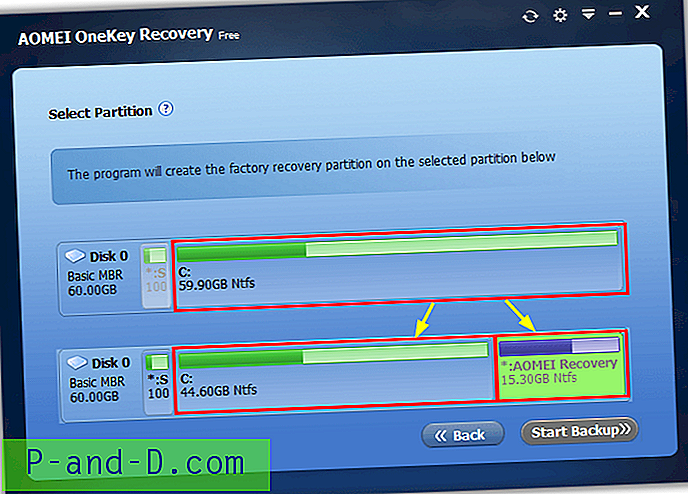
OneKey Recovery -ikkunan avulla voit luoda uuden varmuuskopion vanhan tilalle tai palauttaa nykyisen varmuuskopion. Napsauta vain Seuraava ja Aloita palautus . Järjestelmä käynnistyy uudelleen Windows PE -ympäristöön ja aloittaa palautuksen. Vaihtoehtoisesti on vaihtoehto painaa F11 (tai A) käynnistyksen aikana tai lisätä OneKey Recovery -merkintä Windows Boot Manager -sovellukseen. Molemmat vaihtoehdot voidaan määrittää OneKey-asetuksissa.
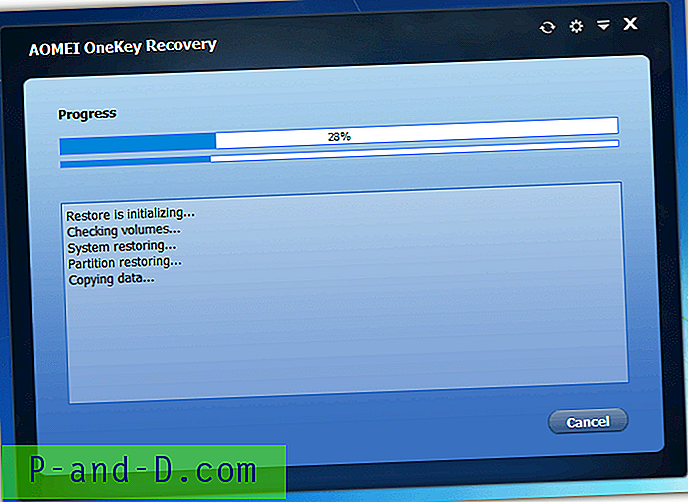
OneKey-ongelma on ennen osiointia ja varmuuskopion luomista. Se saattaa kertoa, että Windows AIK / ADK on asennettava ensin. Kun asennat AIK / ADK: ta, tarvitset vain käyttöönottovälineitä, mutta se on silti huomattava lataus ja asennus. Kirjoittamishetkellä OneKey ei näytä toimivan Windows 10 Creators Update (ja Fall Creators Update) -sovellusten kanssa. Se ponnahdusikkuna yrittää luoda palautusosion. Toivottavasti päivitys korjaa tämän ongelman (testasimme v1.6).
Lataa Aomei OneKey Recovery ilmaiseksi
Viimeinen huomautus: Toinen arvostettu ja tehokas palautus uudelleenkäynnistyssovelluksessa on Shadow Defender. Valitettavasti ohjelmistosta ei ole ilmaista versiota ja se maksaa 35 dollaria. On kuitenkin syytä pitää silmällä, koska Shadow Defenderiä tarjotaan joskus ilmaiseksi ilmaisblogeissa ja verkkosivustoilla. Tartu sovellukseen, jos näet sen luovuttavan.