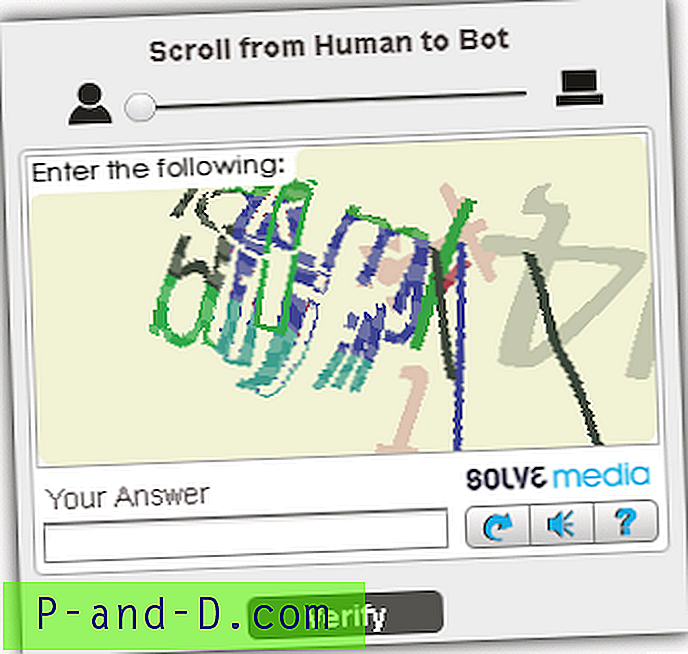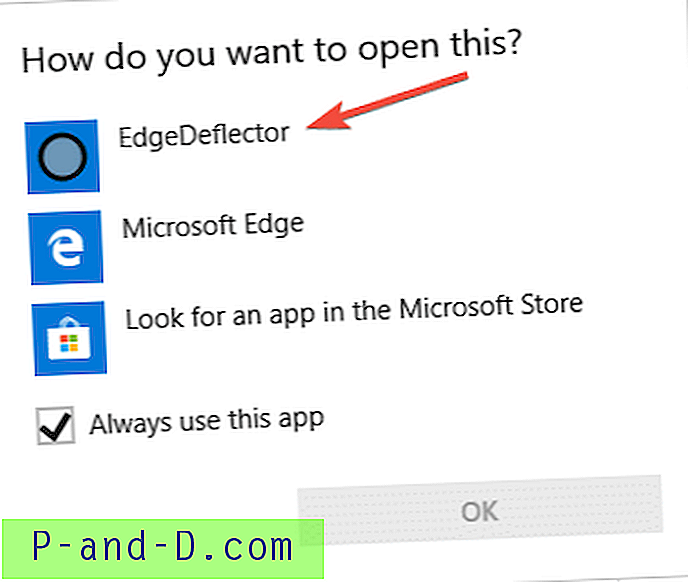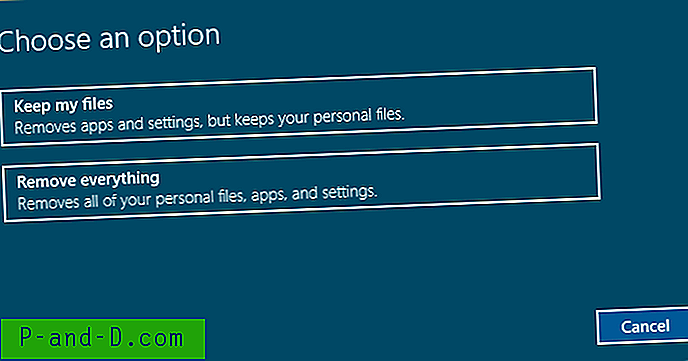Kuka tahansa tietokoneen käyttäjä tietää, että tavallisten hiiren painikkeiden oletustoiminnot ovat hiiren vasemmalla painikkeella valitaksesi, napsauta hiiren oikealla painikkeella näyttääksesi pikavalikon ja pyörää käytetään vieritykseen. Suurimmalla osalla hiiriä on vierityspyörässä myös kolmas painike, jolla ei oikeastaan ole oletustoimintoa ja joka voi suorittaa erilaisia toimintoja käyttämästäsi ohjelmistosta riippuen. Esimerkiksi Google Chromen hiiren keskipainike voi sulkea välilehdet, avata linkit uusissa välilehdissä ja automaattisen vierityksen.
Kalliimmissa tai premium-hiirissä voi olla kymmenen tai enemmän painikkeita. Hiirelle suunnitellun ohjelmiston avulla voit määrittää painikkeet suorittamaan useita erilaisia tehtäviä. Tätä ohjelmistoa valmistava yritys tukee yleensä vain sen valmistamia hiiriä, joten et voi käyttää Logitech-ohjelmistoa Razer- tai Corsair-hiiren kanssa jne.

Vaikka suurin osa yrityksistä tukee hiiriään ohjelmistolla, jotkut hiiret ovat yleisluontoisempia tai ovat peräisin valmistajalta, joka ei ole luonut omaa ohjelmistoa. Jos näin on, tarvitset toisen tavan muuttaa ja mukauttaa hiiren painikkeiden toimintoja, koska Windowsilla ei ole sisäänrakennettuja vaihtoehtoja sen tekemiseksi. Tässä näytämme 5 tapaa, joilla voit määrittää erilaisia ennalta määritettyjä toimintoja hiiren painikkeille. 1. Hiirenhallinta
Jos sinulla on neljän tai viiden painikkeen hiiri, Mouse Manager saattaa olla hyödyllinen. Se on ilmainen ja yksinkertainen ohjelma, jonka avulla voit asettaa kaikki näppäimet tai yhdistelmät neljään ja viidenteen painikkeeseen. Hiirihallinnassa ei ole paljon edistyneitä komentoja tai toimintoja, joista voit valita ja jota on helppo käyttää. Hiiren neljäs ja viides hiiren painike luokitellaan ylimääräisiksi painikkeiksi vasen, oikea ja keskimmäinen (vierityspyörä) painikkeiden lisäksi.
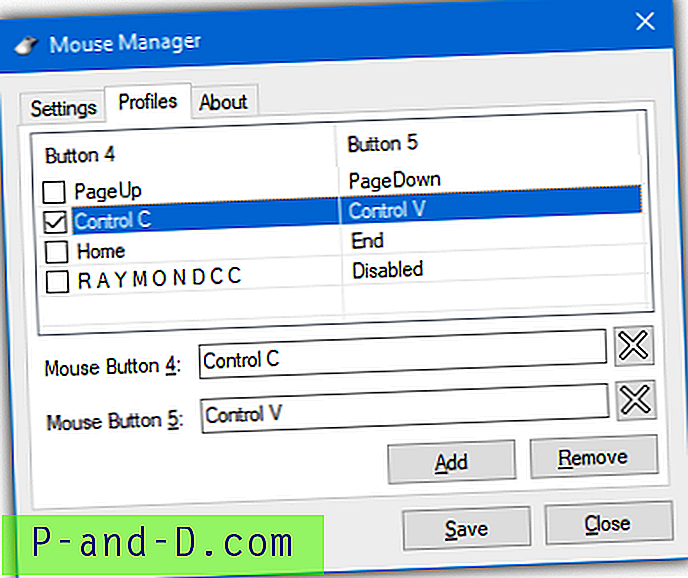
Luo uusi profiili napsauttamalla Lisää ja kirjoita avaimet, teksti tai yhdistelmä ruutuun. Pikavalinnat, kuten Ctrl + V, ovat tuettuja. Mouse Manager tukee useita profiileja, joten voit käyttää erilaisia yhdistelmiä milloin haluat. Luo uusi profiili painamalla Lisää-painiketta. Profiileihin pääsee ja ne voidaan valita Hiiren hallinta -ikkunan kuvakevalikosta.
Lataa hiirenhallintaohjelma
2. X-hiiren painike
X-Mouse Button Control on luultavasti tunnetuin hiiren painikkeiden räätälöintityökalu Internetissä. Se on ilmainen, siinä on kannettava versio, eikä sen toiminnallisuudelle ole rajoituksia. Voit lisätä tiettyjä sovelluksia, joita X-Mouse Button Control -valvonta valvoo, sekä avattuja prosesseja ja avoimia ikkunoita. Hiiren kolmea pääpainiketta tuetaan yhdessä mahdollisten painikkeiden 4 ja 5, vierityspyörän ja vasemman / oikean kallistuspyörän kanssa.
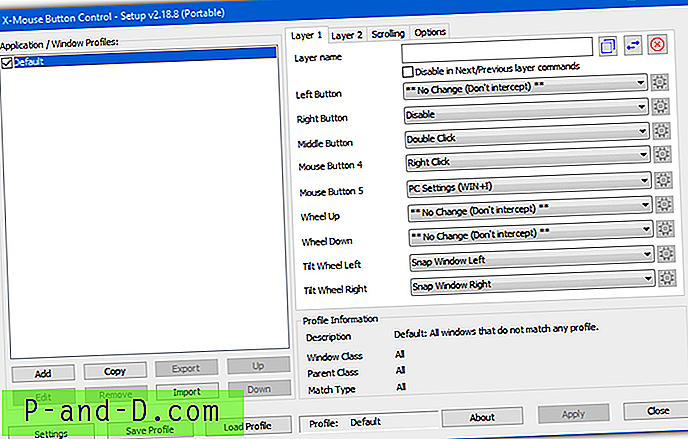
Kunkin painikkeen toiminnot valitaan pudotusvalikosta ja valittavana on noin 100 erilaista toimintoa. Ne vaihtelevat yksinkertaisesti hiiripainikkeiden vaihtamisesta tai poistamisesta käytöstä, simuloiduista näppäinpainalluksista, painikkeiden soitto- / pidätystoiminnoista, ikkunoiden käsittelyistä, Explorer-komennoista, Windows-asetuksista, media- ja selainkomennoista, tahmeista painikkeista ja kohdistimen hidastamisesta.
X-Mouse Button Control tukee jopa 10 kerrosta, jotka ovat periaatteessa erilaisia alaprofiileja, joita voit käyttää jokaisessa pääprofiilissa. Vaihtoehtojen avulla voit määrittää erilaisia vaihtoehtoja, kuten vieritys taustaikkunoissa, hiiren nopeuden muuttaminen, pikanäppäimet vaihtaaksesi kerrosten ja muiden välillä. X-Mouse Button Control voi tuntua melko pelottavalta ja monimutkaiselta kokemattomille käyttäjille, mutta sinun on napsautettava vain muutama painike peruskäyttöön.
Lataa X-Mouse Button Control
3. HydraMouse
HydraMouse on tehokas ohjelmisto, jolla voidaan määrittää toimintoja hiiren painikkeille. Vaikka HydraMouse on shareware, ilmainen versio on melkein täysin toimiva. Ainoa merkittävä rajoitus on, että et voi lisätä uusia merkintöjä sovellusluetteloon 30 päivän kokeilujakson päätyttyä. Vaikka voit edelleen ostaa HydraMousea, näyttää siltä, että ohjelman kehittämisestä on jo kauan sitten luovuttu, viimeinen versio on vuodesta 2011.
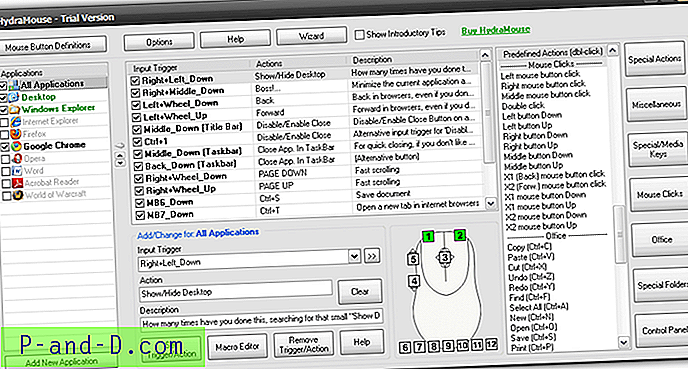
Jotkut ohjelmaan sisältyvistä yli 100 ennalta määritellystä toiminnosta ovat kyky avata tiedostoja / kansioita / ohjelmia, käyttää erityisiä kansioita, kuten Omat kuvat, paina pikanäppäinyhdistelmiä, kuten kopioi / liitä / leikkaa / tallenna, hiiren napsautussimulaatio, mediapainikkeet toistaa / keskeyttää / lopettaa / hallita äänenvoimakkuutta ja muita seikkoja CD-lokeron avaamiseksi / sulkemiseksi, ikkunan pienentämiseksi / maksimoimiseksi jne. Toimintoluettelo on melko vaikuttava.
Yksinkertaisen uusinnan suorittamiseksi yhdestä hiiren painikkeesta toiseen sinun tarvitsee vain valita sovellus luettelosta, napsauttaa syöttölaiteikkunaa ja paina haluttua painiketta, napsauttaa toimintokenttää ja paina painiketta uudelleenmuokkaamiseksi, paina sitten Aseta liipaisin / toiminta. HydraMouse mukana tulee myös tehokas makroeditori, jonka avulla voidaan luoda monimutkaisia toimintosekvenssejä, jotka voidaan suorittaa napin painalluksella.
Lataa HydraMouse
4. ClickyMouse
ClickyMouse on vuodesta 2015, ja se on sittemmin korvattu toisella ohjelmistolla nimeltään Macro Toolworks. On myös ilmainen versio Macro Toolworksista, mutta löysimme, että ClickyMouse on helpompi käyttää ja hiukan luotettavampi hiiren painikkeita määritettäessä. Vaikka se voidaan tehdä, tämän ohjelman asettaminen on vaikeampaa kuin muiden täällä, jos haluat vain tehdä jotain yksinkertaista, kuten poistaa hiiren painikkeet käytöstä tai muuttaa niitä uudelleen.
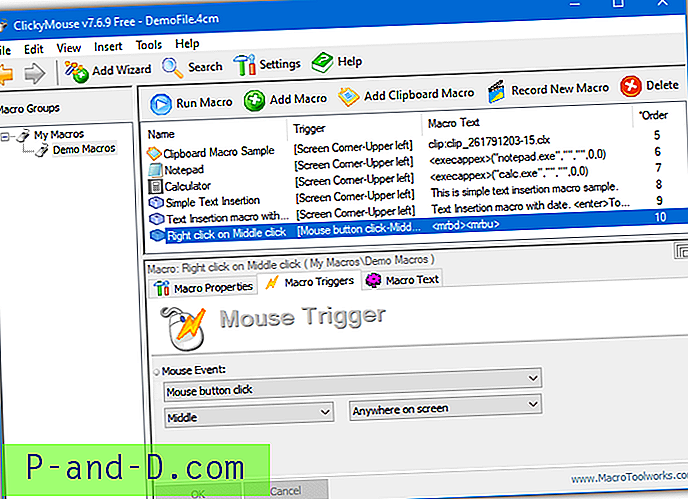
Sen lisäksi, että pelkästään toiminnot laukaistaan normaalilla hiiren painikkeella, voit laukaista myös muita hiiren tapahtumia, kuten kaksoisnapsauttamisen, hiiren painikkeen pitämisen alhaalla, hiiren ravistamisen vaaka- tai pystysuunnassa, hiiren pyörän eteenpäin tai taaksepäin liikuttamisen ja kohdistimen liikuttamisen. näytön reunaan tai kulmiin. ClickyMouse tukee viittä hiiren nappulaa vasemmalla, keskimmällä, oikealla, X1 ja X2.
Voit määrittää yhden hiiren painikkeen ensin luomalla yksinkertaisen makron. Paina Lisää makro, mene Macro Triggers -välilehteen, valitse tapahtuma, kuten “Hiiren painike napsautus” ja mikä painike laukaisee tapahtuman avattavasta valikosta. Siirry sitten Macro Text -välilehteen, napsauta Lisää CMD ja lisää Button Down and Button Up -komento. ClickyMouse voi suorittaa joitain melko monimutkaisia ja edistyneitä komentoja ja toimintoja hiirellä, jos sijoitat jonkin aikaa oppimaan, miten se toimii.
Lataa ClickyMouse
5. Suorita hiiren painikkeet uudelleen AutoHotKey-ohjelmalla
Jos tarpeesi ovat melko yksinkertaisia ja haluat muuttaa vain yhden hiiren painikkeen toiseen, poistaa hiiren painikkeen käytöstä tai poistaa vierityspyörän käytöstä tai kääntää sen pois, AutoHotKey käsittelee tehtävää helposti. AutoHotKey ei ole loppukäyttäjän apuohjelma, mutta se on skriptikieli ja vuorovaikutus hiiren ja näppäimistön kanssa on yksi sen erikoisuuksista.
Lataa ensin AutoHotKey ja asenna se. Napsauta hiiren kakkospainikkeella työpöytää ja valitse Uusi> “AutoHotKey Script”. Anna skriptille nimi, mutta varmista, että sen laajennus pysyy muodossa .ahk. Napsauta hiiren kakkospainikkeella uutta tiedostoa ja valitse ”Muokkaa komentosarjaa” avataksesi komentosarjan Muistiossa.
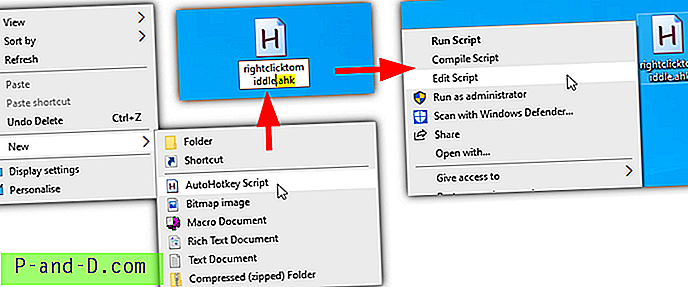
AutoHotKey-toiminnossa toiminnot ovat LButton, RButton, MButton, XButton1 ja XButton2. X-painikkeet luokitellaan neljänneksi ja viidenneksi hiiren painikkeeksi, jos hiirelläsi ne ovat. Hiiren pyörää tukee WheelUp, WheelDown, WheelLeft ja WheelRight (vasemman ja oikean ei voida taata toimivan).
Skriptissä käytettävä syntaksi on erittäin helppoa. Kirjoita uudelle riville hiiren painike / vieritys, jota haluat muuttaa, lisää kaksi kaksoispistettä ja kirjoita sitten uusi toiminto, jolle haluat antaa painikkeen. Poista painike käytöstä Palauta kaksoispisteiden jälkeen. Tässä muutama esimerkki:
MButton :: RButton - Saa hiiren keskimmäisen painikkeen suorittamaan hiiren oikealla painikkeella tehtävät toiminnot.
RButton :: LButton - Saa oikeanpuoleisen painikkeen suorittamaan vasen napsautus.
WheelUp :: WheelDown - Vieritä ylöspäin vierittää sen sijaan alaspäin.
WheelDown :: WheelUp - Onko vastakkaisia. Käytä tätä ja sitä edellä yhdessä, jotta rullauspyörä näkyy.
XButton1 :: RButton - Neljäs hiiren painike suorittaa oikean napsautuksen.
XButton2 :: Return - Poistaa viidennen painikkeen käytöstä.
RButton :: Return - Poistaa hiiren oikean painikkeen käytöstä.
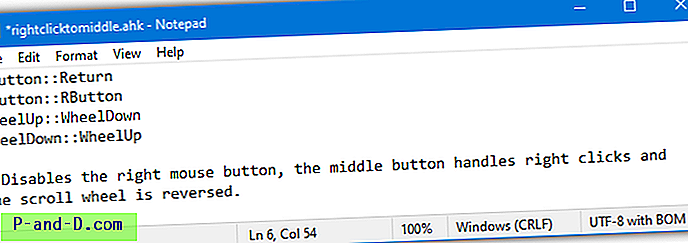
Tallenna tiedosto, kun olet valmis ja kaksoisnapsauta sitä suorittaaksesi komentosarjan. Käynnissä oleva komentosarja istuu järjestelmälokerossa vihreän kuvakkeen avulla, voit napsauttaa sitä hiiren kakkospainikkeella ja keskeyttää komentosarjan (lopettaa mukautetut hiiren toiminnot), ladata komentosarjan uudelleen muutoksen jälkeen, muokata komentosarjaa tai poistua. Jos poistat hiiren oikean painikkeen käytöstä komentosarjasta, kaikkiin kontekstivalikkoihin pääsee edelleen pitämällä Shift-näppäintä alhaalla napsauttamalla.
AutoHotKey: tä voidaan käyttää edistyneemmillä tavoilla, kuten hiiripainikkeiden tai pikanäppäimien kartoittamisessa, ohjelmien / makrojen käynnistämisessä hiiren napsautuksella ja jopa mukautettujen hiiripainikkeiden määrittämisessä tietyille ohjelmille. Tutustu AutoHotKey-oppaaseen saadaksesi lisätietoja.
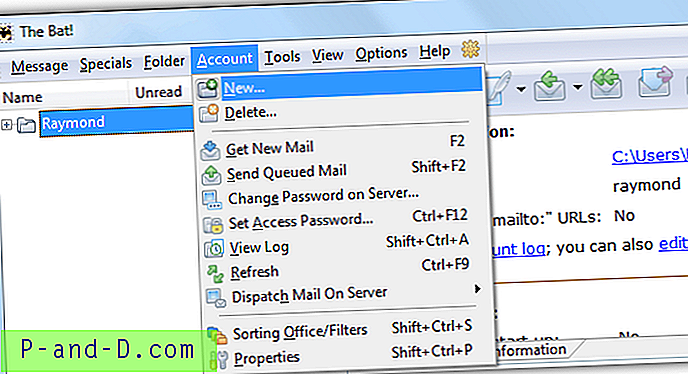
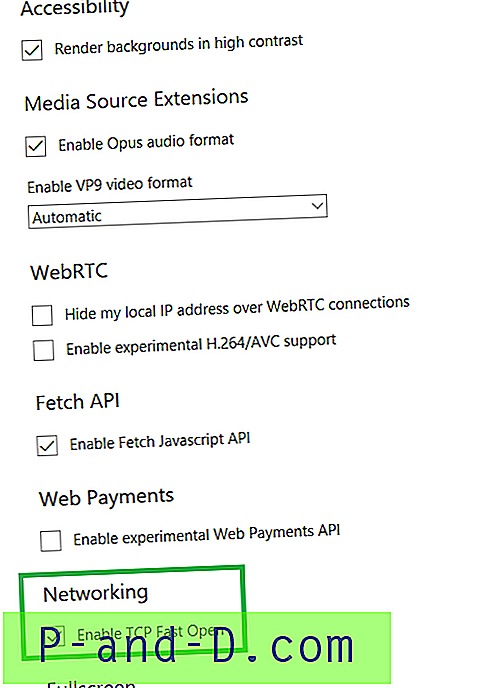
![[Päivitetty] Lataa Samsung Smart Switch Windows PC: lle ilmaiseksi!](http://p-and-d.com/img/tech-tips/259/download-samsung-smart-switch.png)