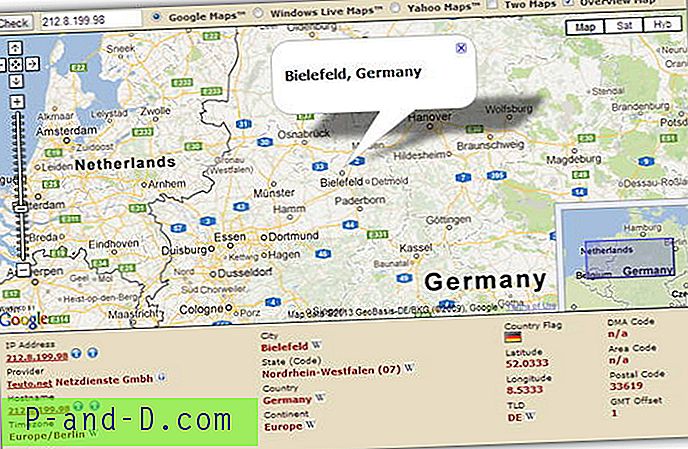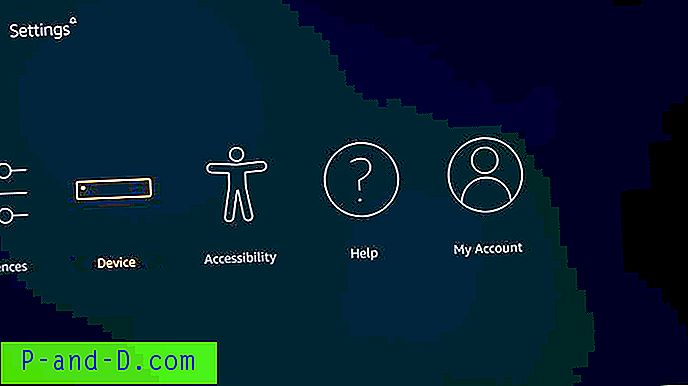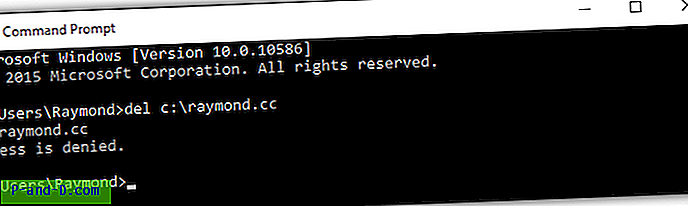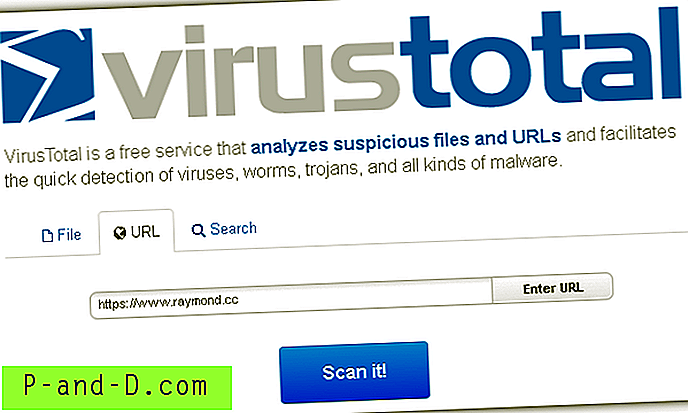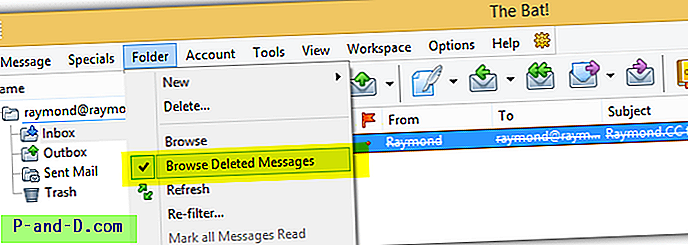Nero-levyjen poltto-ohjelmisto on edennyt pitkälle sen jälkeen, kun se julkaistiin ensimmäisen kerran vuonna 1997. Vaikka sillä oli muutamia kilpailijoita, kuten Roxio, Nero oli suositumpi. Tämä johtui todennäköisesti ohjelmiston ”lite” -versiosta, joka oli pakattu levylevyjen kanssa, mikä teki siitä entistä paremman tiedossa. Jos olet seurannut Neron edistymistä, olet huomannut, että ohjelmisto on nyt enemmän paisunut. Siinä on paljon muita ominaisuuksia kuin pelkkä yksinkertainen ja luotettava levynpoltto-ohjelmisto.
Nero on kehittynyt vankasta levyjen poltto-ohjelmistosta kokonaiseksi ja tehokkaaksi medianhallintasovellukseksi, joka voi polttaa, kopioida, luoda, muokata, kopioida, muuntaa, suojata, toistaa ja suoratoistaa mediatiedostoja. Suurin osa Nero-ohjelmistoista on shareware, mutta ne ovat aina tarjonneet ilmaisen leikatun version peruspoltto-ominaisuuksilla. Monta vuotta sitten sen nimi oli BurnLite ja sen jälkeen nimeksi muutettiin Kwik Media. Pian sen jälkeen Kwik Media nimettiin uudelleen Nero MediaHomeksi .

Vaikka Nero tarjoaa ilmaisen version MediaHomesta, he näyttävät olevansa tarkoitus piilottaa se yleisöltä. CNET: n virallinen lataus poistettiin Neron pyynnöstä, ja jos onnistut löytämään virallisen MediaHome-ilmaisen tynkä-asennusohjelman, se lataa sen sijaan Neron uusimman kokeiluversion. MediaHomen täysversion voi ostaa Neron verkkokaupasta, hinta 29, 95 dollaria. Sinulla ei ole MediaHomen kokeiluversiota, jota voit testata ennen kuin päätät ostaa.
Toivomme, että tämä artikkeli tarjoaa joitain tietoja MediaHomesta ja sen ilmaisesta painosta. Tämän artikkelin lopusta löydät linkkejä myös virallisen MediaHome Free Edition -asennusohjelman lataamiseen.
Valokuvien ja videoiden hallinta
Nero MediaHome pyrkii olemaan tietokoneesi ensisijainen mediahallinta, joka luetteloi kaikki valokuvasi, videosi ja musiikkisi. Oletuksena on 4 kirjastokategoriaa valokuville ja videoille, jotka ovat aikajana, kasvot, paikat ja haku tagien avulla. Aikajana-luokka on melko itsestään selvä, koska se vain lajittelee mediatiedostot päivämäärän mukaan. Löytäminen on myös melko helppo ymmärtää. Napsauta hiiren kakkospainikkeella ja lisää tunnisteita kuvillesi, niin voit napsauttaa tunnistetta näyttääksesi kaikki kuvat vastaavilla tunnisteilla.
MediaHome kasvot
Kasvot on mielenkiintoinen ominaisuus valokuvien luokitteluun. Pohjimmiltaan se tarkastelee kuvaa ja jos se havaitsee kasvot, kasvojentunnistus yrittää tunnistaa henkilön. Sitten kuvat voidaan luokitella sen mukaan, kenen kasvot ovat kuvassa.
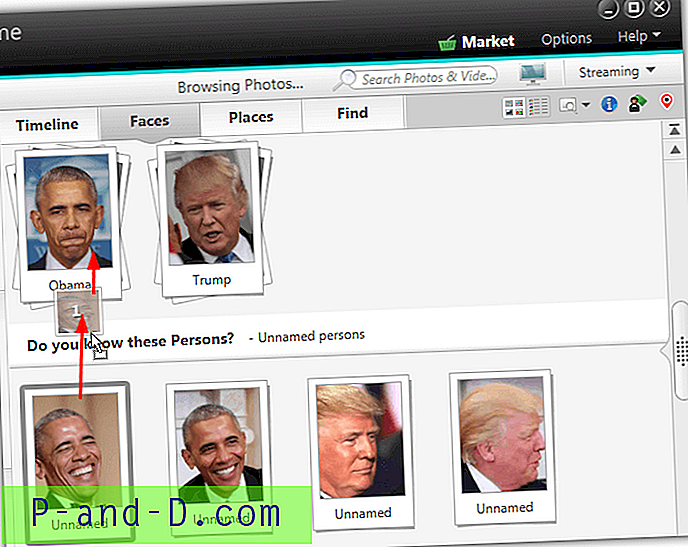
Kun ominaisuus on kytketty päälle, MediaHome yrittää tunnistaa ja ryhmitellä kirjaston kuvien kasvot. Sitten nimeät jokaisen ryhmän uudelleen vastaavaksi kasvot ja vedä loput nimeämättömät kasvot ryhmään. Äskettäin lisätyt valokuvat tarkistetaan ja ryhmitellään automaattisesti, jos mahdollista. Tunnistamaton kasvot voidaan lisätä manuaalisesti napsauttamalla kuvaa hiiren kakkospainikkeella, valitsemalla Nimi henkilö ja napsauttamalla Lisää puuttuva kasvo .
MediaHome Faces ei todellakaan ole täydellinen eikä tunnista kaikkia. Se on kuitenkin hyödyllinen lisä tapa valokuvien luokitteluun.
MediaHome Paikat
Paikat on toinen hyödyllinen ominaisuus MediaHomessa. Tämän avulla voit merkitä paikan kartalla, jossa valokuva on otettu. Jos samasta paikasta on otettu useita kuvia, ne ryhmitetään paikan nimellä, joka tunnistetaan kartalta. Jos esimerkiksi kiinnität useita kuvia New Yorkiin, ne kaikki näkyvät luokassa nimeltään New York.
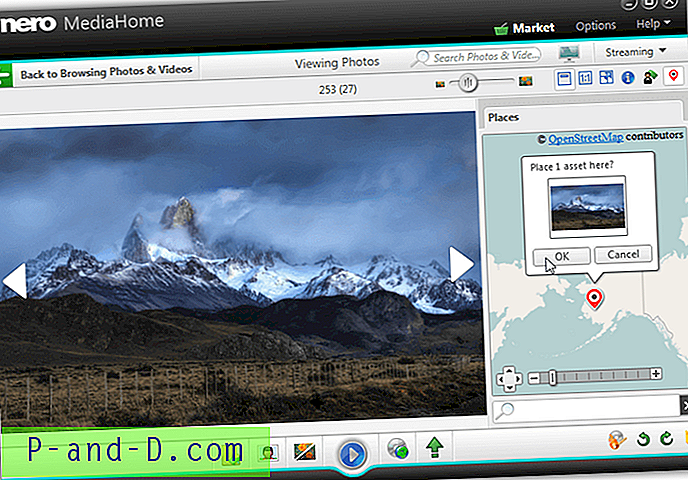
Napsauta kuvaa hiiren kakkospainikkeella ja valitse Lisää paikka, etsi sijainti maailmankartalta, napsauta hiiren kakkospainikkeella ja paina Valitse ja vahvista sitten OK. Napsauta nappia hiiren oikealla painikkeella poistaaksesi sen kartalta.
Kuvanmuokkausohjelma
On olemassa perusvalokuvaeditori, jolla voit parantaa ja muokata kevyesti kuviasi ja valokuvia. Valitse kuva ja paina alareunassa olevaa Muokkaa kuvaa -painiketta. Paranna-välilehti tarjoaa yleisimmät korjaus- ja parannustyökalut, kuten automaattisen valotuksen, automaattisen värin (tai molemmat automaattisella parannuksella), rajaamisen, suoristamisen ja punasilmäisyyden poiston.
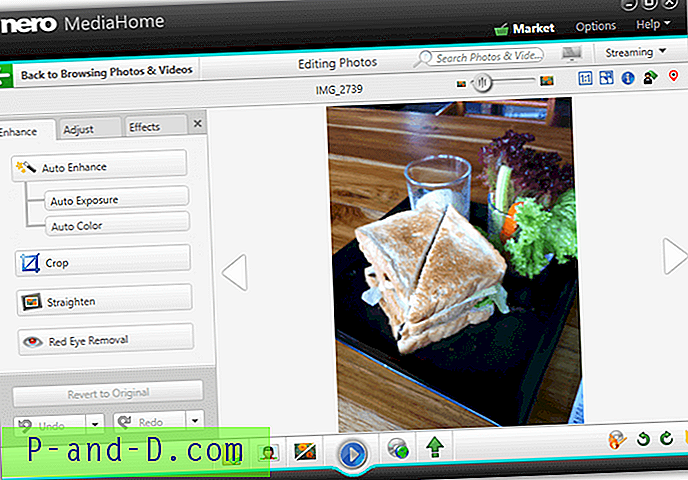
Lisäksi on mahdollista säätää manuaalisesti koko kuvan kirkkautta, taustavaloa, värilämpötilaa, kylläisyyttä tai käyttää harmaasävy-, seepiasävy-, epäterävyys-, terävöitys-, hehku-, antiikki-, vinjetti- ja kehystehosteita. Kumoa tai peruuta muutokset, jos et ole tyytyväinen tuloksiin.
Median indeksointi ja tuonti kannettavista laitteista
Jos huomaat, että ulkoisiin laitteisiin, kuten USB-muistitikkuihin, on tallennettu paljon mediatiedostoja, MediaHomea voidaan pyytää indeksoimaan ja näyttämään nämä tiedostot, kun asetat laitteen. Tiedostot voidaan tuoda myös tietokoneellesi valinnaisella automaattisella muuntamisella MP3- ja JPEG / PNG-tiedostoihin vain muutamalla napsautuksella.
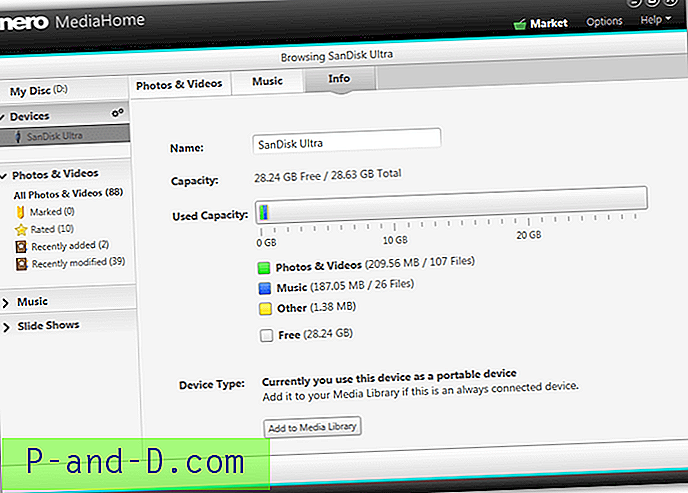
Ota toiminto käyttöön valitsemalla Valinnat> Kannettavat laitteet ja valitsemalla ” Hakemisto kytkettyjen laitteiden automaattinen indeksointi ” ja valinnaisesti ” Avaa kytketyt laitteet automaattisesti selaamista varten ” -ruudut. Kun lisäät laitteen, MediaHome indeksoi ja näyttää mediatiedostot. Kopioi tai siirrä valitut tiedostot tietokoneellesi napsauttamalla oikeassa alakulmassa olevaa Tuo-painiketta. Napsauta Asetukset-hammaspyörää Laitteet-luettelossa vasemmassa yläkulmassa valitaksesi kuinka muuntaa tuotavat tiedostot tai jättää ne rauhaan.
Diaesityksen luoja
Diaesitysominaisuudessa on 3 teemaa, joiden avulla voit luoda hyvän näköisiä diaesityksiä ilman paljon vaivaa. Sinun tarvitsee vain valita teema, asettaa aloitus- ja sulkemisnimi, ottaa videoääni käyttöön ja valita, käytetäänkö teeman musiikkia vai omaa. Lisää lopuksi kuvia ja videoita diaesitykseen MediaBrowserista.
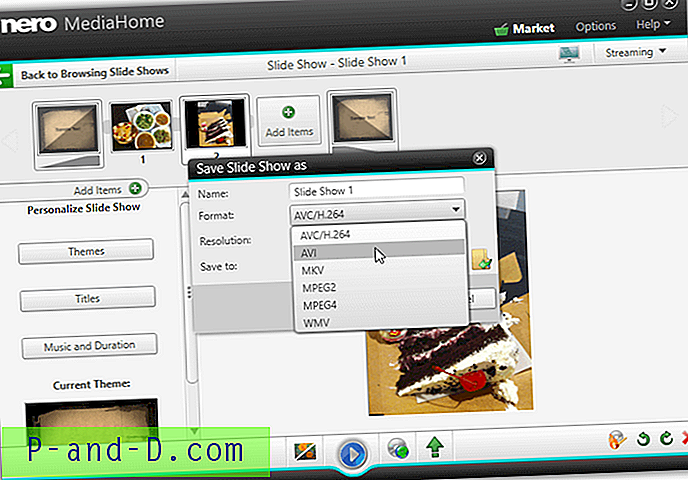
Kun olet tyytyväinen hiljattain luotuun diaesitykseen, napsauta Lisää> Tallenna nimellä ja tallenna diaesitys WMV-muodossa. Valittavana on 5 muuta videoformaattia (AVC, AVI, MKV, MPEG-2, MPEG-4), mutta niitä ei joko ole saatavilla MediaHome-ohjelmassa tai ne mahdollistavat MPEG-2-kooderin 30 päivän kokeilun.
CD-soitin ja ripperi
Jos haluat toistaa audio-CD-levyä, aseta levy asemaan ja uusi ”Audio CD” -kohta tulee näkyviin vasemmalle. Oletuksena MediaHome muodostaa yhteyden GraceNote-mediatietokantaan CD-kappaleiden tietoja ja albumin pikkukuvia varten. Voit muokata nykyisiä CD-tietoja myös napsauttamalla hiiren oikean painikkeen pikavalikkoa. Voit kytkeä Internet-CD-tiedot pois käytöstä Asetukset-kohdasta.
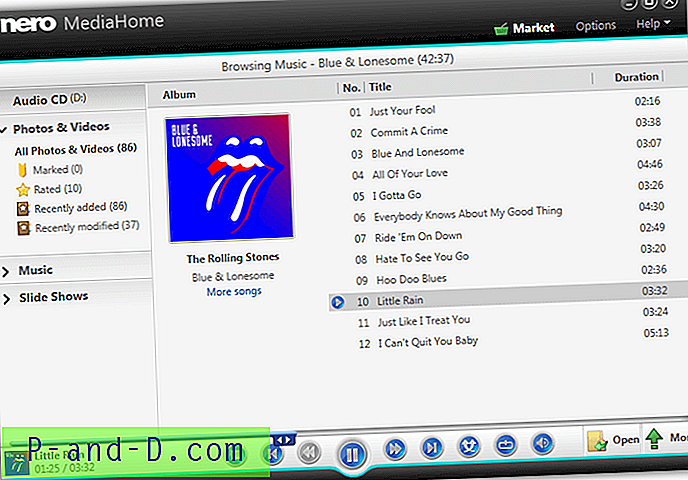
Albumin tai yksittäisten kappaleiden kopiointi musiikkikirjastoon on melko helppoa. Valitse yksi tai useampi raita ja paina sitten Toista-painiketta Toisto-painikkeen oikealla puolella. Voit vaihtoehtoisesti käyttää hiiren oikealla painikkeella> Tuo. Valitse koko albumi nopeasti napsauttamalla pikkukuvaa.
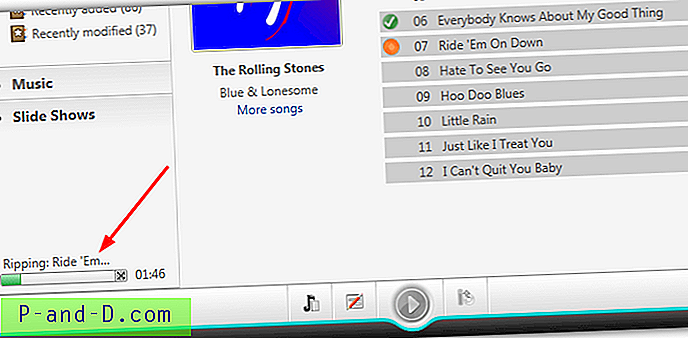
Nykyinen kopiointitila näkyy ikkunan vasemmassa alakulmassa. Asetukset-ikkunassa voit hallita tiedostomuotoa (MP3, FLAC tai AAC), yleistä laatua ja kopiointinopeutta. Nero MediaHome sisältää DVD / Blu-ray-soittimen ja ripperin, mutta valitettavasti näitä toimintoja ei ole saatavana tässä ilmaisessa versiossa.
Nero MediaHome -palvelin
Mielenkiintoinen ominaisuus MediaHomessa on median suoratoisto verkon muihin yhteensopiviin laitteisiin tai muista yhteensopivista laitteista. Voit helposti asettaa mediapalvelimen, jonka avulla tietokoneesi toimii median keskipisteenä. Laitteet, kuten konsolit, tietokoneet / kannettavat tietokoneet, tabletit ja älypuhelimet, voivat sitten käyttää suoraan MediaHome-kirjaston tiedostoja.
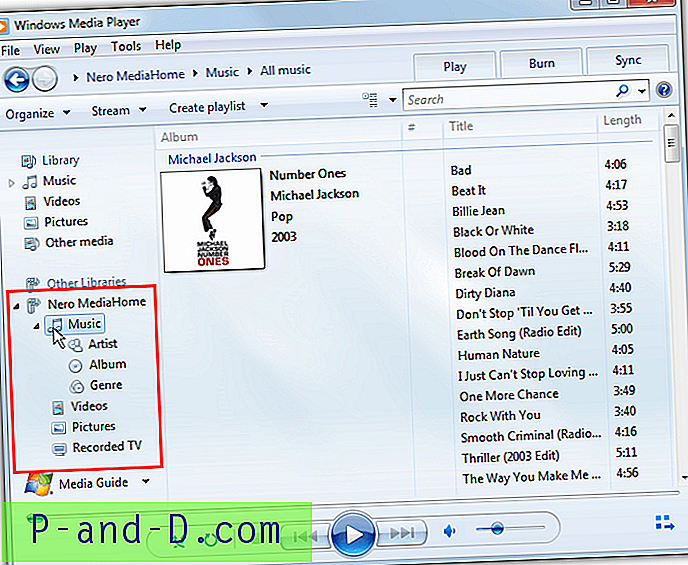
Kaikki on jo määritetty luomaan mediapalvelin automaattisesti käynnistyksen yhteydessä, joten tarvitset vain tiedostoja kirjastossa ja yhdistävän laitteen sovelluksen / ohjelman tiedostojen käyttämistä varten. Käytä Windowsissa jotain, kuten Windows Media Player, Kodi tai MediaHome. iOS: lla ja Androidilla on saatavana monia erilaisia sovelluksia, kuten Kodi, VLC tai Neron oma Streaming Player.
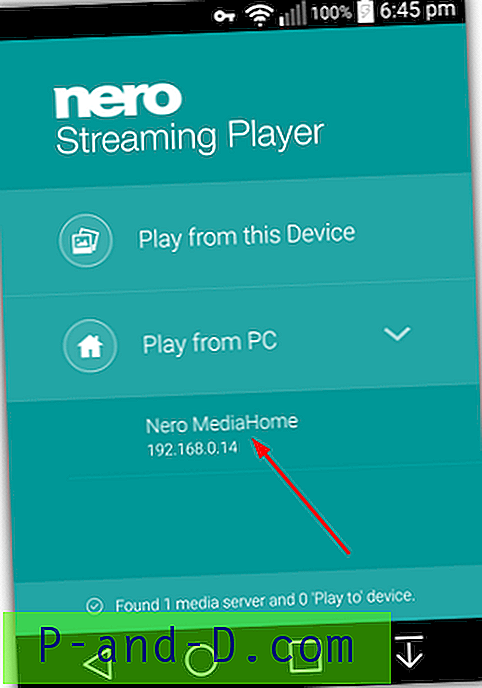
Oletuspalvelimen nimi on “Nero MediaHome”, ja se jakaa valokuvia, videoita ja musiikkia. Voit muuttaa näitä ja muita asetuksia, kuten laitteen käyttöoikeuksia ja käytettävää porttia Valinnat> Suoratoisto- ikkunassa.
Suoratoisto muihin laitteisiin
Voit suoratoistaa videoita, musiikkia, kuvia ja diaesityksiä MediaHomesta toiseen laitteeseen, jolla on käytössä mediapalvelin. Media voidaan toistaa, pysäyttää, keskeyttää, kiertää jne. Toisella laitteella MediaHome-ikkunassa. Käynnistä palvelin kohdelaitteessa ja napsauta sitten oikeassa yläkulmassa olevaa TV-kuvaketta. Käytettävissä olevat laitteet luetellaan luettelossa, napsauta sitä, johon haluat suoratoistaa, etsi mediatiedosto (t) ja napsauta Toista .
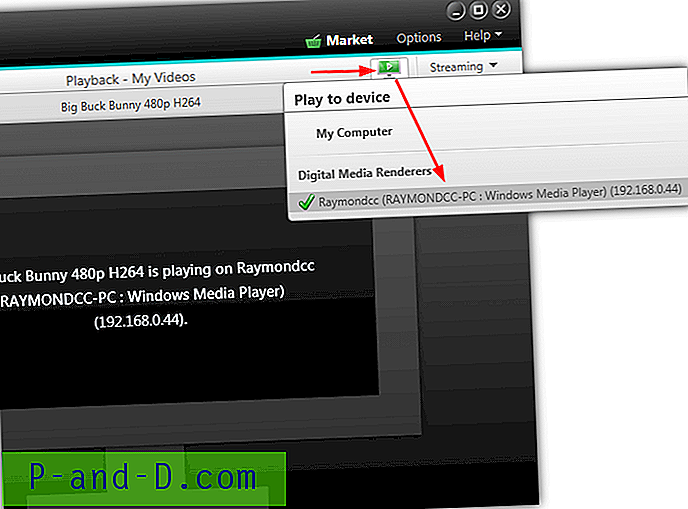
Paras tapa katsella yksittäisiä kuvia on kaksoisnapsauttamalla yhtä ja käyttämällä näppäimistön nuolinäppäimiä selataksesi. Diaesityksen suoratoisto tallenna se ensin WMV-muodossa ja suoratoista videotiedostona kirjastosta. Voit suoratoistaa molemmat suoraan palvelimelle, mutta se käyttää MPEG-2-kooderin 30 päivän kokeiluversiota.
Jos media ei virtaa oikein palvelimelle, paina suoratoistoa pudota alas ja siirrä transkoodauksen asetusliukusäädin suorituskykyyn. Tai kokeile uudelleenkoodaamista kokonaan pois.
Median jakaminen
Koko MediaHome-palvelussa on saatavilla Jaa kautta -painike, jonka avulla voit jakaa mediasi suoraan eri palveluihin. Voit lähettää videoita ja diaesityksiä Youtubeen, jakaa kuvia Pinterestiin, KWICK! yhteisöön tai sähköpostitse, tai lähetä musiikkikappaleita sähköpostitse.
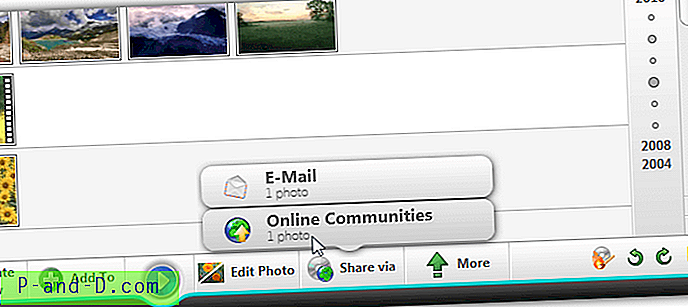
Jaa kautta -painike on alareunassa ja näyttää sähköpostit, verkkoyhteisöt tai molemmat vaihtoehdot kerralla sen mukaan, missä olet MediaHomessa. Lähetettyjen kuvien kokoa voidaan muuttaa automaattisesti, ja sitten ne lähetetään oletuspostisovelluksella. Youtubessa ja Pinterestissä sinun on valtuutettava käyttöoikeus kyseiseen tiliin ennen lähettämistä.
Sivulla 2 tarjoamme linkkejä ladataksesi MediaHome ilmaiseksi ja katsomme ominaisuutta, josta Nero on kuuluisa, optisen levyn polttamista.
1 2Seuraava › Näytä kaikki